昨日、12月1日にオーダーした M1 MacBook Proが手元に届きました、昨日セットアップも終わりましたが、今日のThe Eclectic Light CompanyにApple Silicon M1 Macをこれから手に入れようとしている方、私のように手に入れた方にとって有用となる記事がありました
自分自身の備忘録としてもと思います
1. macOS Big Sur 11.1にアップデート
M1 MacにmacOS 11.0がプリインストールされている場合、他のMacからの移行を検討する前にまず行うべきことは、それをmacOS 11.1にアップデートすることです、11.0から11.1へのステップは、すべての新機能が正しく動作することを保証し、重要なファームウェアアップデートをもたらすので、最も重要です

2. アプリケーション
全体的に見て、Catalinaの最新バージョンと互換性のあるアプリは、M1 Macで問題なく動作するはずです、ユニバーサルアプリであれば、M1のコア上でネイティブに動作します、そうでなければ、Rosetta 2はIntelからARMにコードを変換することになります、これは素晴らしい仕事をし、変換されたコードはIntelのMacとほぼ同じ速さで実行されます
3. Time MachineとAPFS
以前のMacがまだTime Machineを使ってAPFSボリュームへのバックアップを作成していない場合は、これをM1 Macの優れたオプションと考えられます、これらの新しいバックアップは、下位互換性はありませんが、はるかに高速で効率的です
4. M1 Macの起動モード
Appleは、さまざまなスタートアップモードとその入力方法を完全に再編成しました
診断モード(ハードウェアをチェックする場合)
- Mac の電源を入れ、Mac が起動している間、そのまま電源ボタンを押し続けます
- 起動オプションのウインドウが表示されたら指を放します。このウインドウには、「オプション」というラベルの付いたギアマークのアイコンが表示されます
- キーボードの「command (⌘)」+「D」キーを押します
リカバリーモード
起動ディスクのチェック、macOSの再インストール、バックアップからの復元、セキュリティ設定の変更
- 画面に「起動オプションを読み込み中」が表示されるまで電源ボタンを押したままにして、放します「起動オプション」画面が表示されます」アイコンを選択し
- その下の「続ける」をクリックします
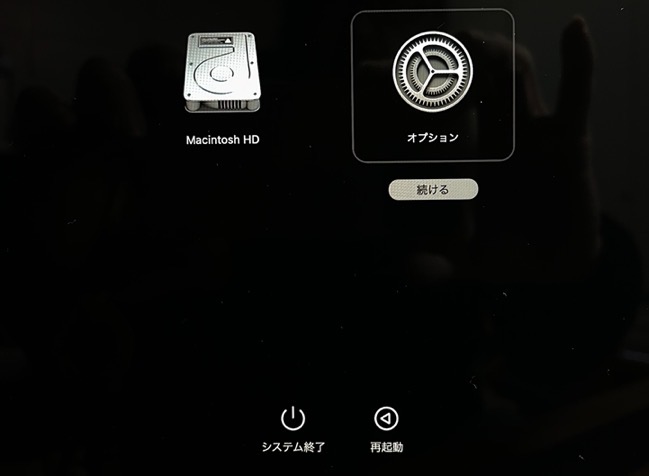
- メインウィンドウ
- アップルメニュー
- ユーティリティメニュー
- Safariを開くと、オンラインヘルプを利用できます
Time Machineバックアップからの復元, macOSの再インストール, Safari,ディスクユーティリティ
起動ディスク、再起動、シャットダウン
スタートアップセキュリティユーティリティ、ターミナル、共有ディスク
セーフモード
ユーザーキャッシュをフラッシュし、サードパーティの拡張機能を無効にします
ディスプレイに「起動オプションを読み込み中」と表示されるまで電源ボタンを押し続けてから放します、これにより、「起動オプション」画面が表示されます
セーフモードで起動するディスクを選択し、Shiftキーを押したまま、その下にある「セーフモードで続ける」をクリックします
スタートアップマネージャー
起動するボリュームを選択します
画面に「起動オプションを読み込み中」が表示されるまで電源ボタンを押したままにして、放します、「起動オプション」画面が表示されます、すべてのブータブルディスクがリストにロードされるまで待ちます。ブート元のディスクを選択し、その下にある「続ける」をクリックします
デフォルトのスタートアップボリュームを設定
画面に「起動オプションを読み込み中」が表示されるまで電源ボタンを押したままにして、放します、「起動オプション」画面が表示されます、デフォルトの起動ディスクにするディスクを選択し、Optionキーを押したまま、その下にある「常に使用」をクリックします
詳細モード(起動プロセスの詳細を表示)
リカバリーログは、リカバリーモードの「ウィンドウ」メニューから利用できます、起動プロセスの通常の統合ログレコードは、カーネルによるkprintfの初期化から始まります、通常の冗長モードは、NVRAMに-vのブート引数を追加することで実現できます
sudo nvram boot-args=”-v”
ただし、M1 MacでNVRAMの設定を使用する場合は、十分に注意する必要があります、エラーや問題が発生すると、システムを完全に再インストールする必要があるようです
SMC / NVRAMのリセット
使用できません
NVRAMの内容は、システムレポートの「ソフトウェア」>「ログ」>「NVRAMの内容」の下の「System Information」に表示されますが、ターミナルでnvramコマンドを使用して編集することもできます
M1 Macには、以前と同じようにリセットできる個別のSMCがないようで、NVRAMの問題を解決する唯一の方法は、システムを完全に再インストールすることです
DFUモード
ファームウェアまたはその他のシステム/アップデートの問題からの復旧
シャットダウンしてMacを接続し、Appleが提供する詳細な指示「Apple Configurator 2でAppleシリコンを搭載したMacを復活させる/復元する」に従います
ターゲットディスクモード
別のMacに接続する場合
USB、USB-C、またはThunderboltケーブルを使用してMacを接続します、ターゲットでリカバリモードに入り、ユーティリティメニューの「ディスクの共有」コマンドを使用します
シングルユーザーモード/リカバリモードのターミナル
利用不可
リカバリモードで起動し、「ユーティリティ」メニューから「ターミナル」を開きます
5. 外部ディスク
現在のところ、外部ディスクから起動する方法には制限があります、Big Surを外付けディスクにインストールして起動できるのは幸運かもしれませんが、これは保証されていません
T2チップを搭載したIntel Macとは異なり、M1 Macは外付けディスクから起動しますが、外付けディスクにBig Surのブート可能なコピーが含まれていれば、リカバリモードに入ってセキュアブート設定を変更する必要はありません
しかし、スタートアップマネージャはM1の新しいオプションの中に組み込まれ、リカバリモードの最初の画面から選択しなければならなくなりました。できれば、代わりにスタートアップディスクペインを使った方が簡単だと思うでしょう
現在、内部ディスクのシステムボリュームのクローンはサポートされていません
現在わかっている方法は、こちらで紹介しています
6. ターゲット・ディスクの変更
M1 Macは、Thunderboltなどの周辺機器接続を使って他のMacとバックツーバックで接続することで内部ストレージに直接アクセスできる従来のターゲットモードをサポートしなくなりました
代わりに、高速SMB接続を提供します
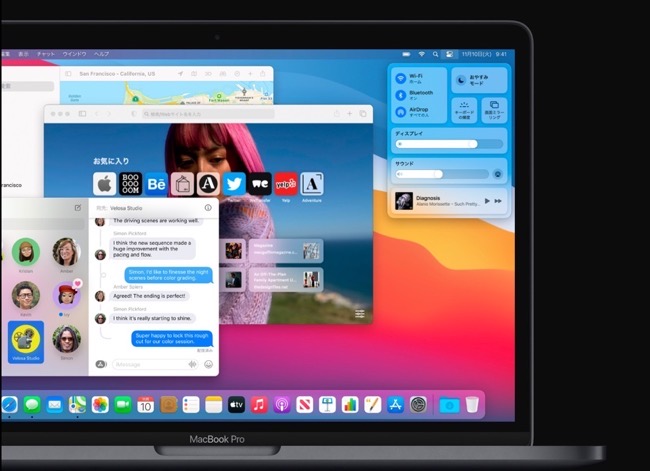
7. ボリュームとパス
CatalinaとBig Surのどちらでも、SystemボリュームとDataボリュームで構成される新しいブートボリュームグループは非常に混乱します
Big Surの新しいSealed System Volumeの奇妙な点は、macOS 11を実行しているほとんどすべてのMacのブートシステムスナップショットが正しくシールされているのに、System Volumeがシールされていないことです
8. 災害復旧
すべてがうまくいかないの場合、M1 MacのファームウェアとmacOSは、AppleのApp Storeから無料で入手できるConfigurator 2アプリと別のMacを使って復元できます
Appleが提供する詳細な指示「Apple Configurator 2でAppleシリコンを搭載したMacを復活させる/復元する」に従います

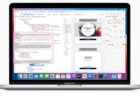
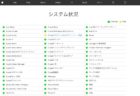
LEAVE A REPLY