はじめに
YouTubeは世界で最も人気のあるWebサイトの一つですが、Mac App Storeにはネイティブのデスクトップアプリがありません。しかし、ネイティブアプリのような見た目と機能を持つウェブアプリバージョンを作成し、シームレスなアプリのような体験を提供する方法があります。これを実現するための手順を説明します。
前提条件
始める前に、以下のものがあることを確認してください:
- macOSが動作しているMacデバイス(MacBookやMac Miniなど。
- Mac に Safari ウェブブラウザがインストールされていること。
インストール手順
1. SafariでYouTubeを開く
- Mac で Safari ウェブブラウザを起動します。
- アドレスバーに “youtube.com “と入力し、Enterキーを押してYouTubeのWebサイトにアクセスします。
2. YouTubeをDockに追加
- SafariでYouTubeを開いた状態で、上のメニューバーから[ファイル]メニューをクリックします。
- ドロップダウンメニューから[Dockに追加]を選択します。
- [Dockに追加]というタイトルの新しい情報ボックスが表示されます。
- 必要に応じて、テキストフィールドを編集してアプリ名を変更できます。
- [追加]ボタンをクリックします。
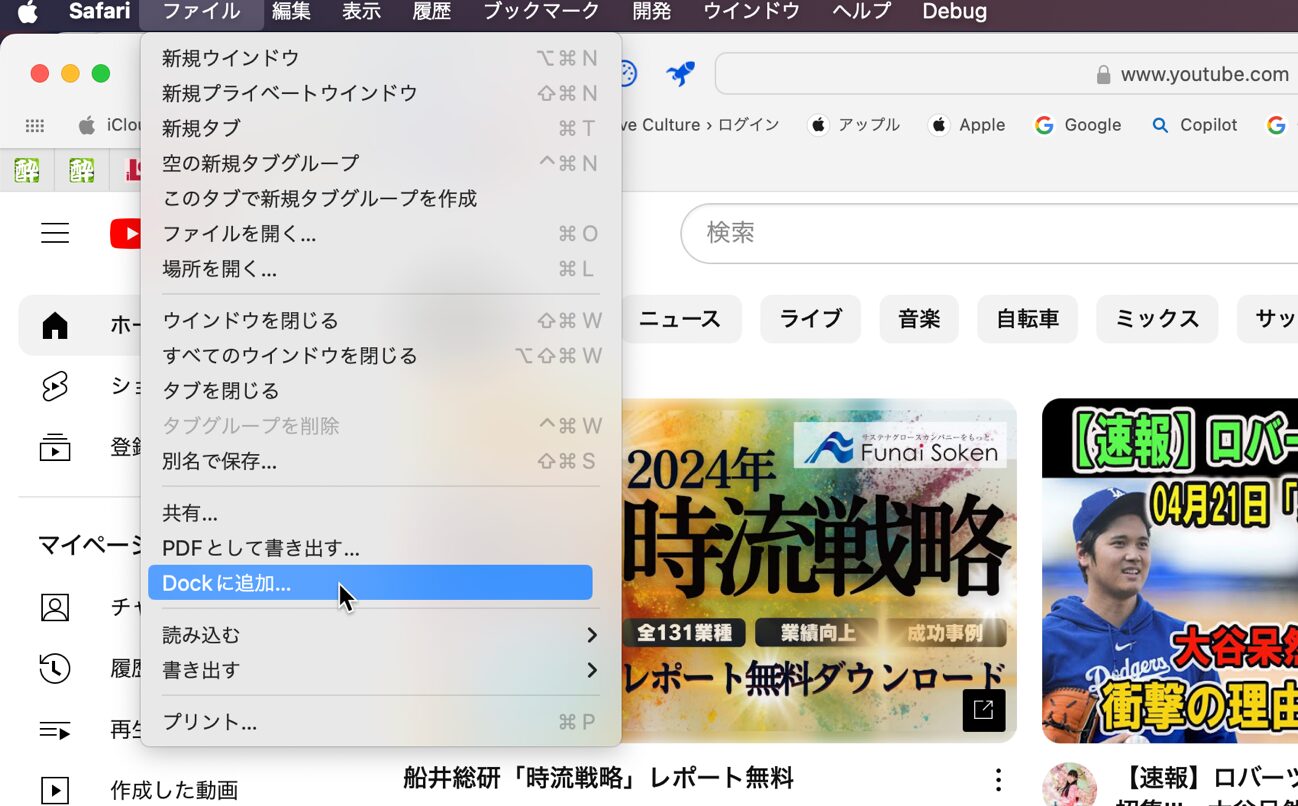
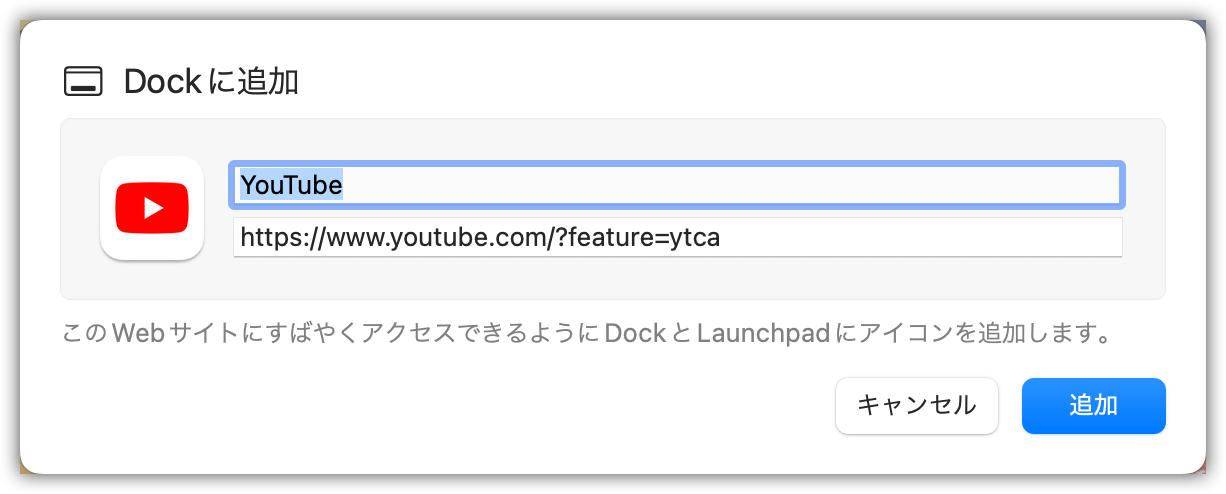
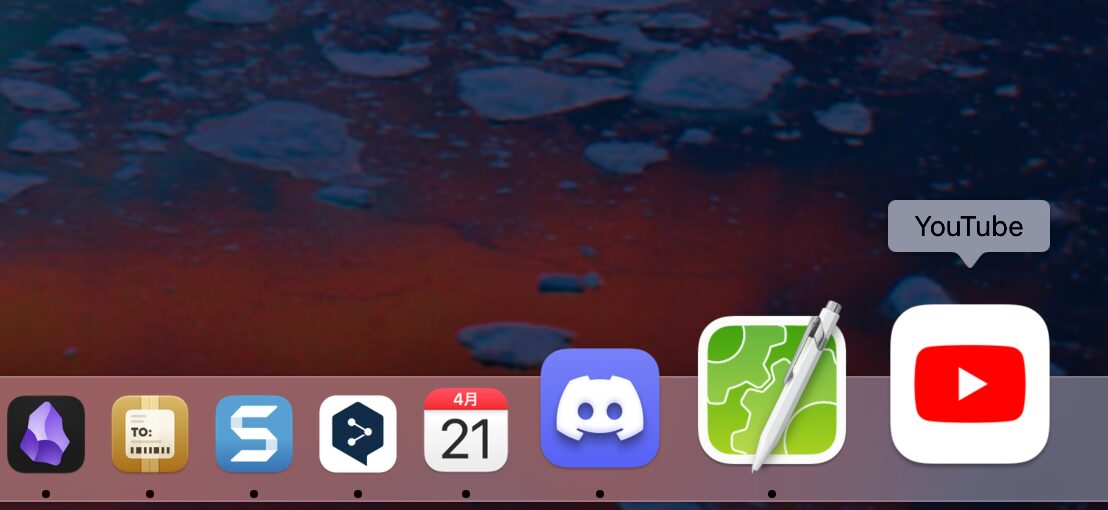
これで YouTube アプリのアイコンが Macの DockとLaunchpadに追加されます。
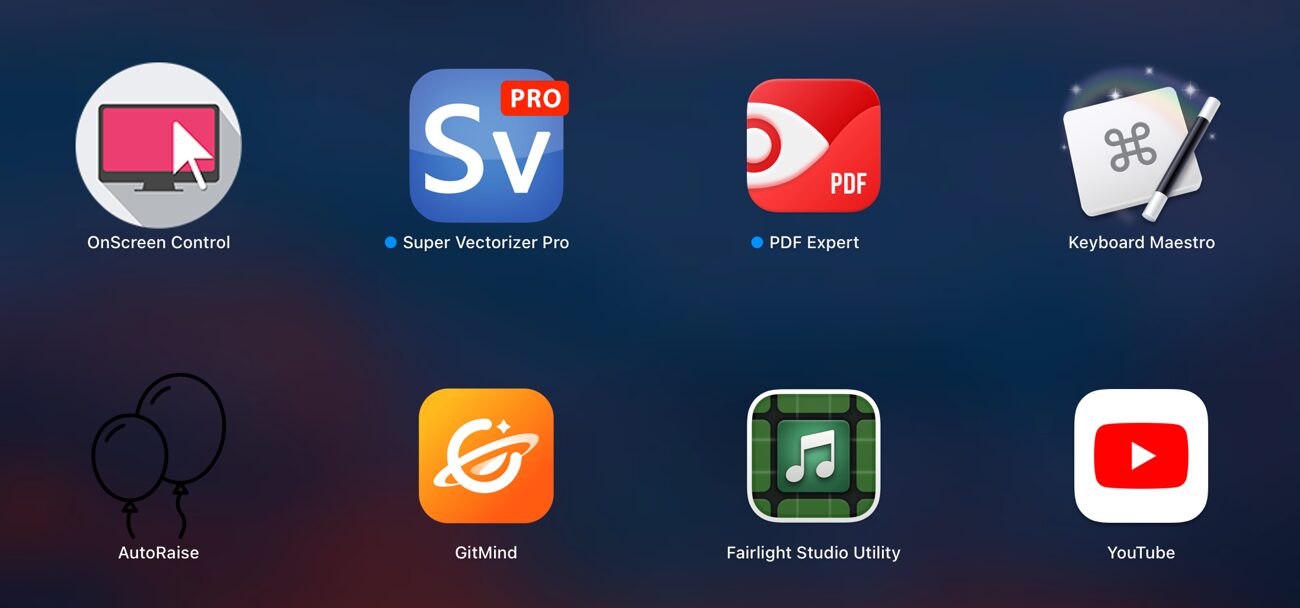
3. YouTubeアプリの起動
DockまたはLaunchpadに新しく作成されたYouTubeアプリのアイコンをクリックするだけで、アプリが起動します。YouTubeのウェブサイトと同じように、このアプリで動画の視聴やアップロードを開始できます。
4. YouTube アプリをデスクトップに追加
YouTubeアプリのアイコンをデスクトップに置いて、素早くアクセスしたい場合は、以下の手順に従ってください:
- Dock 上の YouTube アプリのアイコンを探します。
- アイコンを[Control]キーを押しながらクリック(または右クリック)し、コンテキストメニューから[オプション]を選択します。
- サブメニューから[Finderに表示]を選択します。
- YouTubeアプリを含むアプリケーションフォルダがFinderで開きます。
- YouTubeアプリのアイコンを「アプリケーション」フォルダからデスクトップにドラッグし、エイリアスを作成します。
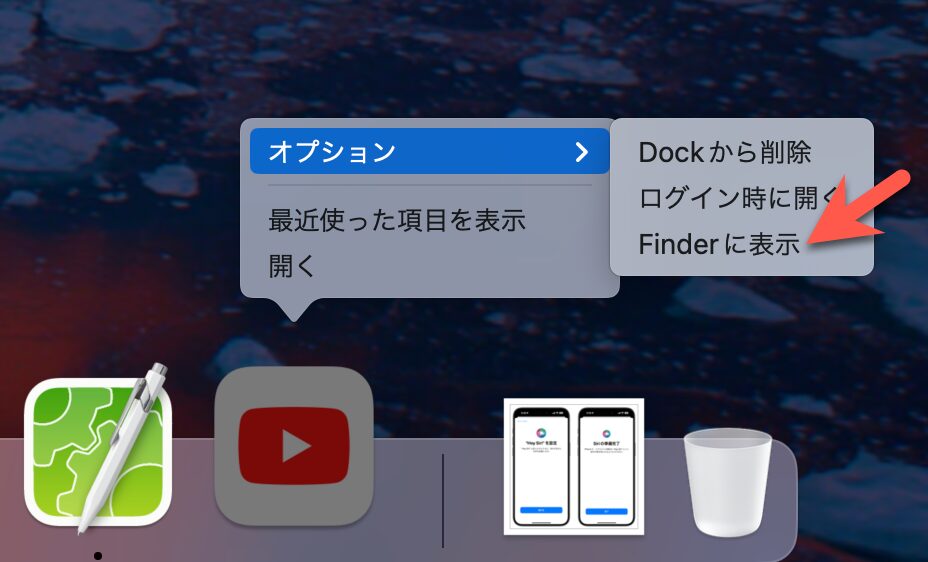
*「アプリケーション」フォルダにアプリが見つからない場合、アプリのアイコンがルートレベルに存在することが原因かもしれません。
この場合は、「Macintosh HD/ユーザ/ユーザ名/アプリケーション」にアクセスすると見つけることができます。
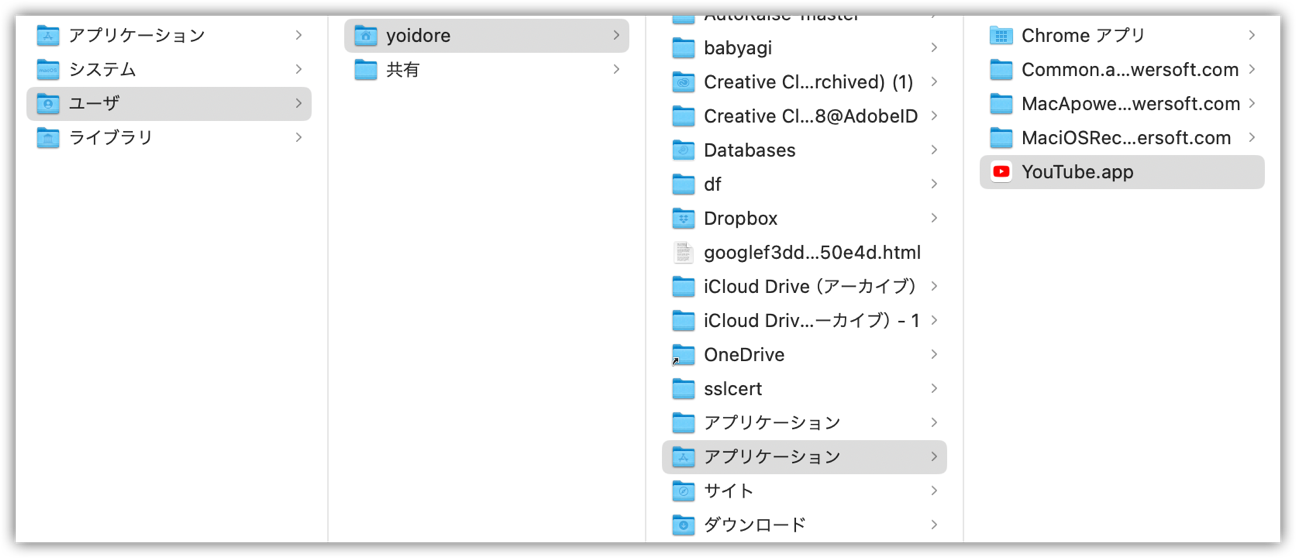
これで、デスクトップアイコンをクリックしてYouTubeアプリを起動できます。
5. YouTube アプリのアンインストール
YouTubeアプリをMacから削除する場合は、アプリのアイコンをDockまたはアプリケーションフォルダからゴミ箱にドラッグするだけです。
まとめ
この記事で説明した手順を実行すれば、SafariのWeb Apps機能を使ってYouTube アプリを簡単にMacにインストールすることができます。
この方法は、macOSが動作している Mac デバイスであればどのデバイスでも動作し、アプリのようなインターフェイスで YouTubeの機能にアクセスできる便利な方法を提供します。
ワンクリックで YouTube コンテンツの視聴と管理をお楽しみください!
また、同様の方法でX(旧 Twitter)も、iOS版ではなくブラウザーで表示したXを利用できます
この方法は、macOSが動作している Mac デバイスであればどのデバイスでも動作し、アプリのようなインターフェイスで YouTubeの機能にアクセスできる便利な方法を提供します。
ワンクリックで YouTube コンテンツの視聴と管理をお楽しみください!
また、同様の方法でX(旧 Twitter)も、iOS版ではなくブラウザーで表示したXを利用できます
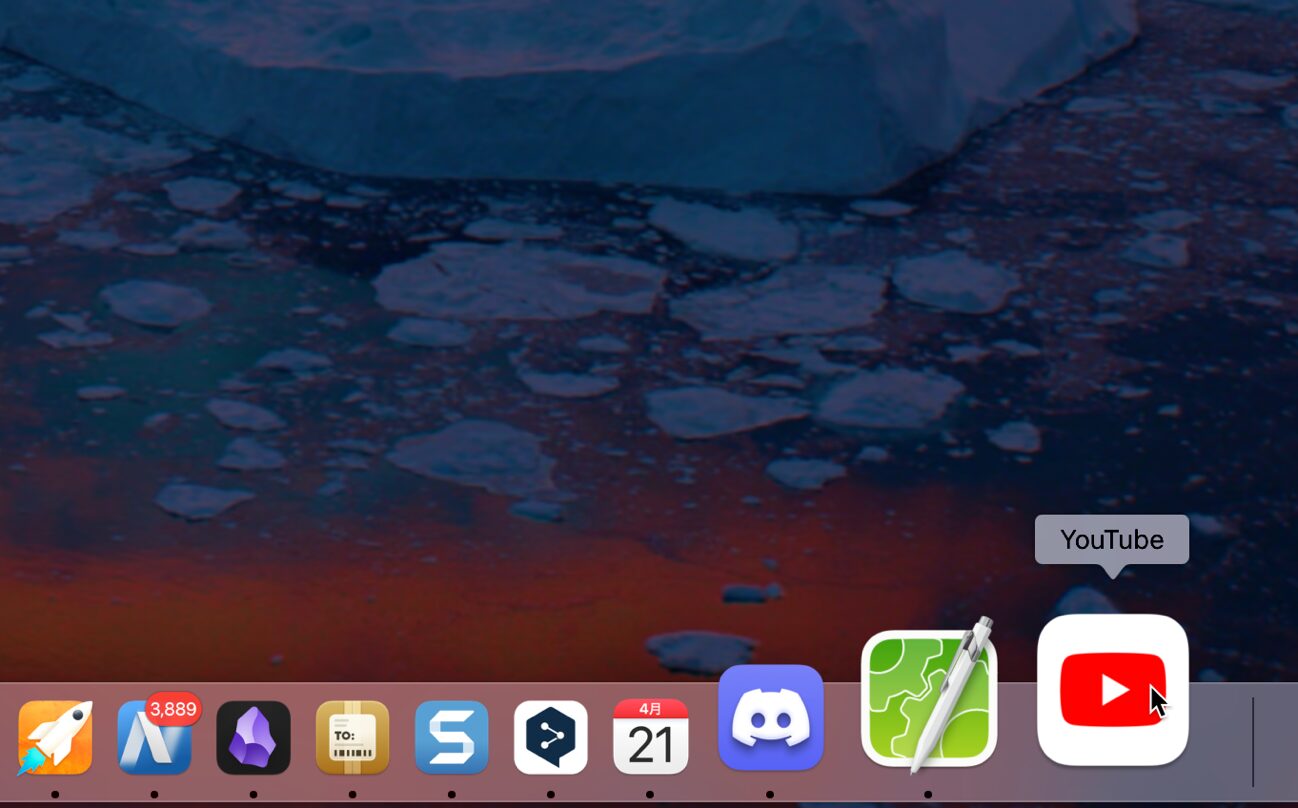


LEAVE A REPLY