macOS Big Surのログイン画面はカスタマイズできます、MacOS Big Surのログイン画面を変更して、Macの電源を入れたときにお気に入りの画像を表示する方法です
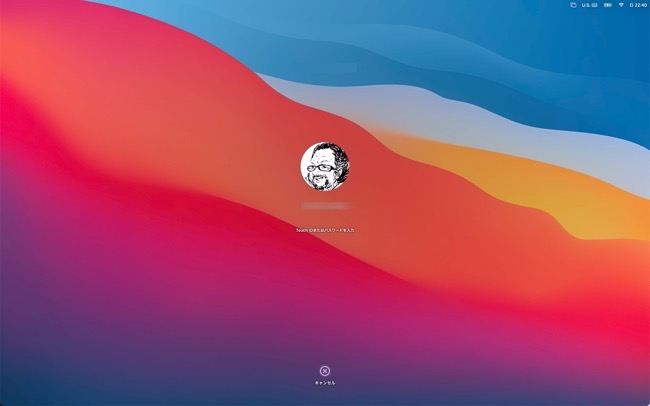
macOS Big Surのログイン画面を変更する方法
まず、「システム環境設定」>「セキュリティとプライバシー」>「FileVault」がオンになっていないことを確認します
- MacのFinderで「移動」>「フォルダへ移動…」を選択します
- 次のパス名を入力して、「移動」をクリックします
- このフォルダには、1つまたは複数のフォルダが表示されます、フォルダ名は、ユーザーのUUIDの名前に基づいて付けられます
- このフォルダを開くと、「lockscreen.png」という名前のファイルが表示されます
- 「Desktop Pictures」という名前のフォルダがない場合は、このフォルダを「Caches」フォルダ内に作成します
- 次に、「Desktop Pictures」フォルダ内に、名前としてUUID値を持つフォルダを作成する必要があります
- さらに、「Desktop Pictures」フォルダが存在しても、「Desktop Pictures」フォルダ内にフォルダが表示されない場合は、もう一度名前として1つのUUID値を作成する必要があります
- Macで、「システム環境設定」>「ユーザとグループ」を選択します
- 左下の「鍵」アイコンをクリックし、パスコードを入力してロックを解除します
- ユーザー名を「Ctrl」+「クリック」または右クリックし、「詳細オプション…」を選択します
- 次に、ユーザーIDのUUIDをコピーします
- 「/ライブラリ/Caches/Desktop Pictures」フォルダで、新しいフォルダを作成し名前をユーザーIDのUUIDにします
- この新しいフォルダを右クリックし、「情報を見る」をクリックします。コンピュータに書き込み権限があることを確認します、ユーザー、adnin、everyoneに読み/書きのアクセスを与えます
- 「UUID」名のフォルダに「lockscreen.png」イメージがある場合は選択し、名前を「Old lockscreen.png」に変更します
- ログイン画面の背景として使用する画像または写真を「UUID」名のフォルダにドラッグ&ドロップし「lockscreen.png」と名前を付けます
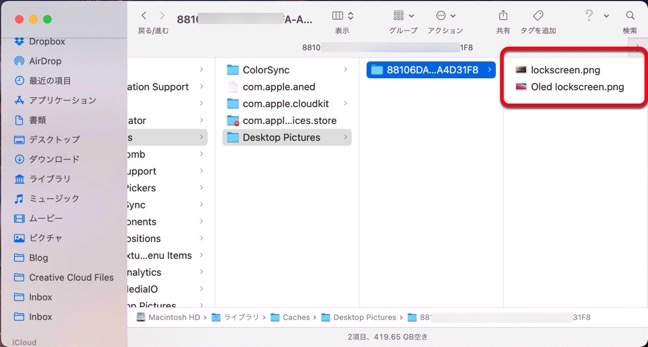
- Macを再起動します
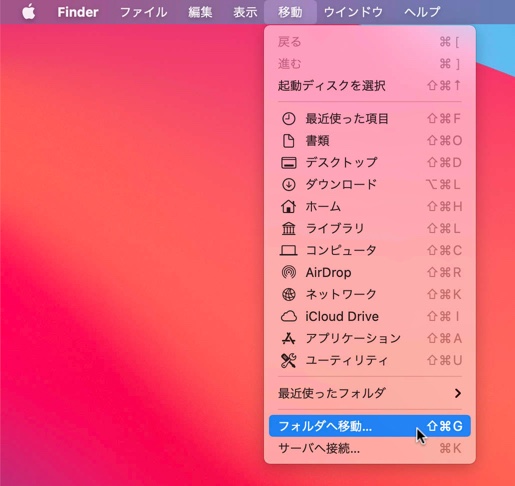
/ライブラリ/Caches/Desktop Pictures
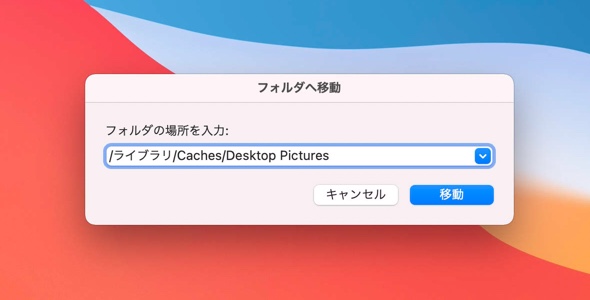
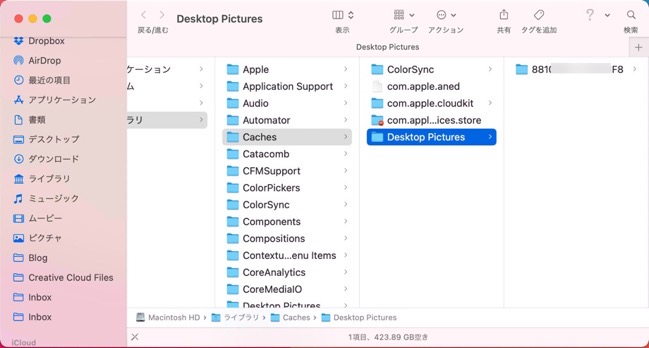
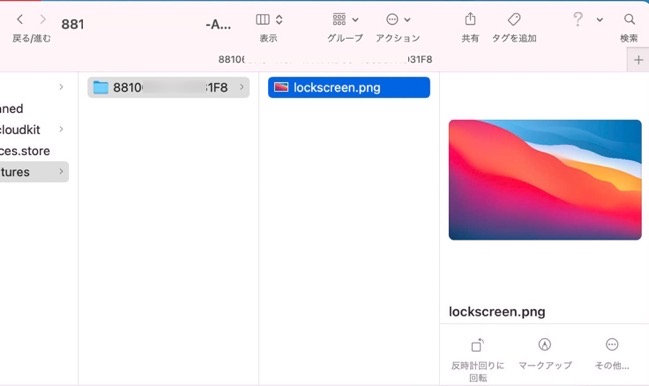
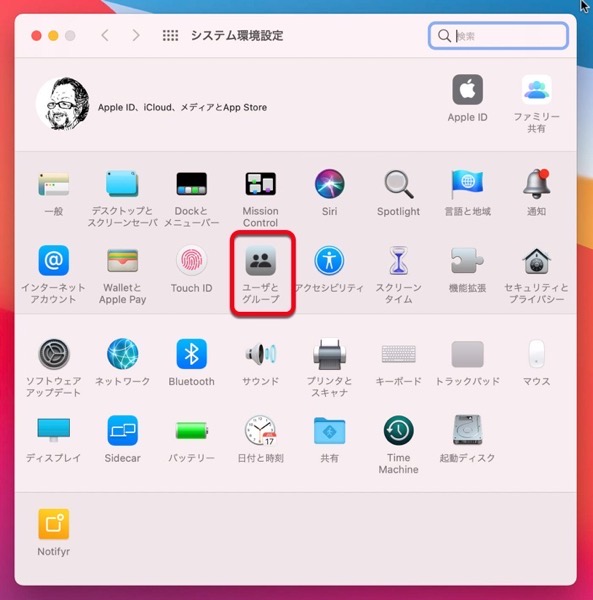
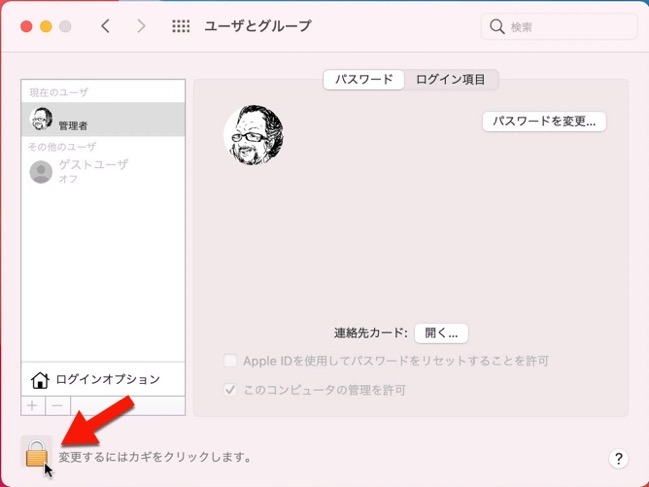
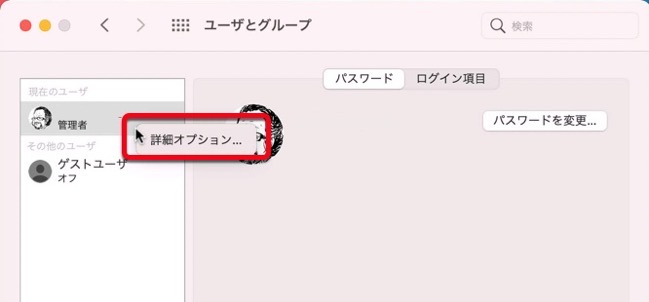
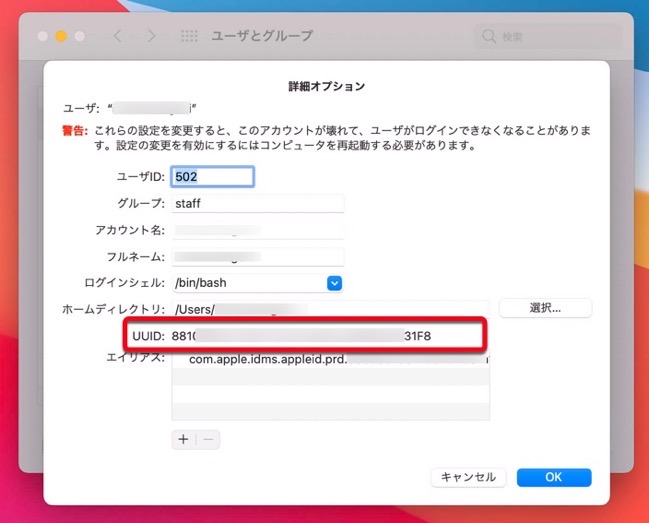
以上で、ログイン画面の背景を自分の好きな画像に変更できます
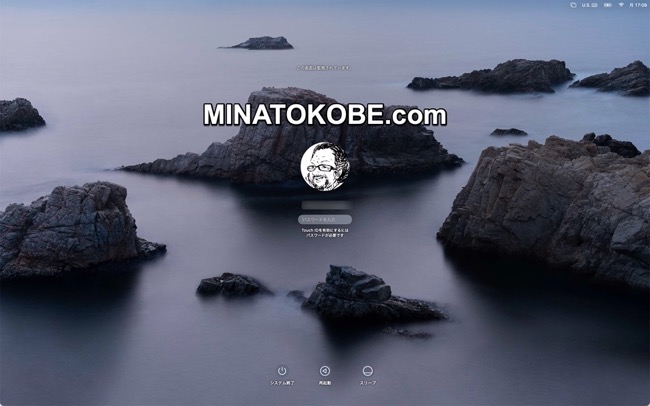
- Comments ( 2 )
- Trackbacks ( 0 )
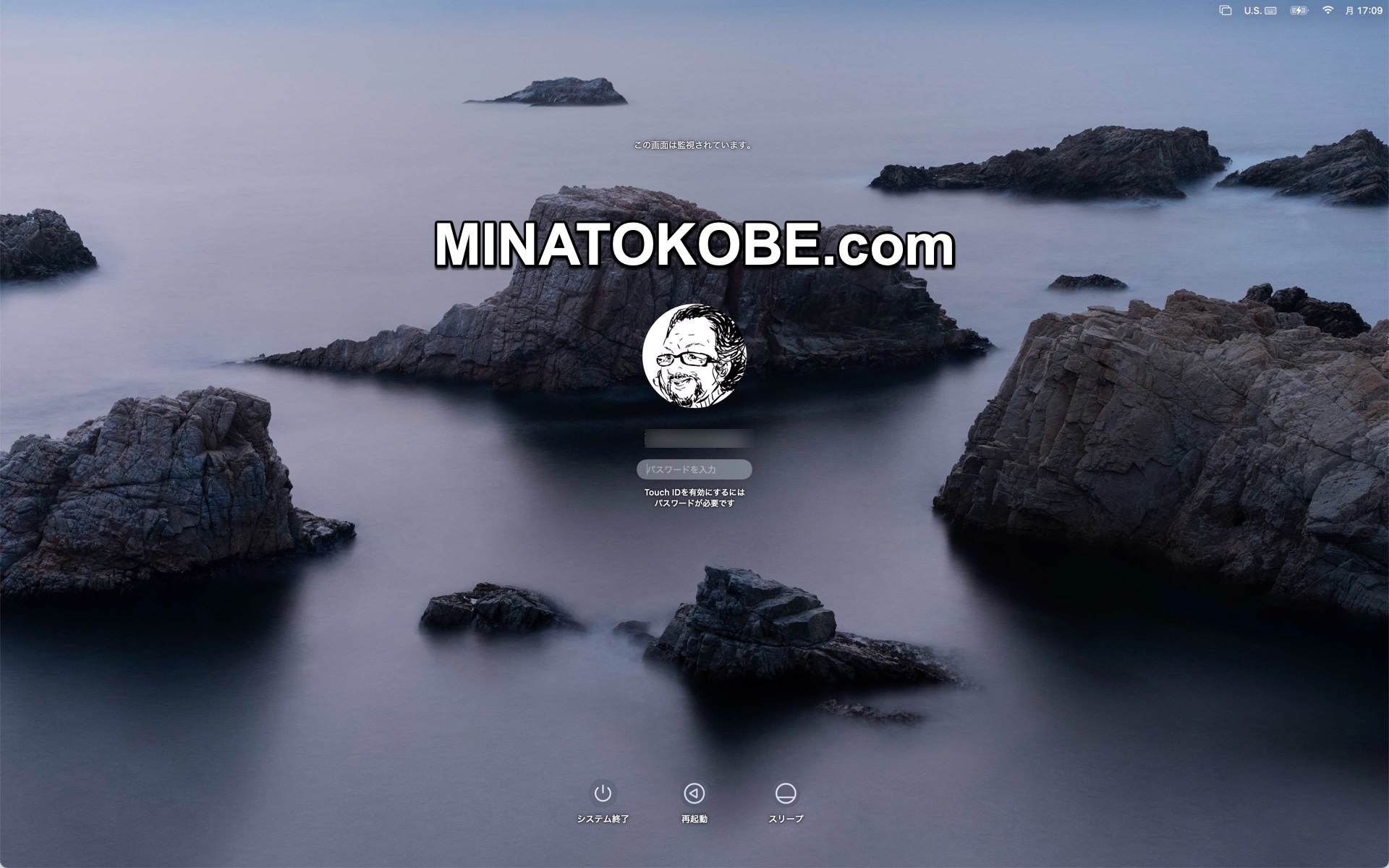


この方法だと強制シャットダウンがあった場合等に既存の壁紙に書き換えられてしまいます。
友ちん さん、はじめまして
なるほど、そうなんですね、ありがとうございます