まいど、酔いどれ( @yoidoreo )です。
メールの作成
前回の『【iOS】メーラー「Spark」を使う(その1:初期設定とメールを読む)』に続いて、今回はメールの作成です
- 新規メールは右下のボタンをタップします
- この画面で作成となります
- 左上の「X」で「最小化」「下書きを保存」「下書きを削除」が選択
- 「最小化」を選択すると
- 「新規作成ボタン」の上に「最小化ボタン」になり何時でもここから続きを書けます
- 「最小化」した下書きは他のデバイスでは「下書きフォルダ」に入っています
- 「写真ボタン」で「写真.app」にアクセス
- 「添付ファイルボタン」でiCloudのファイルにアクセス
- 「サービスを追加」で
- 「Dropbox」「Googleドライブ」「Box」「OneDrive」を追加できます
- 「クイック返信を利用」を「オン」にすることで
- メールの最後に「クイック返信」のアバターのボタンが表示されます
- 「その他」でアバターを追加することが出来ます
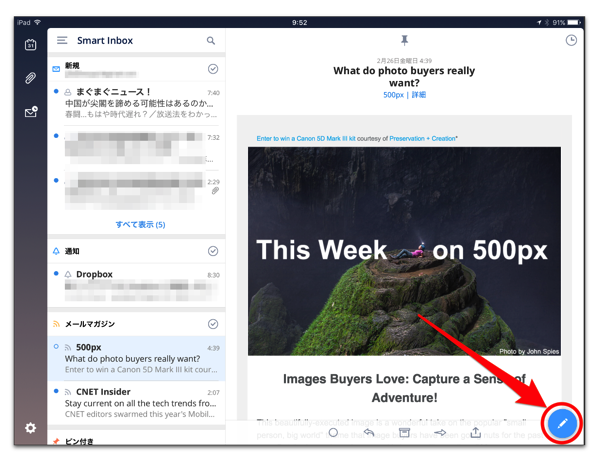
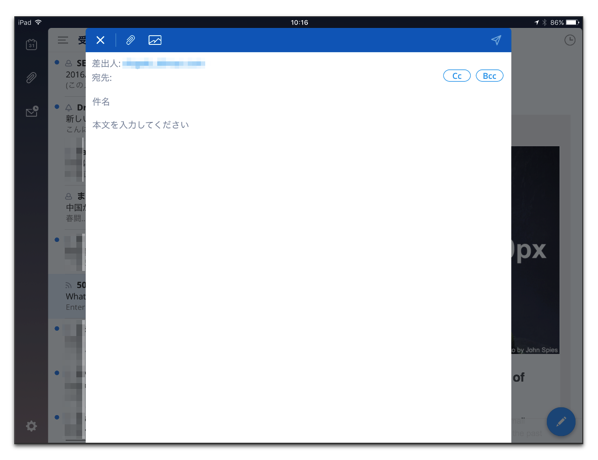
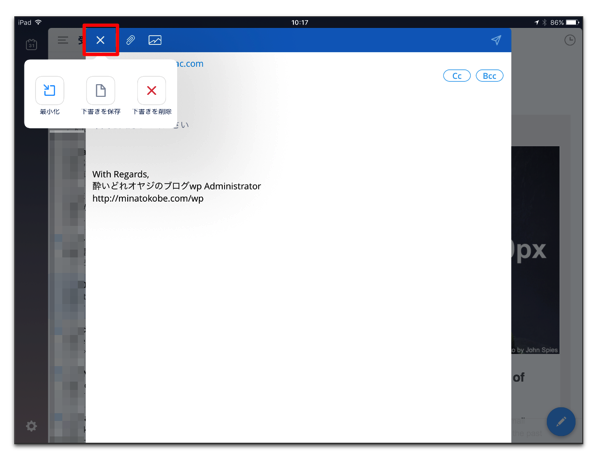
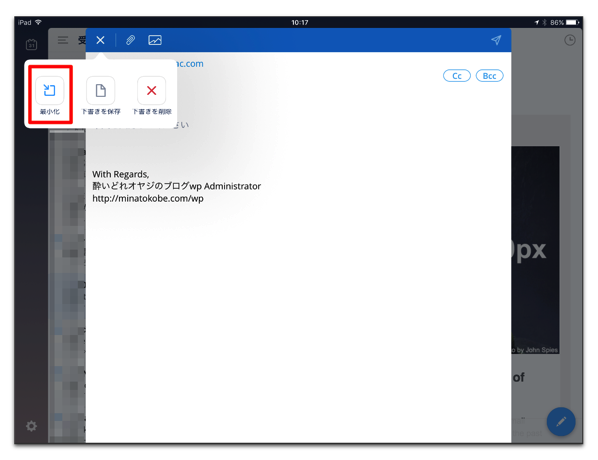
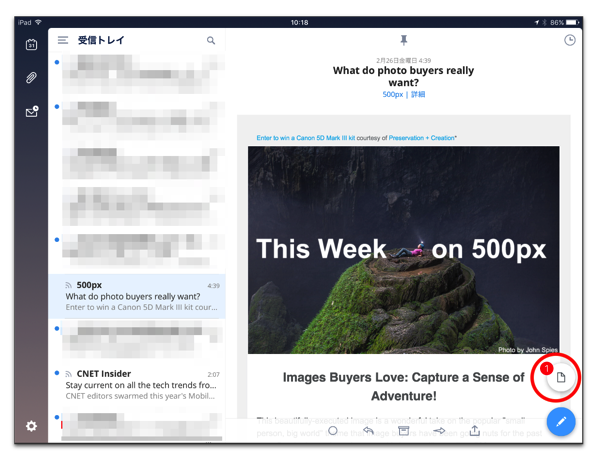
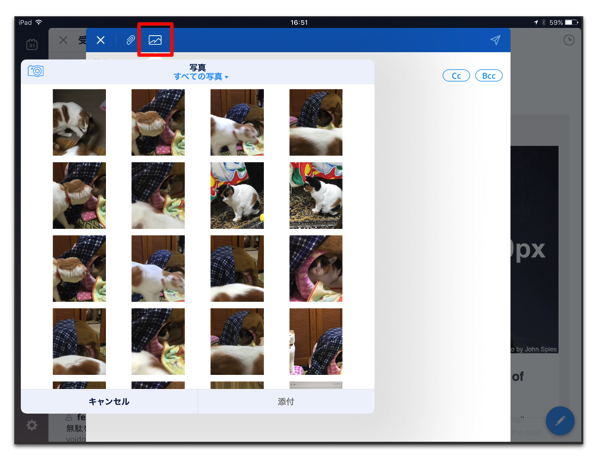
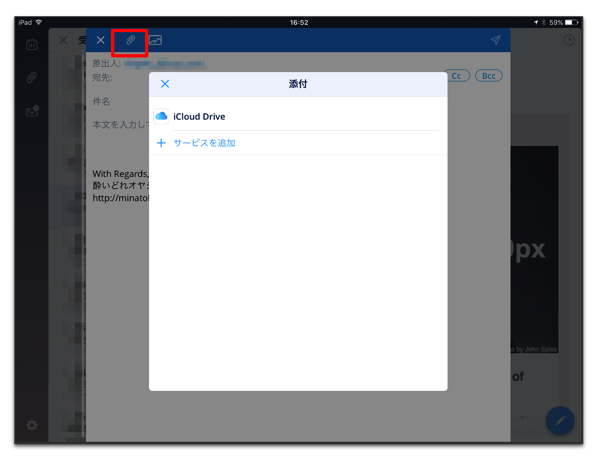
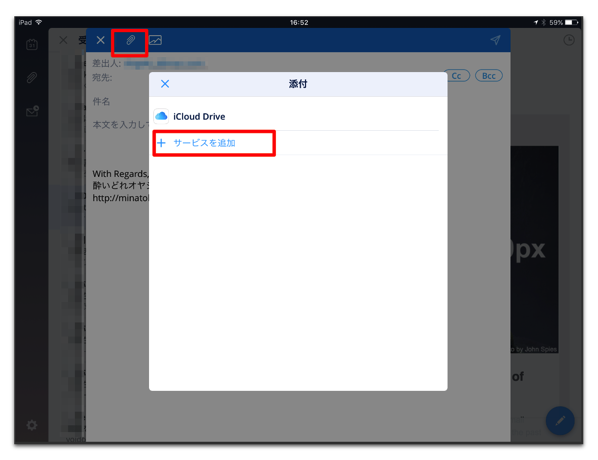
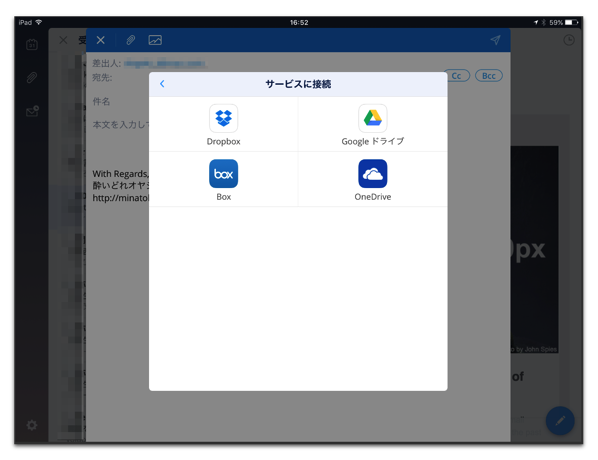
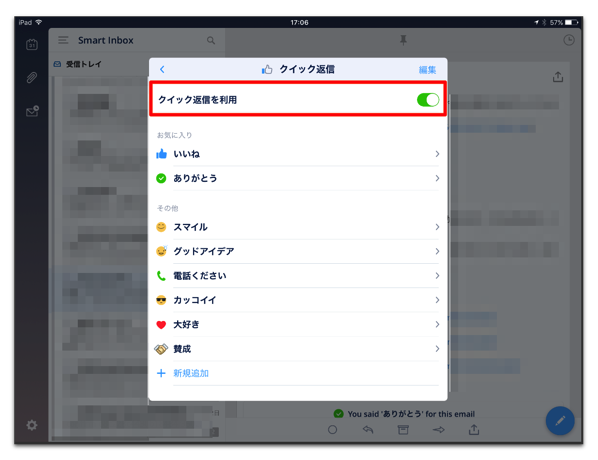
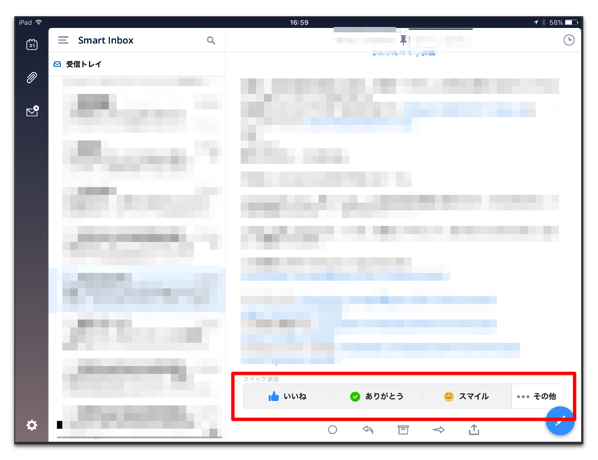
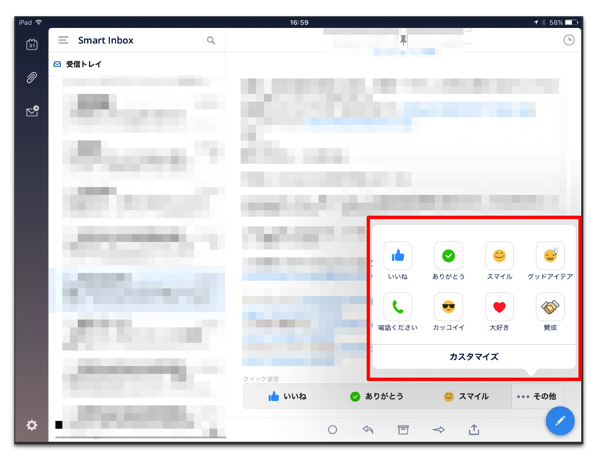
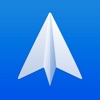 Spark – メールがもう一度楽しくなる
Spark – メールがもう一度楽しくなる
カテゴリ: 仕事効率化, ユーティリティ
価格: 無料
リリース日: 2015/05/29
サイズ: 57 MB
ユニバーサル対応: iPhone/iPadの両方に対応
バージョン: 1.6.0
販売元: Igor Zhadanov


- Comments ( 3 )
- Trackbacks ( 0 )
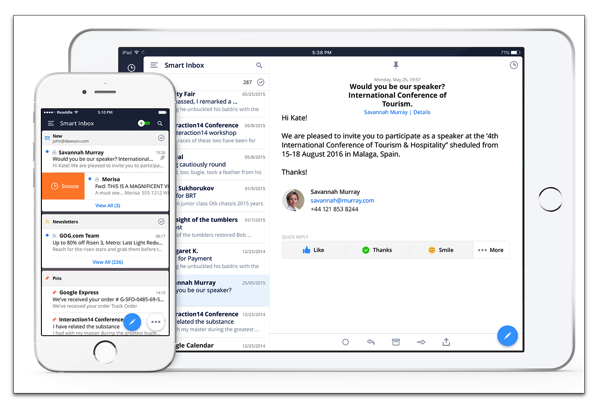

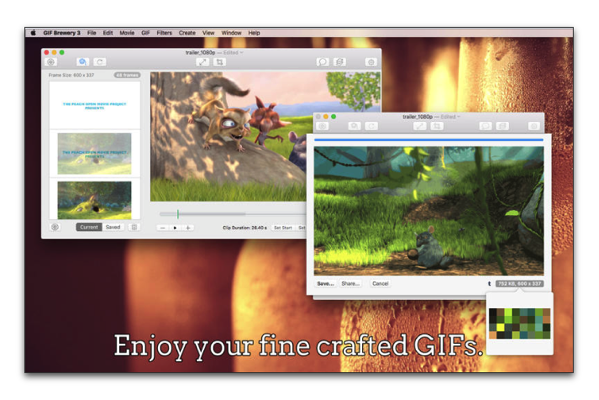
こんにちは、はじめまして。
昨日Sparkをインストールしたのですが、
新規メールを作成する際に宛先が連絡先から選択できません。
・iphoneの設定→Spark→連絡先ONになっています。
・ 設定→プライバシー→連絡先→SparkONになっています。
他に設定があるのでしょうか?
可能でしたら教えて下さいm(_ _)m
よっぴーさん、はじめまして。
宛先の件ですが、連絡先に登録してある名前の名字を入力すると
候補が表示されますので、そこから選択できます(^ ^)
酔いどれ 様
お返事遅くなりました(汗
名字入れたら出てきました!!
たくさん検索してみたんですが、どこにも書いてなくて・・。
出たてのアプリだからでしょうか。。
メール受信のプッシュ通知もなぜかされなくて、
アカウントの詳細でオフになってたからされなかったのも
先程いじっていて見つける事ができましたw
使い方や設定解説してくれるサイトが早く出来るといいですね(;’∀’)
とても助かりました(^_-)-☆