まいど、酔いどれ( @yoidoreo )です。
iPadでの新機能
iPadにはiOS 11のクールな新機能があり、スクリーンショットを撮った直後にスクリーンショットにアクセスしてマークアップすることができます
iOS 11でインスタントマークアップにアクセスする方法
スクリーンショットを撮った直後にiPadの画面の左下に表示される小さなPiP(picture-in-picture)ボックスをタップするだけです
複数のスクリーンショットを撮ると、それらはすべてPiPドロワにあります、インスタントマークアップを開くと、スクリーンショットを切り替えることができます
iOS 11でインスタントマークアップを使用してスクリーンショットを編集する方法
インスタントマークアップ Pipをタップすると、画面の下部にツールのリストが表示されます。マーカー、ハイライター、鉛筆、消しゴム、またはマジックロープを使用できます。いずれかのツールをタップして選択します
インスタントマークアップを使用すると、エッジまたはコーナーのいずれかを押し続けて、新しいクロップまでドラッグすることでスクリーンショットを切り抜くこともが出来ます
インスタントマークアップのスクリーンショットに追加できるツールは、画面の右下隅にある「詳細 」ボタン(「+」記号のように見える)をタップすることで追加できます
- テキストフィールドを追加
- 署名
- ズーム
- 図形
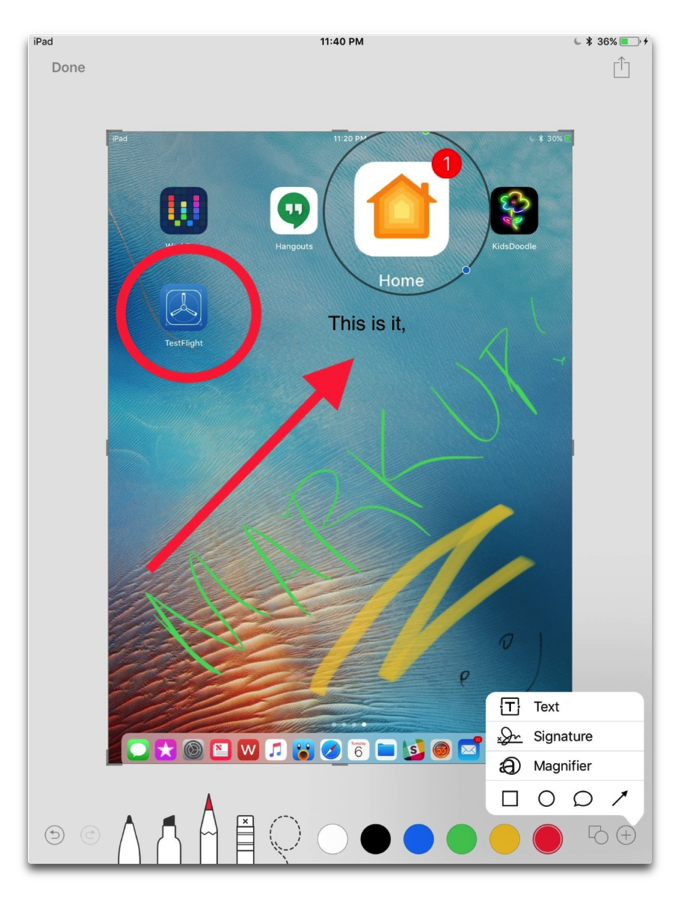
iOS 11でインスタントマークアップから編集したスクリーンショットを保存する方法
マークアップで編集したスクリーンショットは自動的にフォトライブラリに保存されないので、保存作業をする必要があります
- インスタントマークアップの左上隅にある「DOone」をタップします
- 「Save to Photos」を選択します
- または、マークアップされたスクリーンショットを削除する場合は、「Delete Screenshots」を選択することもできます
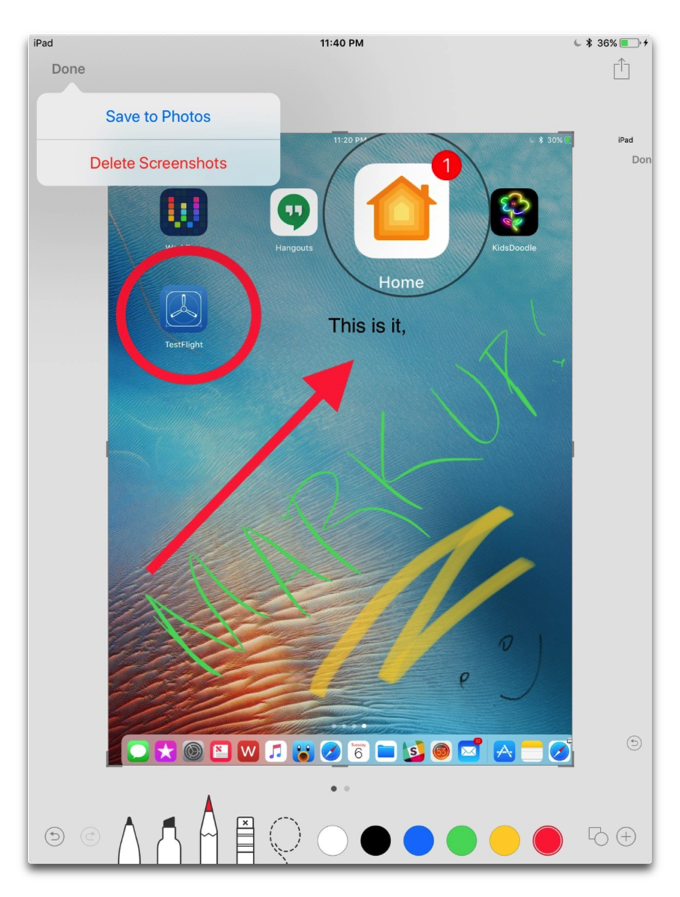
iOS 11でインスタントマークアップから編集したスクリーンショットを共有する方法
スクリーンショットに注釈を付けたら、iOSの共有機能を使って共有することができます
- インスタントマークアップ画面の右上隅にある共有アイコンをタップします
- スクリーンショットの共有方法を選択します
- 適切な連絡先情報またはステータス更新を記入して送信します
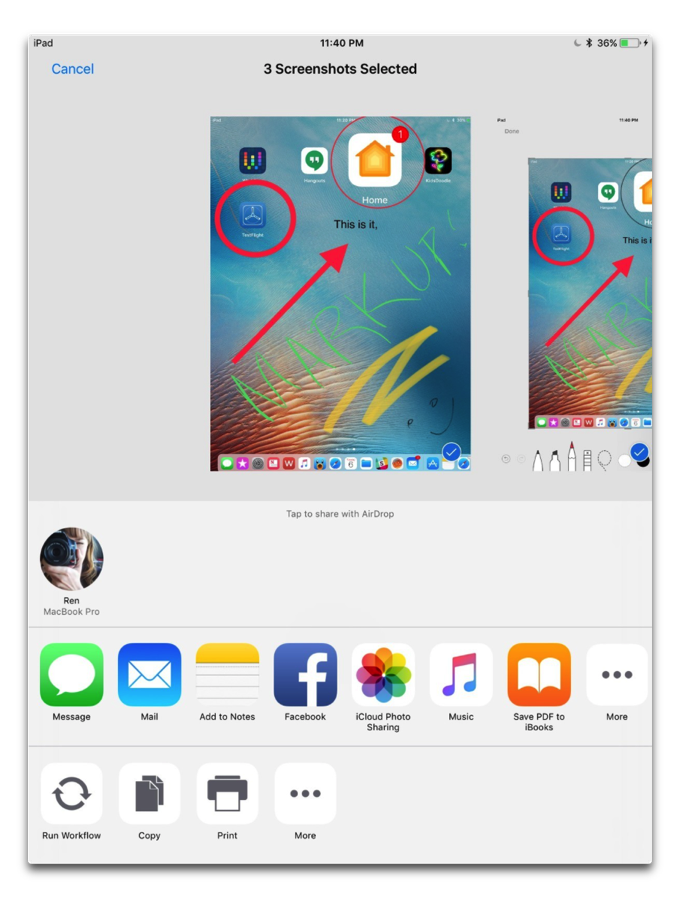
iOS 11でインスタントマークアップを無効にする方法
現時点では、インスタントマークアップを無効にすることはできません
まだ開発者だけが利用できるベータ版ですので、出来るようになる可能性はあります
画像元:iMore
(Via iMore.)
ベータ版ですので正式版でもこの機能があるとは限りません
ただ、スクリーンショットを使用する機会が多い方にとっては大変に重宝する機能ではないかと思います
では,では・・・
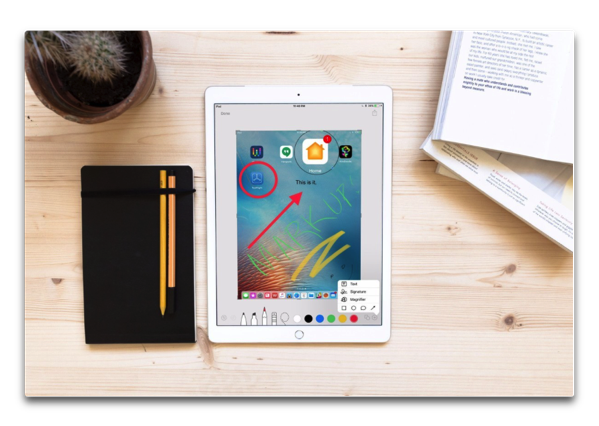

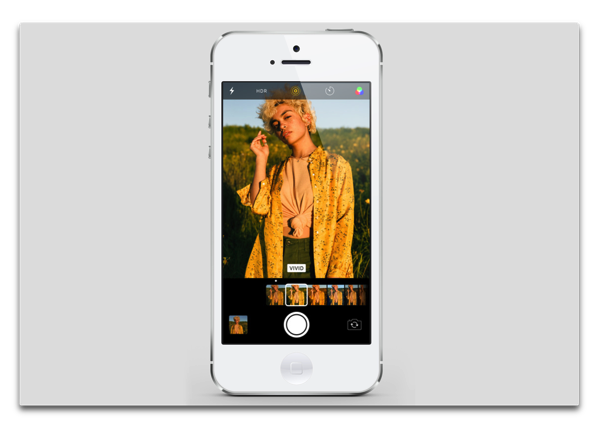
LEAVE A REPLY