AirDropは、Appleデバイス間ですばやく簡単にファイルを共有できるとても便利な機能で、写真、ビデオ、連絡先、ドキュメント、地図の場所などをワイヤレスで共有できます
AirDropの要件
送信側のデバイスと受信側のデバイスが、次の要件を満たしていることが必要です
- 送信・受信の両方のデバイスが近い
- デバイスの1つがMacである場合、2012年以降に発売されていること
- デバイスの1つがiPadまたはiPhoneである場合、iOSのバージョンがiOS 7以降であること
- デバイスの1つがiPadまたはiPhoneである場合、iPhoneまたはiPadのパーソナルホットスポットがオフになっていること
- 両方のデバイスでBluetoothが有効になっていること
- Wi-Fiがオンになっていること
これを行うには、「設定」>「モバイル通信」>「インターネット共有」をオフにします
AirDropを受信できることを確認
iPhone、iPad、またはMacがAirDropを受信できることを確認します
- MacでFinderに移動し、「移動」をクリックして「AirDrop」を選択します、次に、「このMacを検出可能な相手:」で設定を確認します、「なし」オプションが選択されている場合、「全員」または「連絡先のみ」に変更します
- さらに、Macでファイアウォールの設定を調整します、メニューの> 「システム環境設定」> 「セキュリティとプライバシー」に移動し、「ファイアウォール」タブをクリックし、「ファイアウォールオプション…」をクリックして、「外部からの接続すべてブロック」が選択されていないことを確認します
- iPhoneまたはiPadで、「設定」> 「一般」> 「AirDrop」をタップします。「受信しない」が選択されている場合は、「すべての人」または「連絡先のみ」に変更します
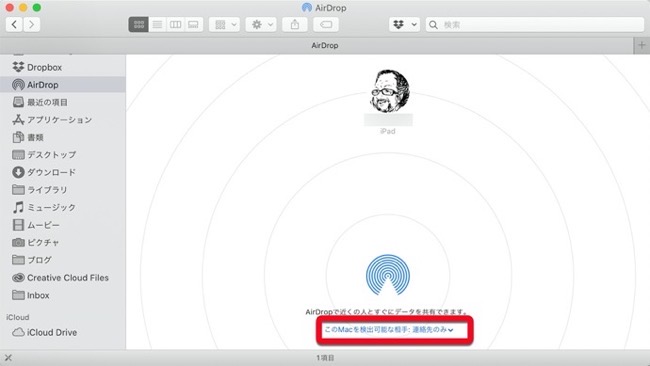
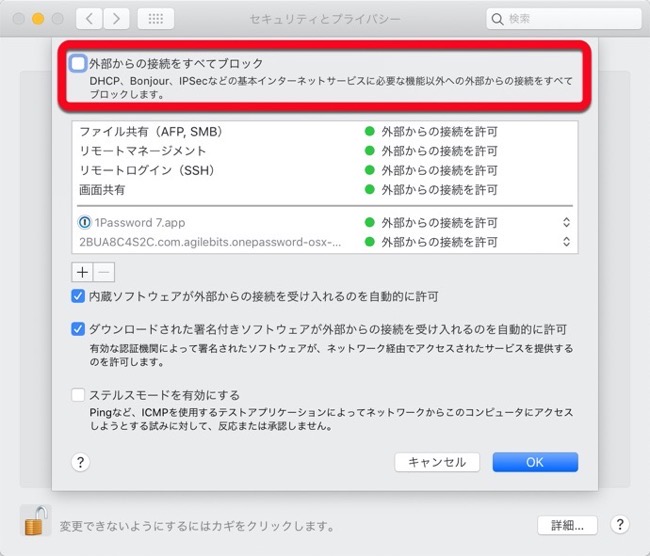
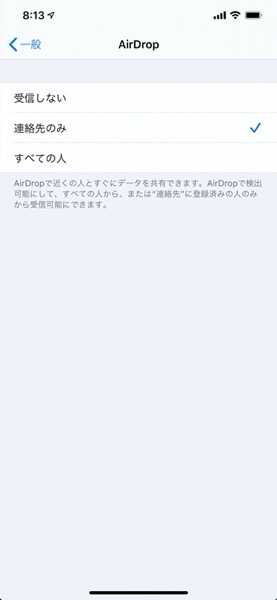
AirDropが機能しないときの対処方法
- Bluetoothをオフにし、15秒待ってからオンにします
- 同じWi-Fiネットワークに接続していることを確認します
- Wi-Fiをオフにして15秒待ってから、再度有効にします
- 機内モードをオンにして15秒待ってから、再度無効にします
- デバイスを再起動します
- 接続に問題がある可能性があります。ネットワーク設定をリセットする
- iOSデバイスで、「設定」>「一般」>「リセット」>「ネットワーク設定をリセット」を選択します
- macOSデバイスで、メニュー> 「システム環境設定」>「ネットワーク」をクリックします。Wi-Fi設定を削除してから、再度追加します
私の場合、Wi-Fiの設定が2.4GHzと5GHzの両方を使用していて、メインは5GHzなのですが、なぜか1台が2.4GHzに接続している場合があり、これが機能しない場合の一番の原因です
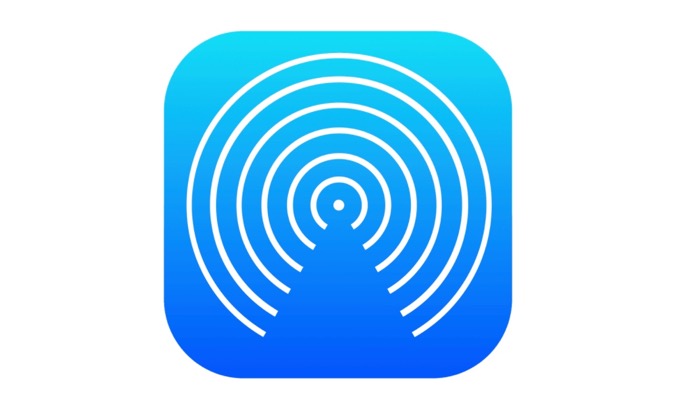


LEAVE A REPLY