iOS 18にはまだまだ知られていない機能がたくさん!
iOS 18が登場してからしばらく経ち、基本的な使い方には慣れたという方も多いでしょう。しかし、実はiOS 18には「まだ試していないけど超便利な機能」が数多く隠されています。
この記事では、忙しい毎日でもすぐに活用できる、iOS 18の“意外と知られていない”機能を10個厳選して紹介します。設定方法や使い方をくわしく解説します。
1. ホーム画面のアイコンカラーを自由に変更できる
iPhoneのホーム画面をもっとおしゃれにしたいと思ったことはありませんか?iOS 18では、アプリアイコンの色を自分好みにカスタマイズできるようになりました。アプリを好きな場所に配置できるようになったのは知っているかもしれませんが、色の変更まで試した人は意外と少ないかも。
【設定方法:】
- ホーム画面の空いている場所を長押します。
- 左上の[ 編集 ]をタップします。
- ここで[ ライト ] [ ダーク ] [ 自動 ] を選ぶと、多くのアプリの背景色を白や黒基調に変更できます。
- さらに[ 色合い調整 ]を選んで好きな色を選択すれば、全てのアイコンに統一した色合いをつけることができます。

2. 自分だけの絵文字を作れる「ジェン文字」
Apple Intelligence対応機種(iPhone 15 Pro以降)で使えるジェン文字では、メッセージのやり取りで欠かせない絵文字。iOS 18では、Apple Intelligenceを使って、あなたが想像したオリジナルの絵文字「ジェン文字」を作成できるようになりました。
例えば、「スクーターに乗ったワニ」や「友達そっくりの笑顔の絵文字」など、テキストで説明するだけで、AIがユニークな絵文字を生成してくれます。アートスタイルも様々で、きっとお気に入りが見つかるはず。
【使い方:】
メッセージアプリなど、文字入力ができるアプリを開き、キーボードを表示させます。
- キーボード左下の絵文字ボタンをタップします。
- 絵文字キーボードの右上(検索バーの右隣)にある新しい「ジェン文字」ボタン(キラキラしたアイコン)をタップします。
- 作りたい絵文字の説明を入力します。(例:「サングラスをかけた猫」)
- 少し待つと、AIが生成したジェン文字が表示されます。
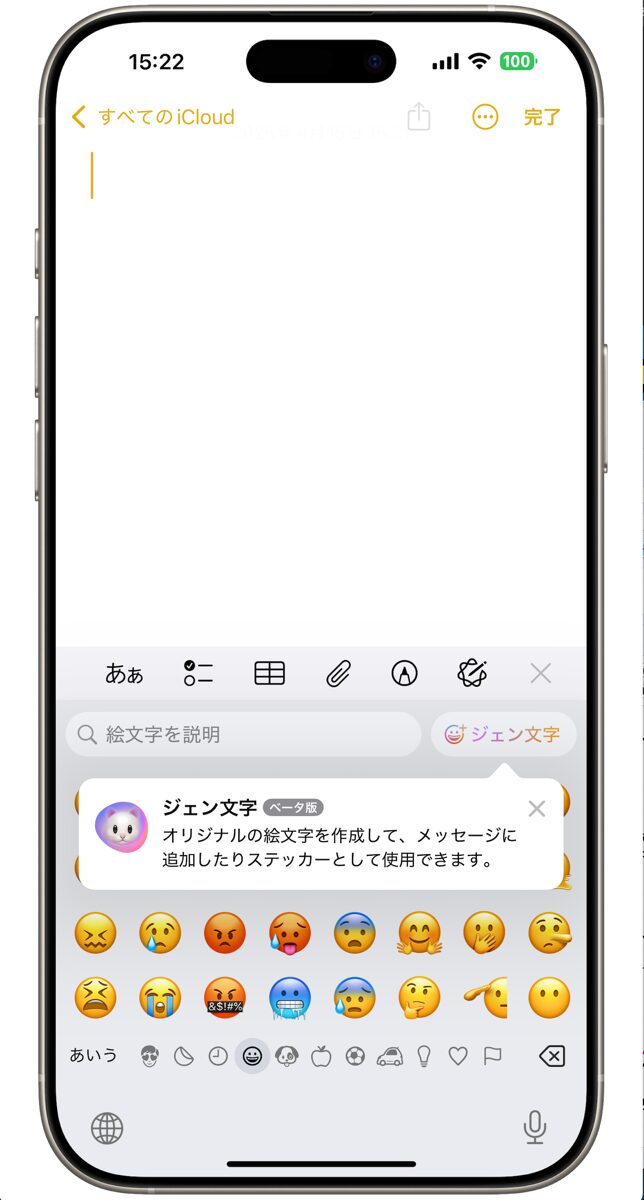
一度作成したジェン文字はキーボードに保存されるので、他のアプリでも繰り返し使えます。ただし、この機能はApple Intelligence対応機種(iPhone 15 Pro、iPhone 15 Pro Max、およびiPhone 16シリーズ以降)でのみ利用可能です。
3. Safariで長いWebサイトも一瞬で要約
「この記事、長そうだけど読む時間がないな…」「内容が気になるけど、ざっくり知りたい」そんな時に役立つのが、Safariの要約機能です。これもApple Intelligenceの力を使った機能で、閲覧しているウェブページの内容を短くまとめてくれます。
【使い方:】
- Safariアプリを開き、要約したいWebページを表示します。
- アドレスバーの左側にある「ぁあ」のようなページ設定ボタンをタップします。
- メニューから[ リーダーを表示 ]をタップします。(リーダー表示が可能なページのみ)
- リーダー表示になったら、[ 要約する ]を選択します。
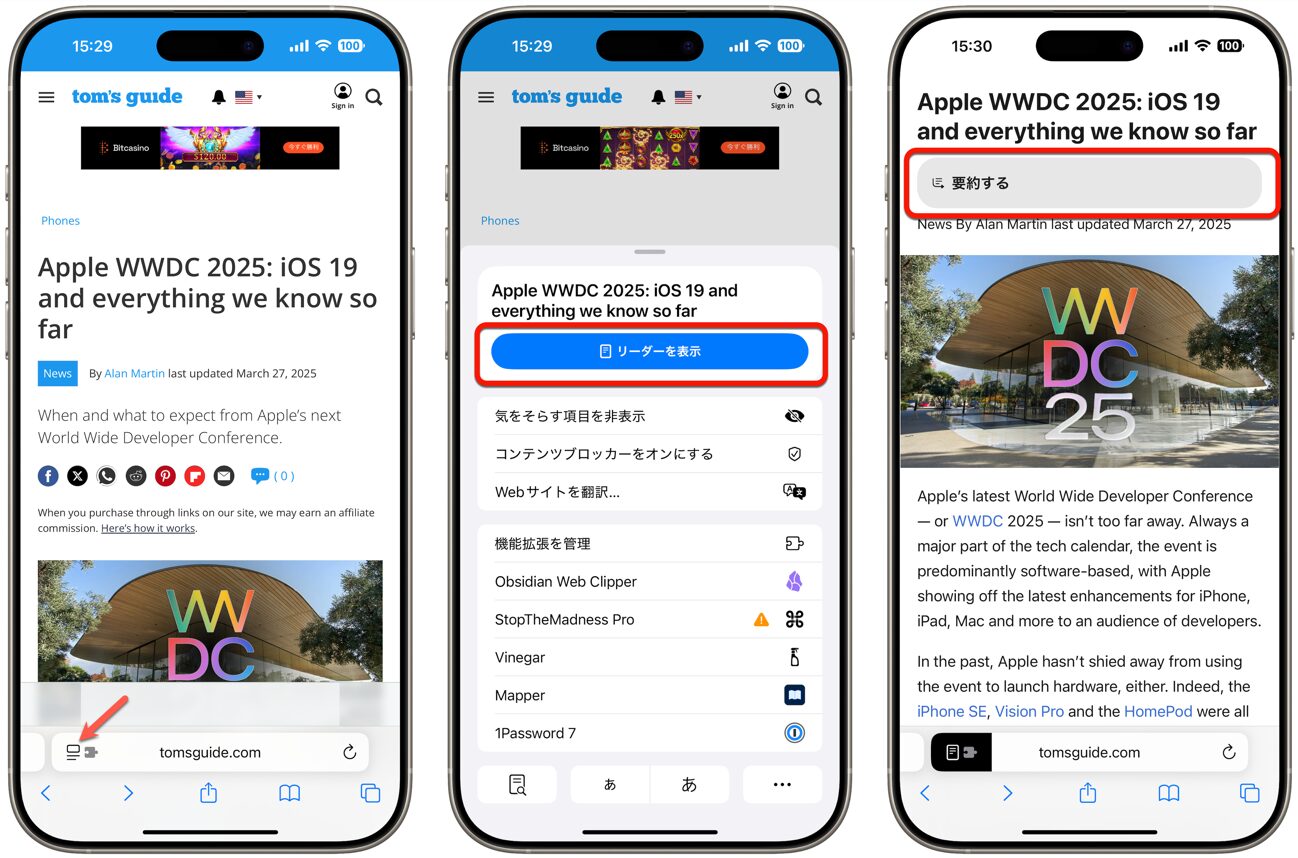
4. 写真から不要な人や物を簡単に消去
「せっかく良い写真が撮れたのに、背景に人が写り込んじゃった…」そんな経験はありませんか? iOS 18では、写真に写り込んだ不要な人や物を簡単に消去できる「クリーンアップ」ツールが追加されました。
【使い方:】
- 「写真」アプリを開き、編集したい写真を選びます。
- 画面下部の[ 編集 ]ボタンをタップします。
- ツールの中から[ クリーンアップ ](ブラシのようなアイコン)をタップします。(初めて使う場合は、機能のダウンロードが必要です)
- 消したい対象物を指でなぞるか、円で囲みます。
- 少し待つと、選択した対象物が自然な感じで消去されます。
- 必要であればこの作業を繰り返し、完了したら右上の[ 完了 ]をタップします。
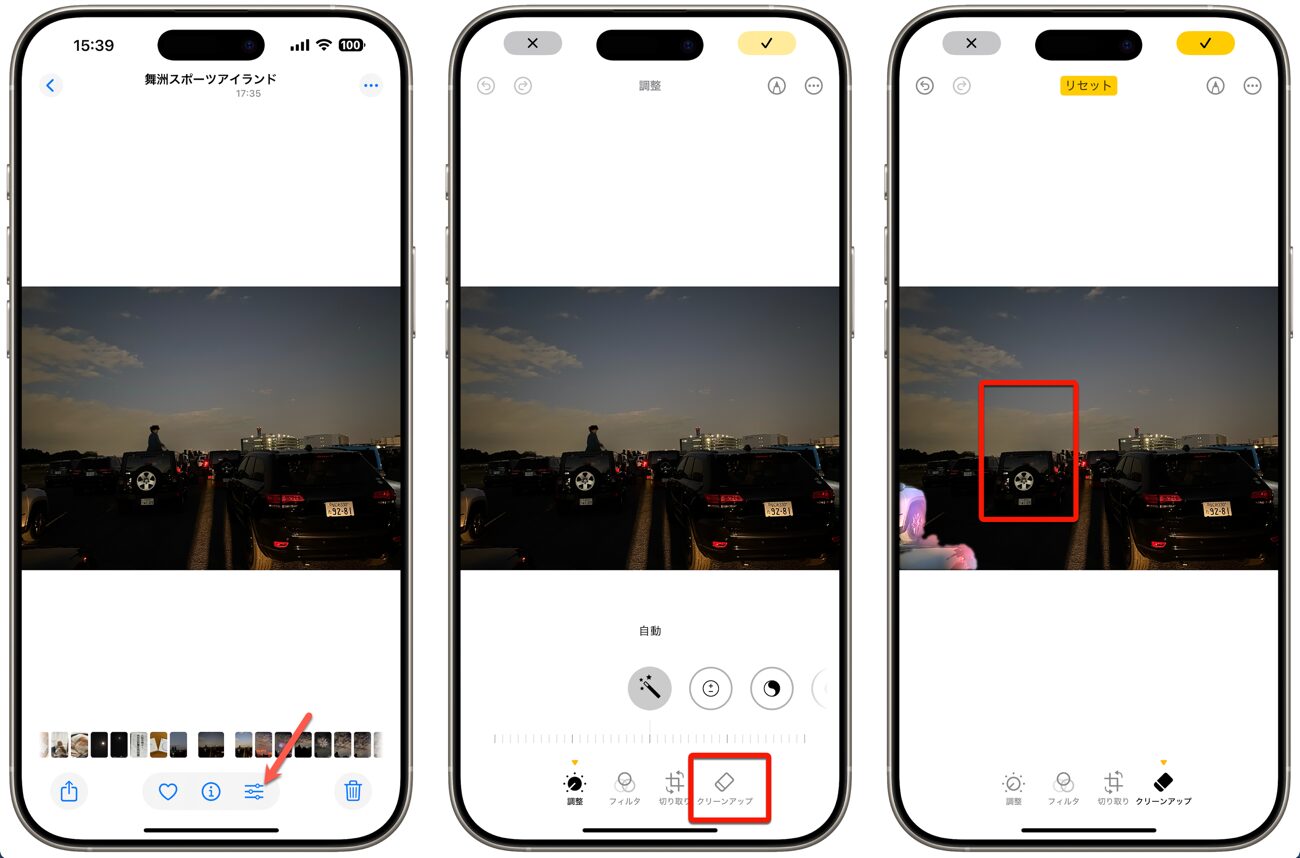
5. 「メモ」アプリが進化!音声録音と自動文字起こし
「メモ」アプリもiOS 18で大きく進化しました。特に注目なのが、音声を録音し、その内容を自動で文字に書き起こしてくれる機能です。会議や授業の内容をメモしたいけれど、タイピングが追いつかない…という時に大活躍します。
【手順:】
- 「メモ」アプリを開き、新規メモを作成するか既存のメモを開きます。
- キーボードの上、または画面下部にあるクリップのような[ 添付ファイル ]ボタンをタップします。
- [ オーディオを録音 ]を選択し、録音ボタン(赤い丸)をタップして録音を開始します。
- 録音中、画面左下の[ 文字起こし ]ボタンをタップすると、リアルタイムで文字起こし結果が表示されます(オプション)。
- 録音が終わったら停止ボタンを押し、[ 完了 ]をタップします。
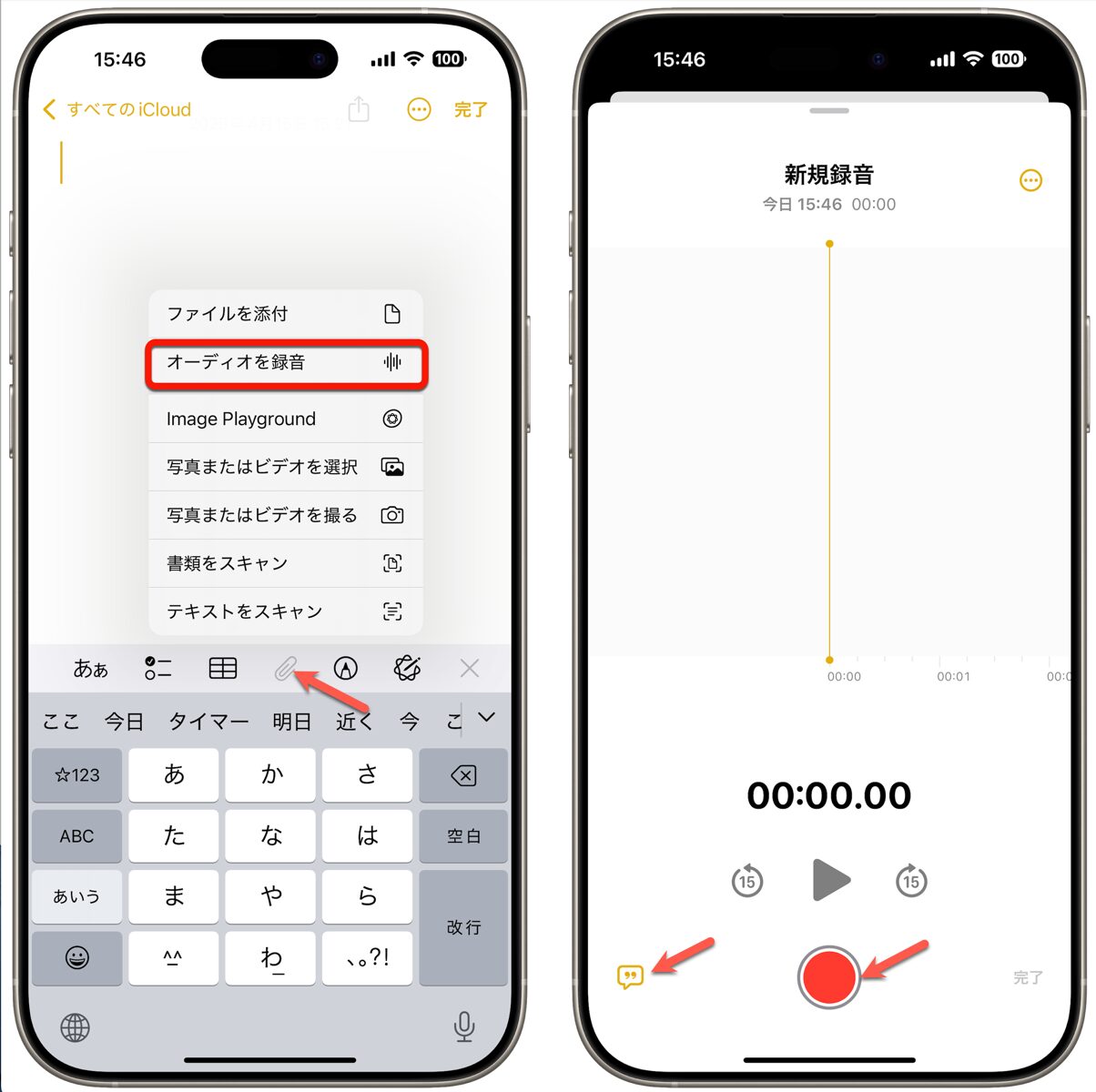
録音データはメモ内に埋め込まれ、いつでも再生したり、文字起こし結果を確認したりできます。さらに、Apple Intelligence対応機種では、文字起こしされた内容の要約も自動で生成してくれるので、重要なポイントを素早く把握できます。
6. ちょっとした計算は「メモ」アプリで解決「計算メモ」
計算機アプリを開くまでもない、ちょっとした計算をしたい時ってありますよね。iOS 18の「メモ」アプリに追加された「計算メモ」機能を使えば、メモ帳に手書きまたはタイプした数式を自動で計算してくれます。
【使い方:】
1. 計算機アプリを開く
2. 左下の「メモ」アイコン→「計算メモ」
3. 「120÷4=」などと入力すると即答
7. iPhone標準機能で通話を録音、文字起こしも
通話録音が、iOS 18ではついに標準機能として搭載されました。しかも、録音した内容は自動で文字起こしされ、「メモ」アプリで確認できます。
【使い方:】
- 電話をかけるか、受けます。
- 通話画面の左上に表示される「通話録音を開始」ボタン(録音アイコン)をタップします。
- 録音が開始されると、相手にも録音中であることが音声で通知されます(プライバシー保護のため)。
- 録音を終了するには、通話を切るか、停止ボタンをタップします。
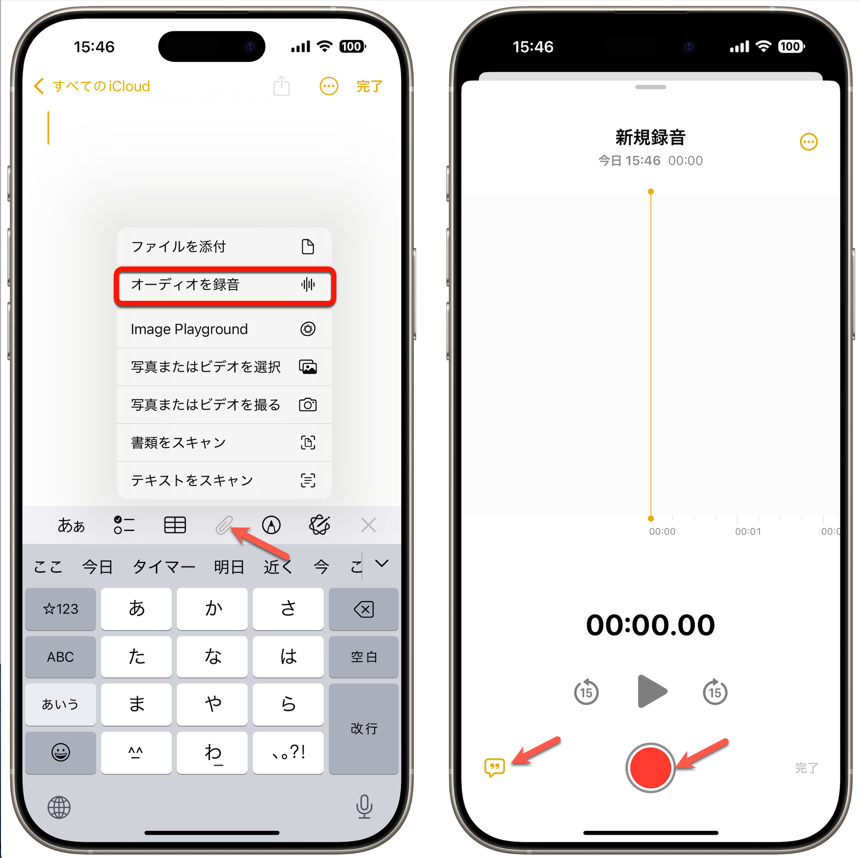
録音データと文字起こし結果は、「メモ」アプリ内の「通話録音」フォルダに自動で保存されます。Apple Intelligence対応機種では、通話内容の要約も生成されるため、後から内容を確認する際に便利です。もしこの機能を使いたくない場合は、[ 設定 ] > [ アプリ ] > [ 電話 ] > [ 通話録音 ]からオフにすることも可能です。
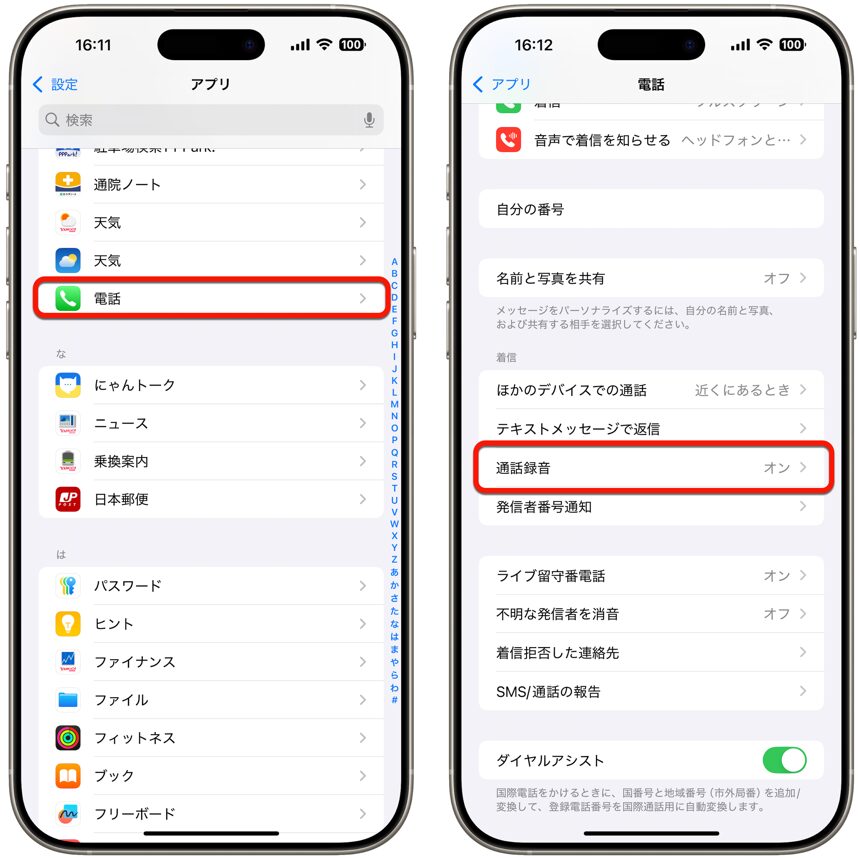
8. メッセージをあとで自動送信できる「送信予約機能」
「誕生日のお祝いメッセージ、当日に送り忘れないようにしたい」「この連絡は明日の朝イチで送りたい」そんな時に便利なのが、メッセージの送信予約機能です。
【操作方法:】
- 「メッセージ」アプリを開き、送信したい相手とのチャット画面を開きます。
- テキスト入力欄の左側にある[ + ]ボタンをタップします。
- メニューから[ あとで送信 ]を選択します。
- 送信したいメッセージを入力します。
- 日付と時刻が表示されている部分(デフォルトは「今日」)をタップし、送信したい日時を設定します。
- 設定が完了したら、送信ボタン(上向き矢印)をタップします。
これで指定した日時にメッセージが自動で送信されます。送信される前であれば、メッセージ内容や送信日時を編集したり、送信自体をキャンセルしたりすることも可能です。
9. 見られたくないアプリはロックまたは非表示に
プライベートな情報が含まれるアプリや、子どもには使わせたくないアプリなど、他の人に見られたくないアプリはありませんか? iOS 18では、特定のアプリをFace IDやパスコードでロックしたり、ホーム画面やAppライブラリから完全に非表示にしたりできるようになりました。
【設定方法:】
- ホーム画面またはAppライブラリで、ロックまたは非表示にしたいアプリアイコンを長押しします。
- 表示されるメニューから「Face IDを要求」を選択します。
- 「Face IDを要求」を選ぶと、アプリ起動時に認証が必要になります。「非表示にしてFace IDを要求」を選ぶと、アプリが非表示になり、Appライブラリ内の専用の「非表示」フォルダに移動されます。(一部、非表示にできないアプリもあります)
非表示にしたアプリにアクセスしたい場合は、Appライブラリの一番下にある「非表示」フォルダを開く必要があり、ここでもFace IDまたはパスコード認証が求められます。これで、プライバシーをしっかり守ることができますね。
10. 「ボイスメモ」の録音を後から編集・修正
録音済みの音声をあとから編集・トリミングできるようになりました。不要な部分をカットするのも簡単です。
【操作手順:】
- 「ボイスメモ」アプリも地味ながら便利な進化を遂げました。録音した音声の一部を削除したり、後から一部分だけ録音し直したりできるようになったのです。言い間違えた箇所を修正したり、不要な部分をカットしたりするのに役立ちます。
- 「ボイスメモ」アプリを開き、編集したい録音データを見つけます。
- 録音データの右上にある「…」(三点リーダー)ボタンをタップします。
- 「録音を編集」を選択します。
- 編集画面が開きます。
- 編集が終わったら、右上の「適用」または右下の「完了」をタップし、「保存」または「新規録音として保存」を選びます。
- 編集が終わったら、右上の「適用」または右下の「完了」をタップし、「保存」または「新規録音として保存」を選びます。
・ 一部分を削除・トリミングする場合: 録音名の右にあるトリミングアイコン(四角いアイコン)をタップします。波形の下に表示される黄色いハンドルをドラッグして、削除または残したい範囲を選択し、「削除」または「トリミング」をタップします。ピンチ操作で波形を拡大すると、より正確な編集が可能です。
・ 一部分を上書き録音する場合: 波形をスライドさせて上書きしたい箇所に再生ヘッド(赤い縦線)を合わせ、「置き換え」ボタンをタップして録音を開始します。
まとめ
Apple Intelligence対応機種を持っている方は特に、その恩恵を最大限に受けるチャンスです。
ぜひ今回紹介した機能を活用して、あなたのiPhoneライフをより快適で楽しいものにしてみてください。



LEAVE A REPLY