「ファイル」アプリは、iPad、ネットワークサーバー、クラウドストレージサービスに保存されているファイルを一元的に管理できるリポジトリのようなものです
iPadOSでのSMB(Server Message Block)ネットワークプロトコルの統合は、その利点のためにゲームチェンジャーです、大きなファイルにアクセスできるため、デバイスの容量を節約できます
文書の表示、オーディオやビデオの再生、PDFのマークアップ、ファイルの移動とコピーなど、さまざまな操作を実行できます
iPadの「ファイル」アプリを介してMacのファイルにアクセスする方法です
設定と要件
SMBは、アプリケーション(あるいはアプリのユーザー)がリモートサーバーのファイルやリソースにアクセスできるようにするネットワークファイル共有プロトコルです
サーバー上のファイルの読み取り、作成、および更新を行うことができます、「ファイル」アプリでSMBネットワーク共有を設定する前に、いくつかの重要な手順を実行する必要があります
サーバーアドレス
ネットワークに接続されたすべてのデバイスには、ネットワーク上でそのデバイスを識別するIPアドレスと一意のMACアドレスがあります
ローカルネットワーク上のデバイスのIPアドレスを検索するには、次の手順を実行します
MacでWi-Fiを使用している場合は、Optionキーを押してメニューバーのWi-Fiアイコンをクリックします、または、「システム環境設定」>「ネットワーク」と進み、ネットワーク接続を選択してIPアドレスを見つけます
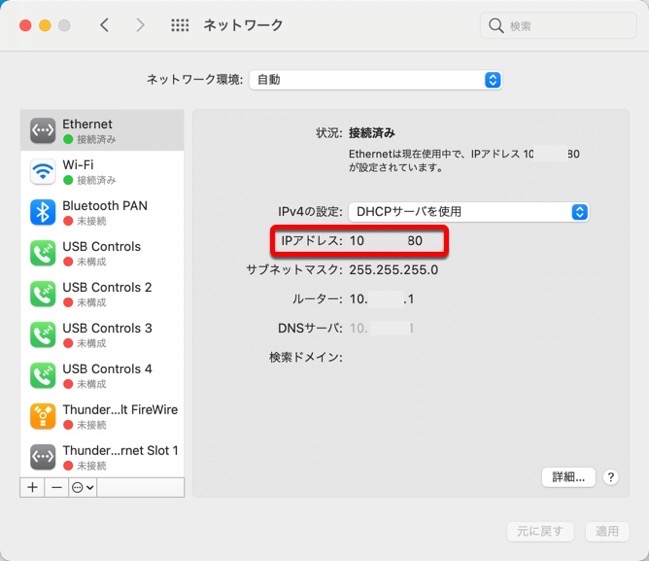
共有フォルダへのアクセス
Macで「システム環境設定」>「共有」と進み、「ファイル共有」を有効にします、「オプション…」をクリックし「SMBを試用してファイルやフォルダを共有」にチェックを入れオンにします
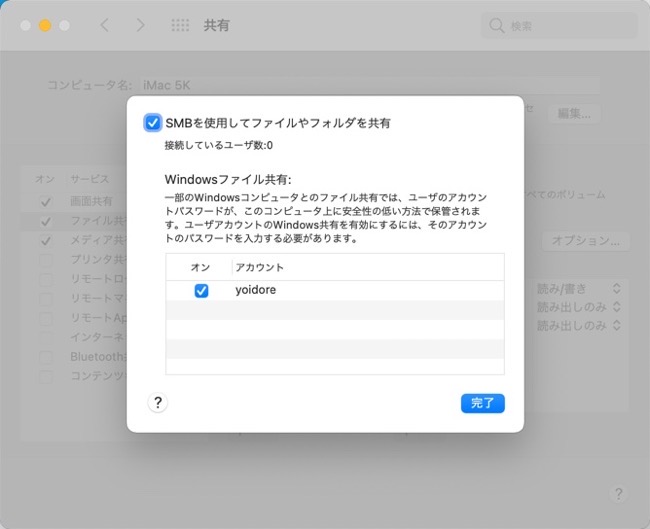
アクセス権の設定
ネットワークファイルサービスに付与するアクセス権限は、ローカルファイルシステムで使用される所有権とアクセス許可のアーキテクチャと同じで、macOSでは、標準のファイルシステム権限はUNIXスタイルの権限に基づいています
この場合、各所有権階層でアクセス権限ルールを個別に定義できます、所有者、グループ、およびその他すべてのユーザーは、各ファイルまたはフォルダに対して特定のアクセス権を持ちます
すべての共有フォルダに対して、すべてのユーザに「読み取り専用」アクセスを許可することをお勧めします
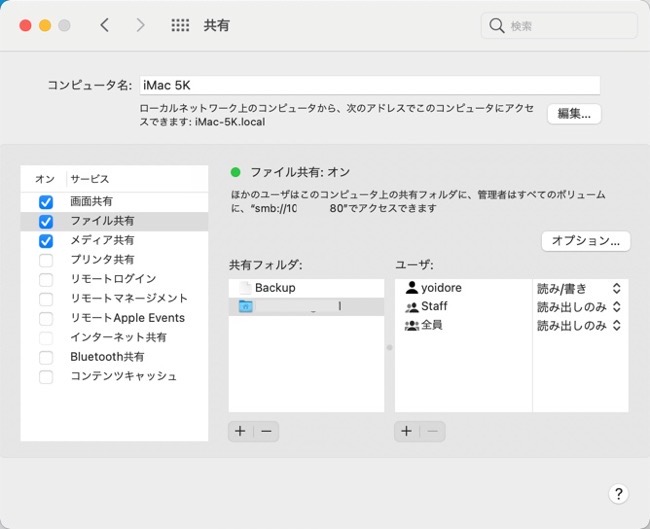
ファイルサーバーに接続
- 「ファイル」アプリを開き、「参照」ペインの右上隅にある省略符号アイコン「…」をタップします
- 「サーバーへ接続」をタップします
- 「サーバー」フィールドに 、SMBのネットワークアドレスをsmb://IP Addressの形式で入力します、たとえば、smb://10.100.1.80のようになります
- 次の画面で、サーバのユーザ名とパスワードを入力します詳細が正しければ、ネットワークデバイスに接続されます
- 「参照」ペインの「共有」項目に新しい共有が表示されます、サーバをタップすると、すべてのファイルとフォルダにアクセスできます
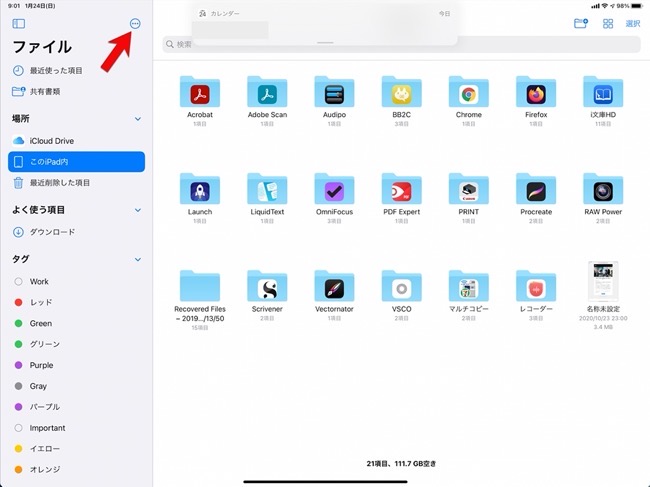
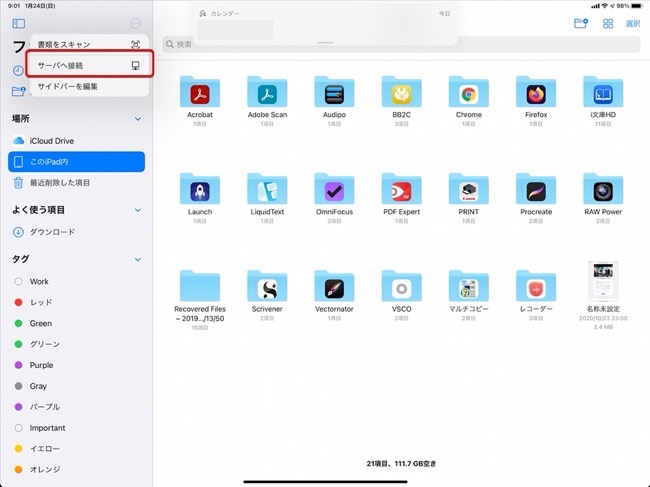
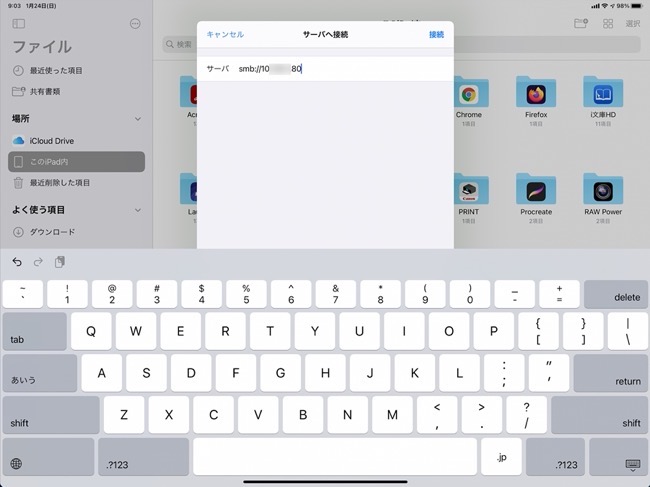
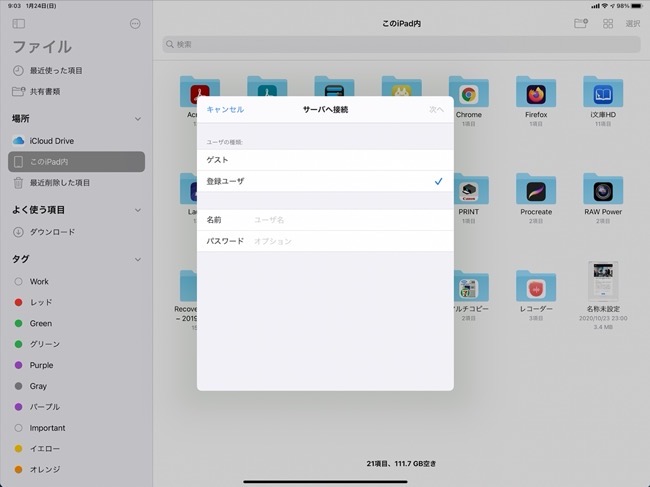

「ファイル」アプリの便利な機能
「ファイル」アプリには、「アイコン」「リスト」「列」と3つの表示モードがあります
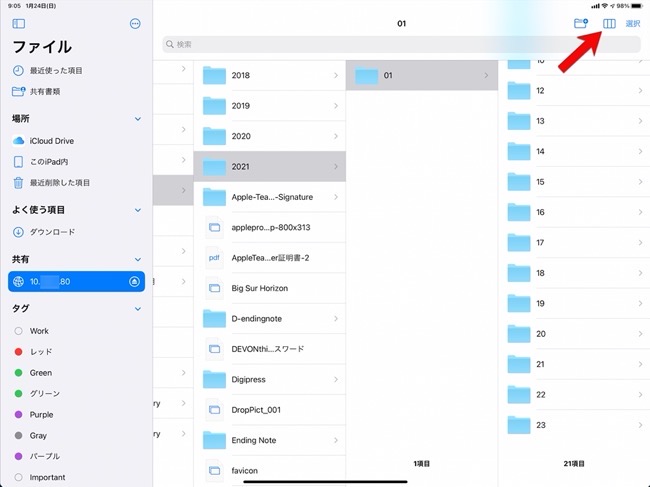
特定のネットワーク共有で、複数のフォルダにネストされたファイルがある場合、「列」ビューを使用すると、ファイル(PDF、オーディオファイル、画像、またはビデオ)を開かずにプレビューでき、マークアップツールなどにアクセスできます
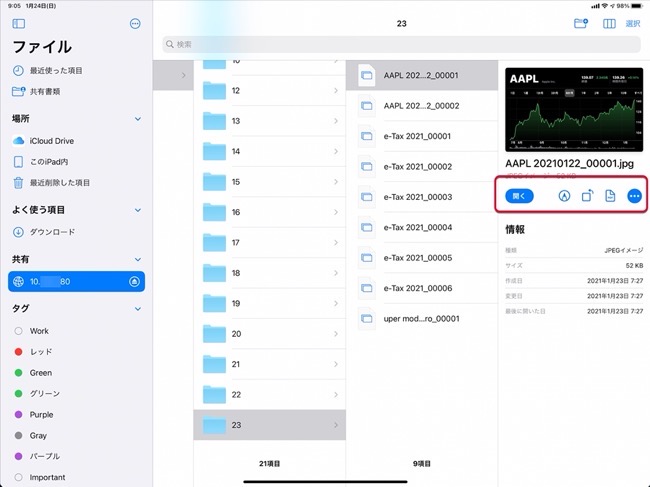
また、省略符号アイコン「…」をタップするとファイル操作(共有、コピー、移動、名称変更など)を実行することが出来ます
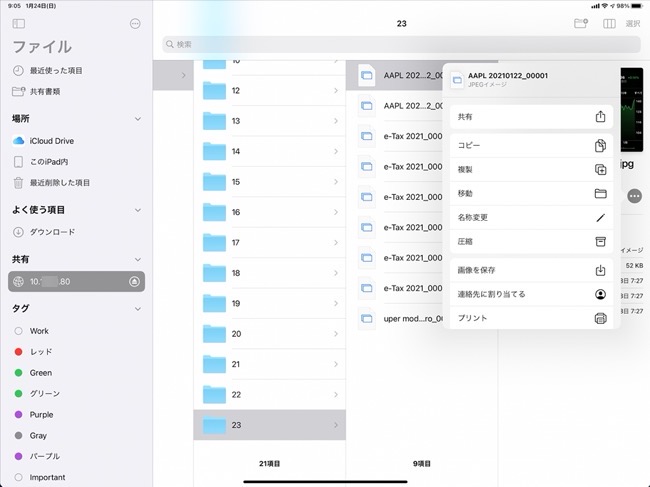
iPadは最高のファイルマネージャアプリ
「ファイル」アプリは、日常的なファイル管理操作を実行するのに便利なアプリケーションです、組み込みのネットワーク共有機能を使用すると、ファイルを簡単に表示、管理、および転送できます
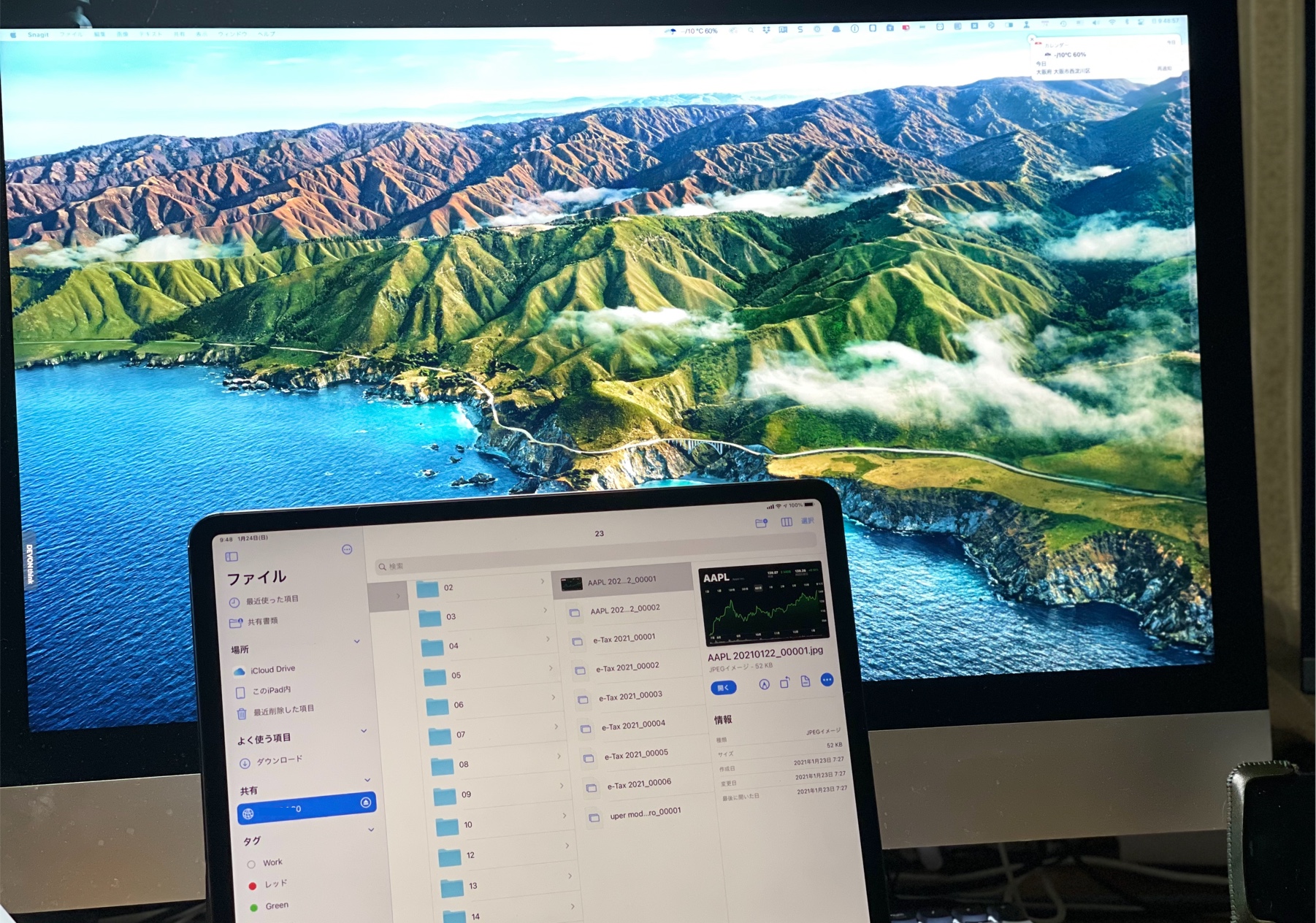


LEAVE A REPLY