多くの新機能
「iOS 11」には、大きな話題になる新機能が数多くありますが、目立たないながらも知っておいて損はないと言う新たな「設定」があります
- コントロールセンターのカスタマイズ
- 運転中の通知を停止
- iOSデバイスのストレージ
- Appのバックグラウンド更新
- システム終了
- 反転(スマート)で画面の色を反転
- 明るさの自動調節はアクセシビリティに移動
- Siriにタイプ入力
- 電話が掛かってきた時に自動的に応答する
- 緊急SOS
- App Storeでビデオ自動再生を無効にする
- アカウントとパスワード
- ロック画面からメモにアクセス
- メッセージの不明なスパムフィルタリング
- FaceTimeでLive Photos
- Safariのプライバシーとセキュリティ
- 新しい画像フォーマット「HEIF」を使用する
- iPadでのマルチタスクとDock
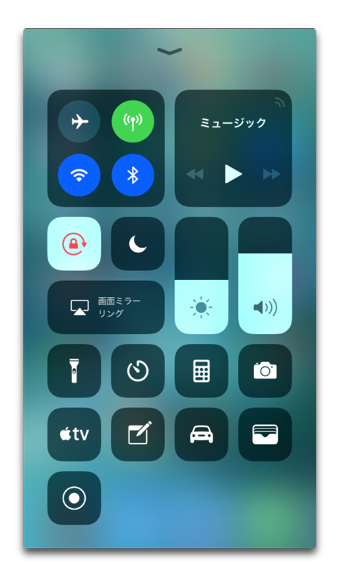
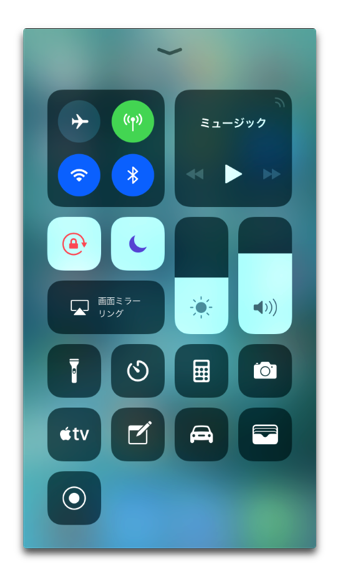
新しいコントロールセンターについての最も良い点は、要件に基づいてコントロールを追加したり削除したりすることでカスタマイズできることです
「設定」>「コントロールセンター」>「コントロールをカスタマイズ」に移動して緑色の「+」ボタンをタップして追加します、右端の三本線を上下にドラッグすることで順序を変更できます
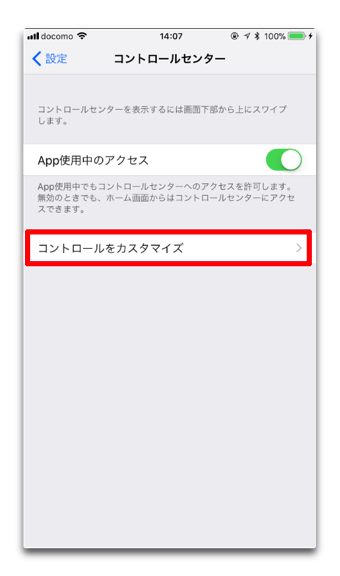
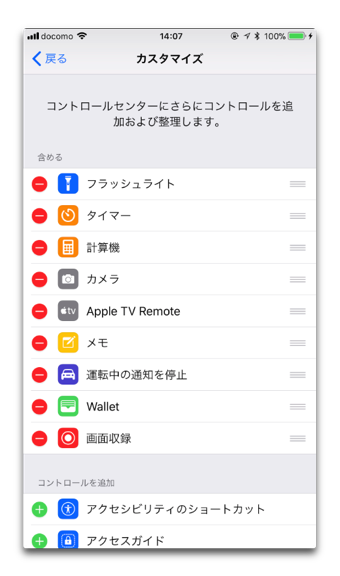
詳細は「【iOS 11】新機能、10の「コントロールセンター」機能をカスタマイズする方法」を参考にしてください
交通安全のためにも、自分の身を守るためにも、運転中は携帯電話の使用はしない事が重要で、「iOS 11」ではiPhoneで「運転中の通知を停止」ができる設定が追加されています
「設定」>「おやすみモード」>「アクティベート」で「自動」「車載Bluetoothに接続時」「手動」から選択します
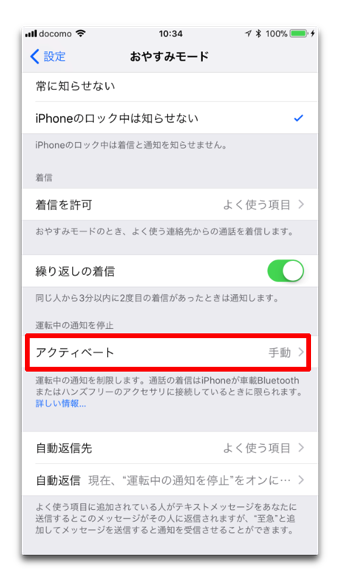
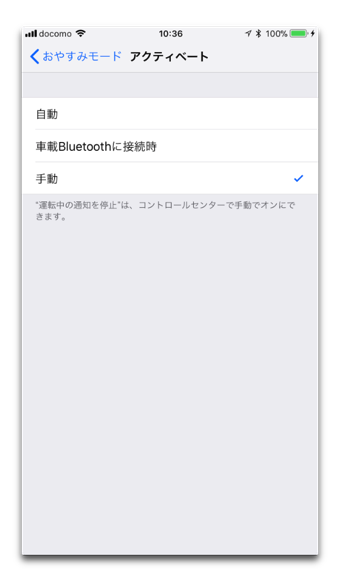
詳細は「【iOS 11の 新機能】iPhoneで「運転中の通知を停止」する設定方法と機能の詳細」を参考にしてください
使用ストレージ・残ストレージの表示と、非使用アプリの削除、アプリやそのデータの個別削除
「設定」>「一般」>「iPhoneまたはiPadストレージ」でストレージ内容の表示
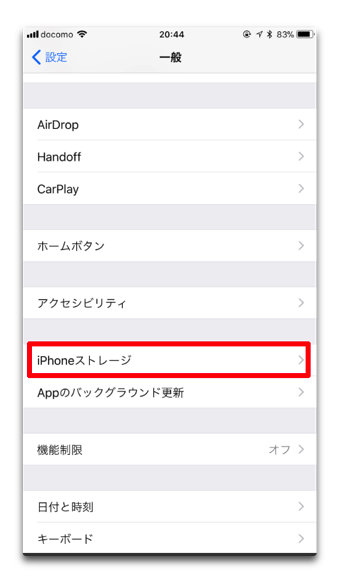
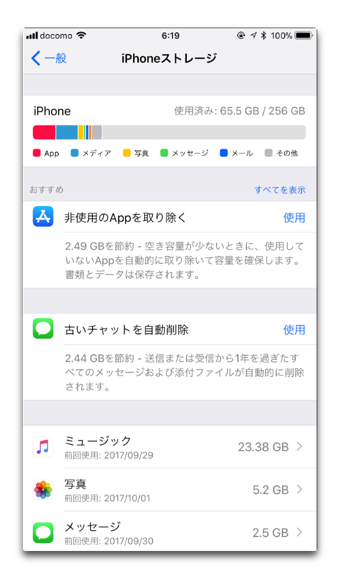
詳細は「「iOS 11」でアプリの削除方法が2通りの方法とその違いとは?」を参考にしてください
iPhoneのモバイルデータ通信量の使用節約とバッテリの消費を抑えるために、アプリのバックグラウンドでの更新の設定をカスタマイズできます
「設定」>「一般」>「Appのバックグラウンド更新」で「オフ」「Wi-Fi」「Wi-Fiとモバイルデータ通信」から選択
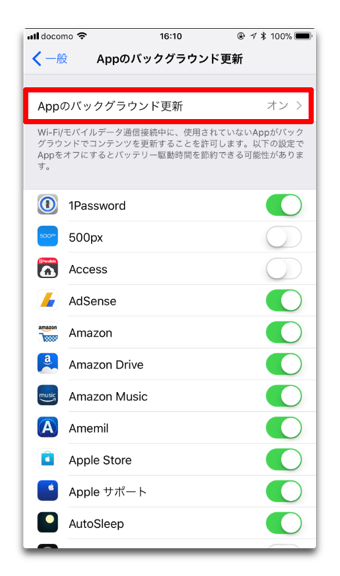
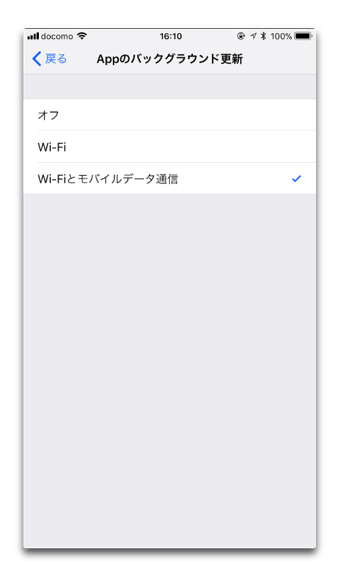
ボタン操作ではなくソフトウェア的に電源をオフに
「設定」>「一般」>「システム終了」で電源をオフ
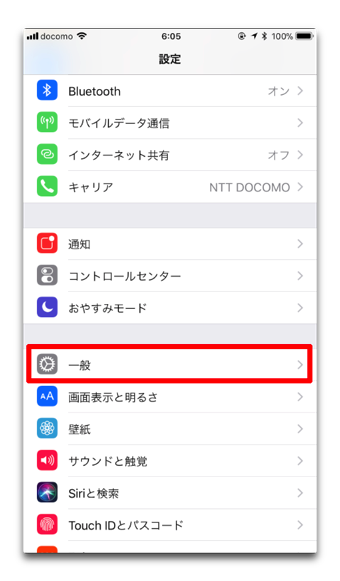
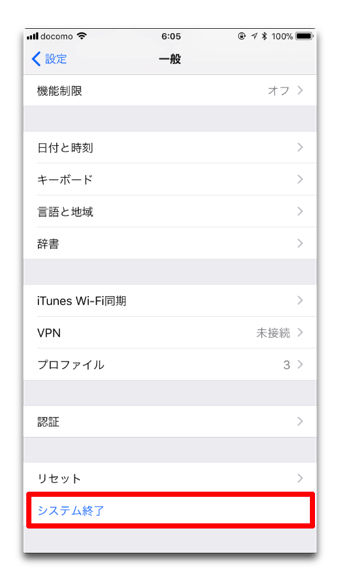
詳細は「「iOS 11」で「スリープ/スリープ解除」ボタン以外で電源をオフにする方法」を参考にしてください
これまでの反転(クラシック)は画面の色を反転していましたが、反転(スマート)では画像、メディア、暗い色のスタイルを使用したアプリなどは除外します
「設定」>「一般」>「アクセシビリティ」>「ディスプレイ調整」>「色を反転」から「反転(スマート)」を「オン」にしますが、この場合Night Shiftは自動的に無効になります
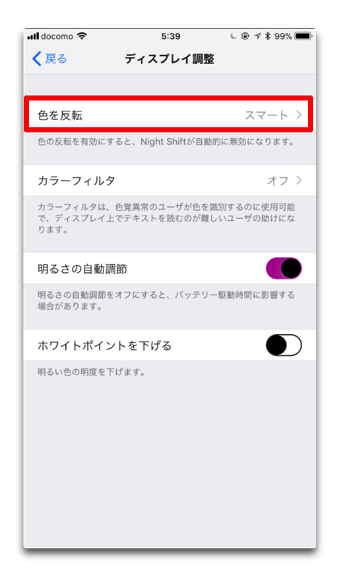
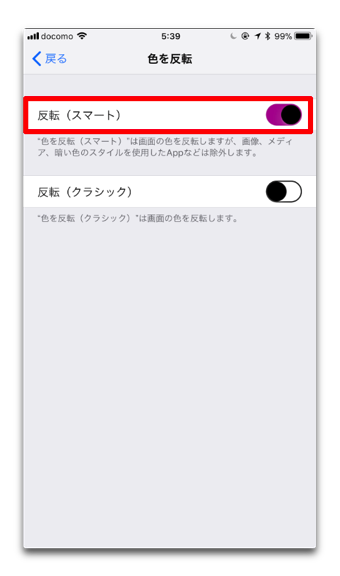
「明るさの自動調節」は「画面商事と明るさ」からアクセシビリティに移動しました
「設定」>「一般」>「アクセシビリティ」>「ディスプレイ調整」から「明るさの自動調節」で設定します
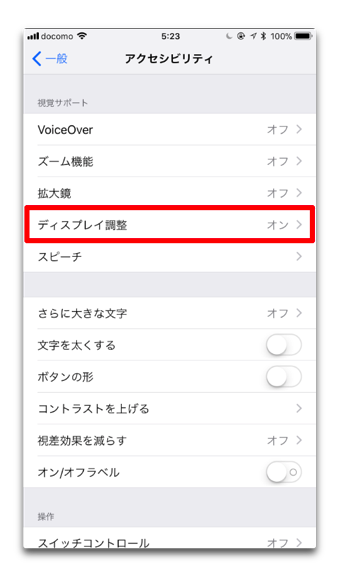
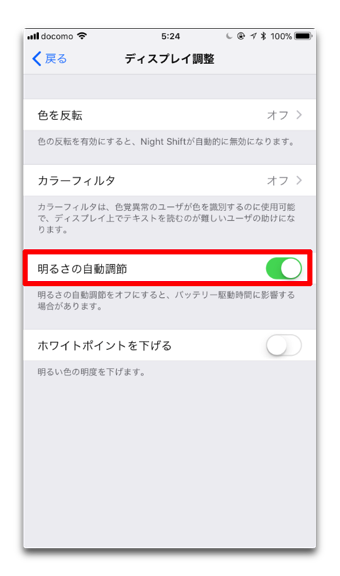
Siriを起動するとキーボードが表示され、Siriにテキストを入力できるようになりますが、この状態ではタイプ入力のみで音声での入力は出来なくなります
「設定」>「一般」>「アクセシビリティ」>「Siri」で「Siriにタイプ入力」をオンにします
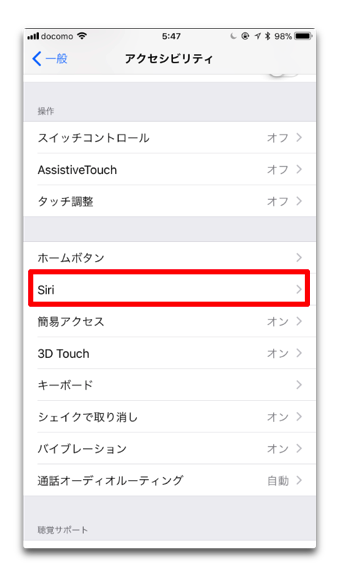
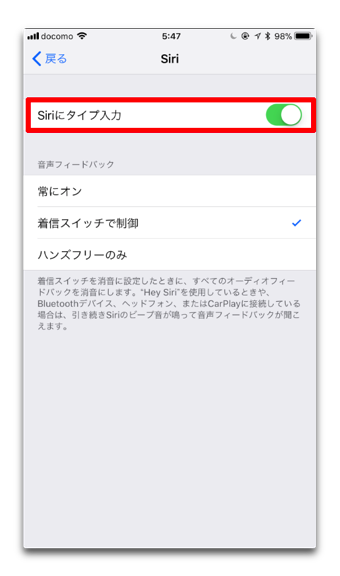
設定した時間で電話に自動的に応答することができます
「設定」>「一般」>「アクセシビリティ」>「通話オーディオルーティング」で「自動で電話に出る」を「オン」にします、この場合に応答するまでの秒数の指定ができます
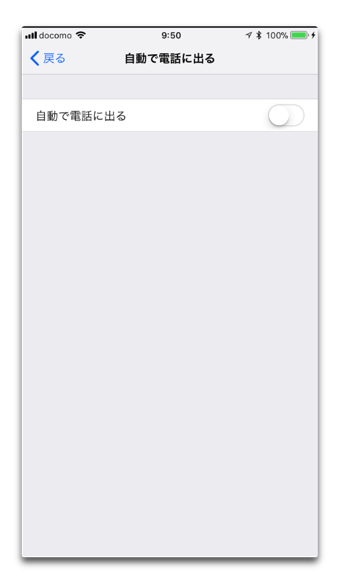
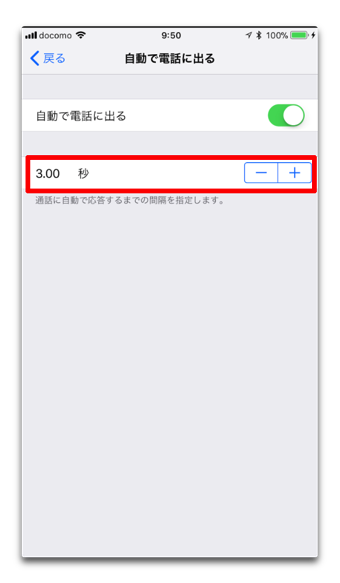
詳細は「【iOS 11 新機能】電話が掛かってきた時に自動的に応答する方法」を参考にしてください
緊急SOS機能は、iPhoneを誰かによって強制的に開かれないように「ロックダウン」することができます
「設定」>「緊急SOS」で「自動通報」を「オン」にすると「カウントダウンで音を出す」の「オン / オフ」のオプションが表示されます
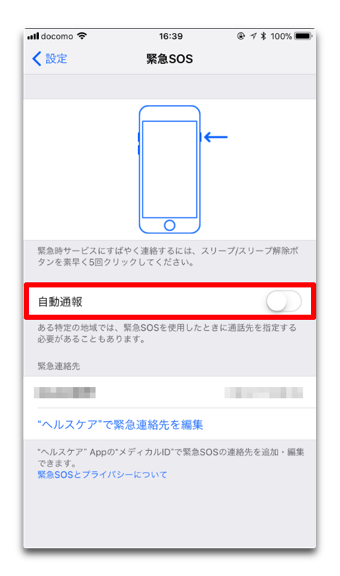
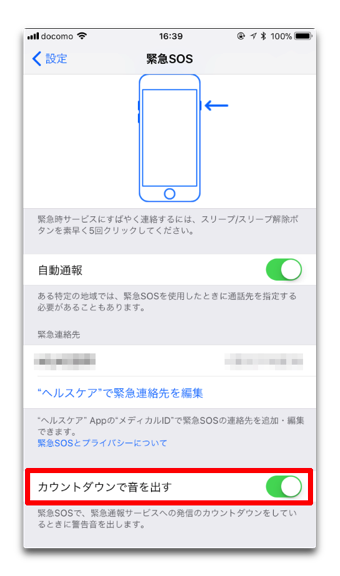
詳細は「Apple、「iOS 11」に隠された8つの新機能」を参考にしてください
App Storeの新しいゲームセクションをスクロールするたびに動画が自動的に再生されるのを止めることができます
「設定」>「iTunes StoreとApp Store」で「ビデオの自動再生」を「オフ」「オン」「Wi-Fiのみ」に設定
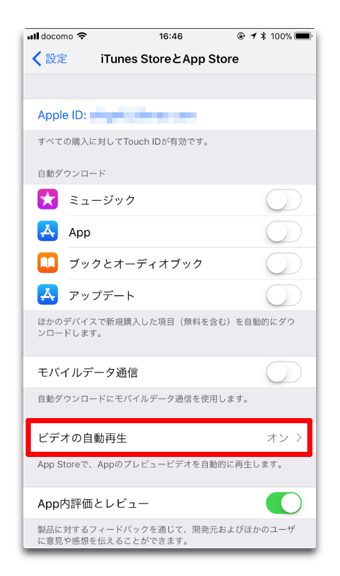
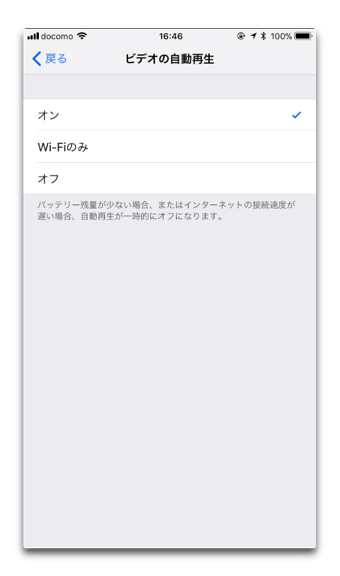
ログインしているすべてのアカウントと、端末に保存したすべてのアプリとWEbサイトのパスワードが表示され、アプリに自動的に入力できるようにする機能です
「設定」>「アカウントとパスワード」>「AppとWebサイトのパスワード」で表示できます
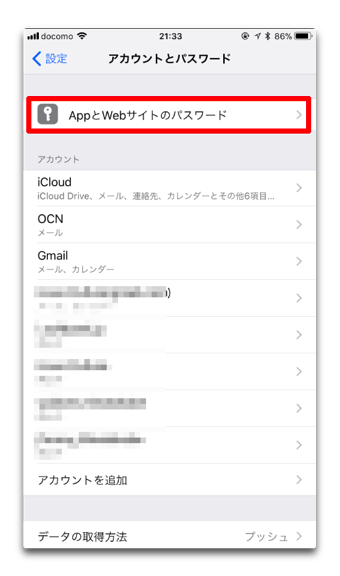
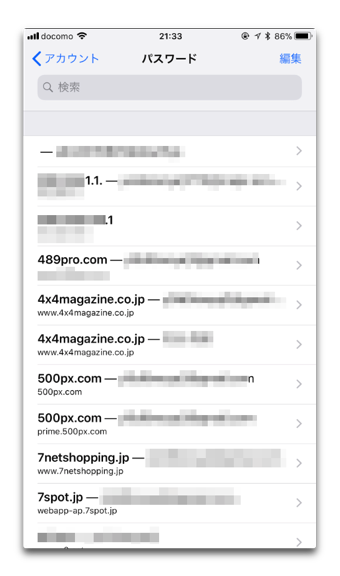
iPhoneで、コントロールセンターでメモトグルをタップしたときにメモアプリケーションが新しいメモを作成するか、最後のメモを再開するかを決めることができます
「設定」>「メモ」>「ロック画面からメモにアクセス」で「オフ」「常に新規メモを作成」「最後のメモを再開」から設定できます
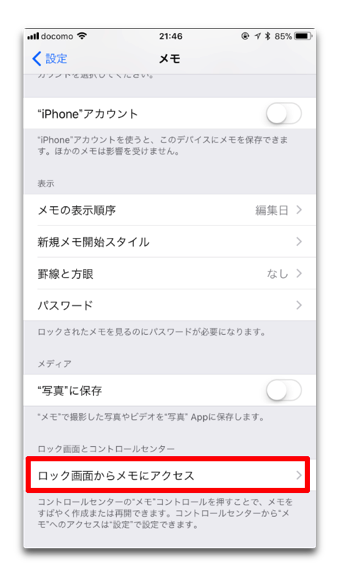
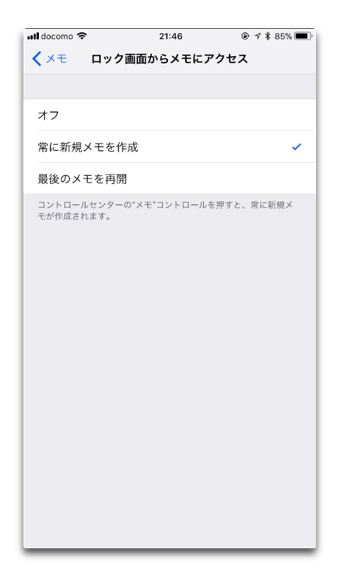
メッセージアプリには新しいスパムフィルタリング機能があります。これは、iOS 11の着信拒否機能に似ています
「設定」>「メッセージ」で「不明な差出人をフィルタ」を「オン」にします
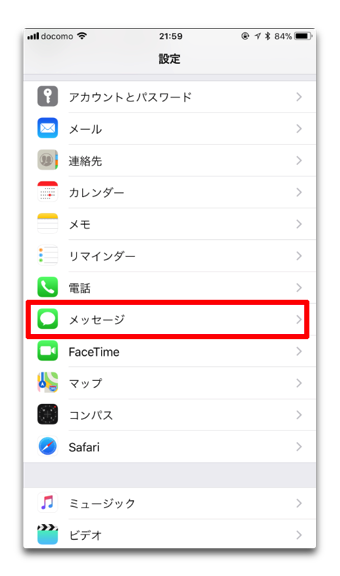
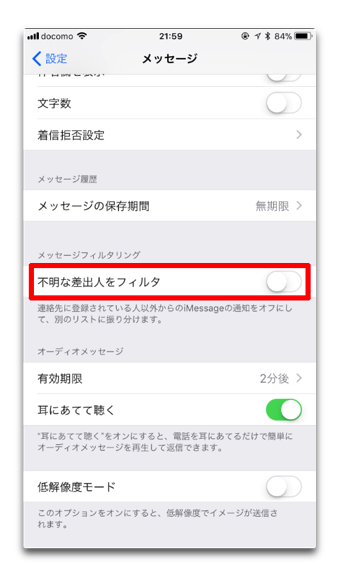
FaceTimeアプリでLive Photosを撮ることができます
「設定」>「FaceTime」で「FaceTime Live Photos」を「オン」にします
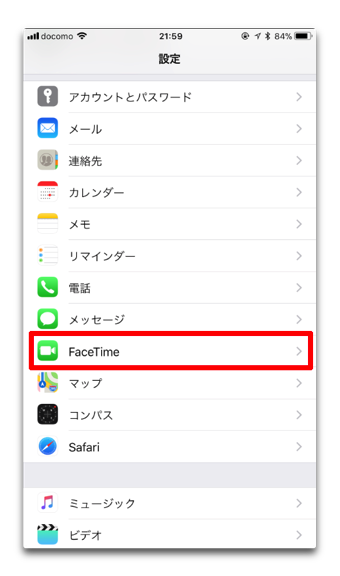
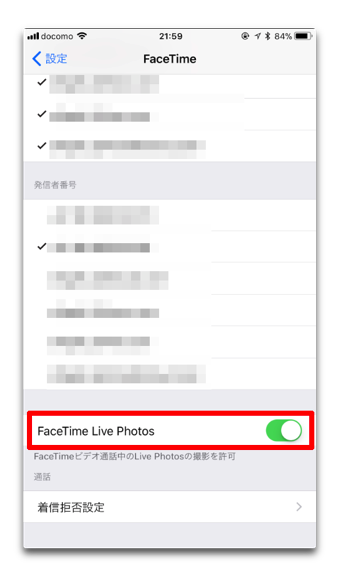
Safariは機械学習を使用してトラッカーを特定し、スクリプトデータを分離し、閲覧履歴を自身のものにします
「設定」>「Safari」で「プライバシーとセキュリティ」項目で「オン / オフ」を設定します
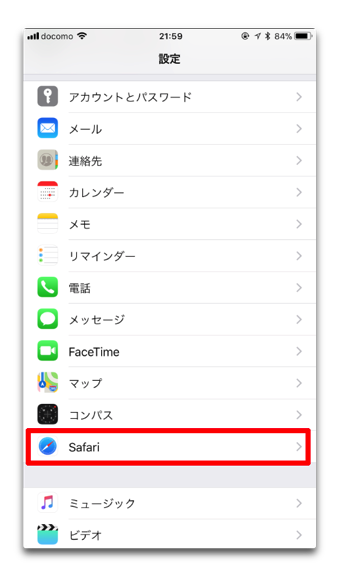
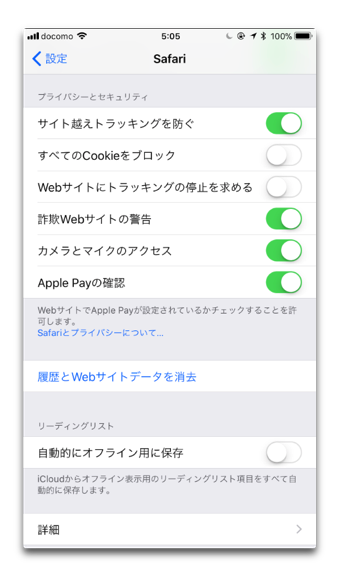
詳細は「「iOS 11」「macOS High Sierra」のSafariでの「Intelligent tracking prevention」設定とは?」を参考にしてください
最新のHEIFおよびHEVC(H.265)コーデックを豊富にサポートしています、HEIFイメージとHEVCビデオは、画質を犠牲にすることなく従来のJPG / MOVと比較すると約半分のファイルサイズ容量です
「設定」>「カメラ」>「フォーマット」で「高効率」を選択します
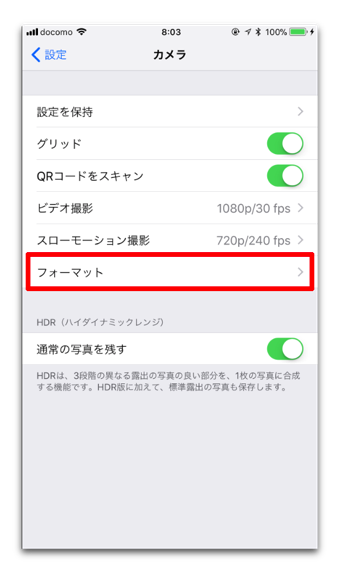
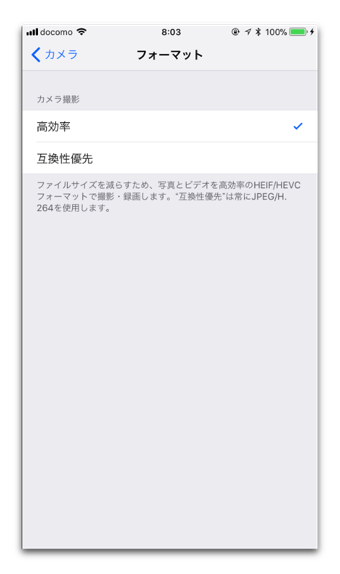
詳細は「【iOS 11】新しいフォーマット HEIF / HEVCとJPG / MOVのカメラ形式を選択する方法と移行時期は?」を参考にしてください
iPad独自の重要な設定となります、マルチタスクジェスチャーと「オーバーレイでのビデオ継続再生(ピクチャーインピクチャーモード)」のオプションがあります、Split ViewとSlide Over機能を無効にする場合は、一番上の「複数のアプリケーションを許可」をオフにします
「設定」>「一般」>「マルチタスクとDock」で各項目を設定します
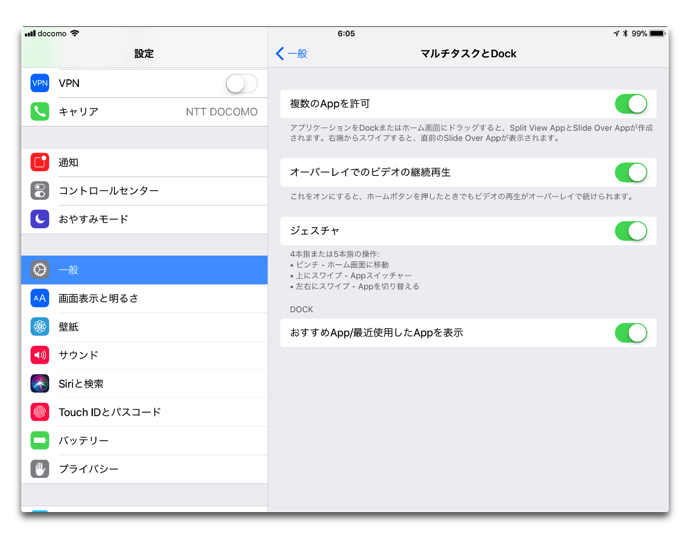
では、では・・・
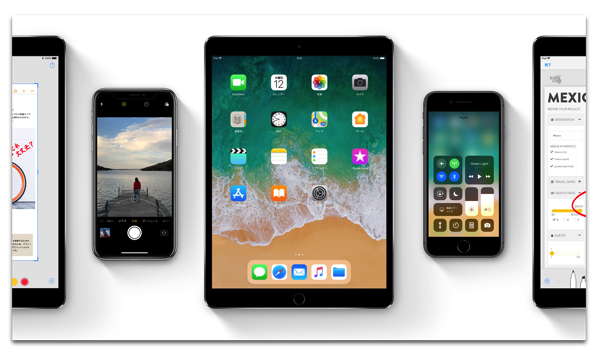
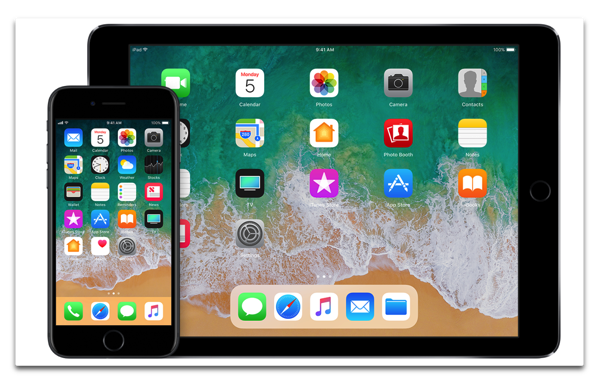
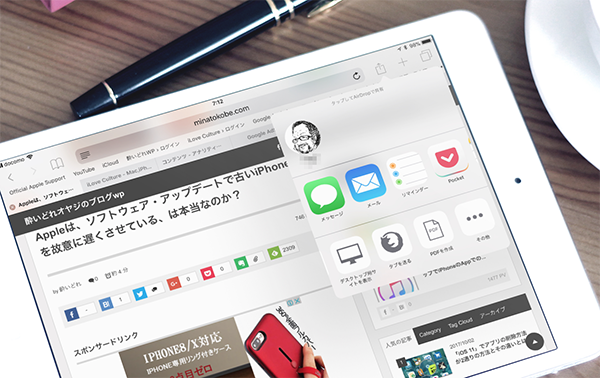
LEAVE A REPLY