WebページからPDFを作成する方法
Safariの場合
- SafariでWebサイトを開きます
- 「共有」ボタンをタップします
- 下の段を左にスワイプして「PDFを作成」をタップします
- 右上にはページ数が表示さ「完了」をタップしますします
- 「ファイルを保存…」をタップします
- 保存先を選択します
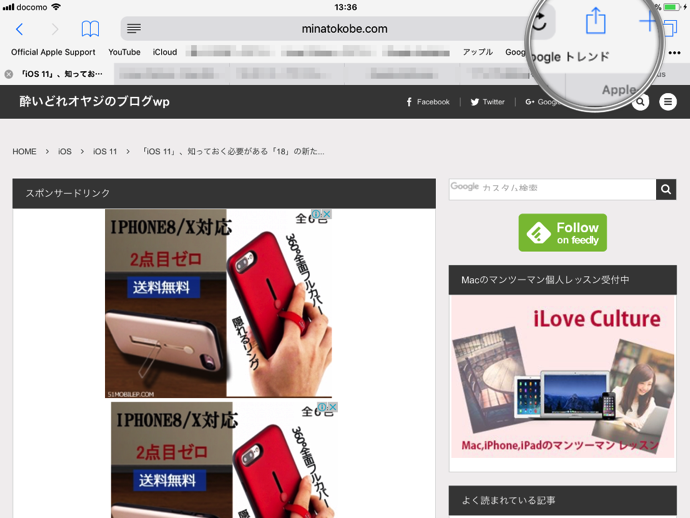
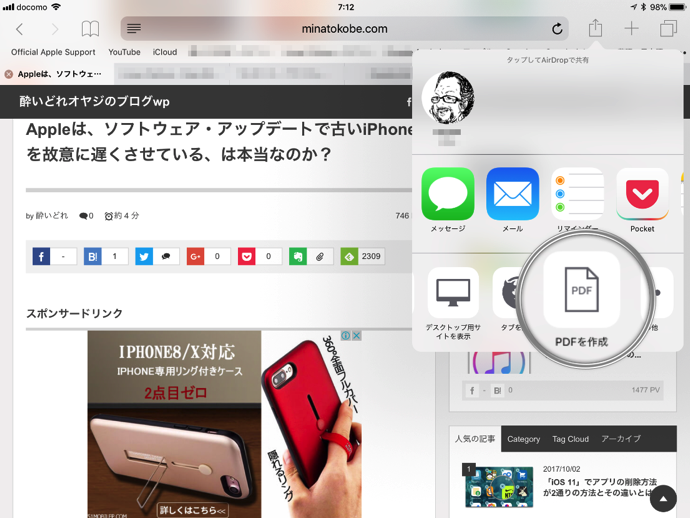
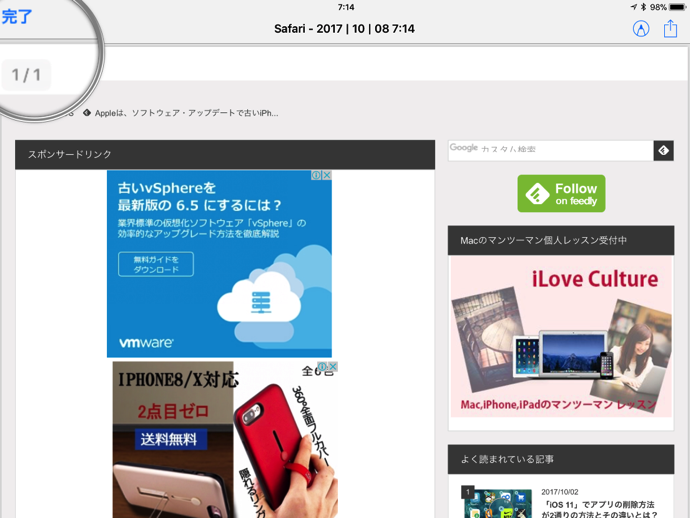
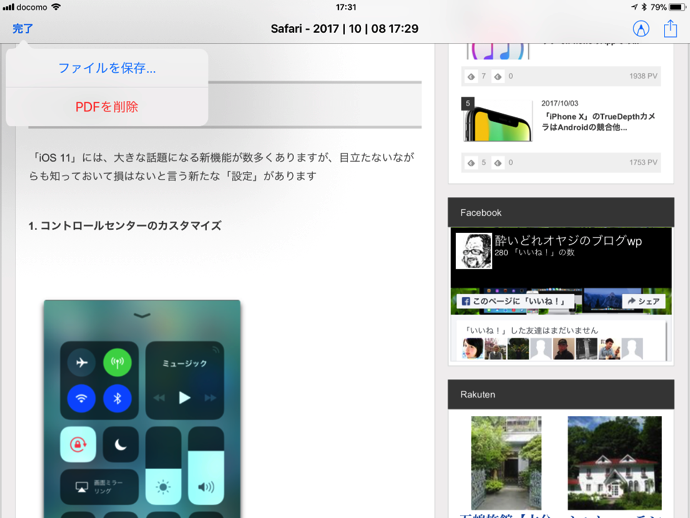
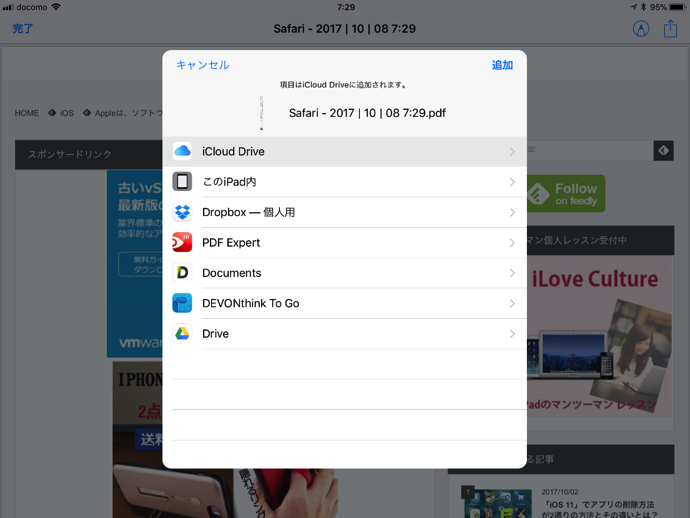
Chromeの場合
- ChromeでWebサイトを開きます
- 「共有」ボタンをタップします
- 下の段「印刷」をタップします
- 「範囲」をタップします
- 「範囲」を指定して左上の「オプション」をタップします
- 印刷サムネイルをピンチアウトします
- 「共有」ボタンをタップします
- 保存先を指定して保存します
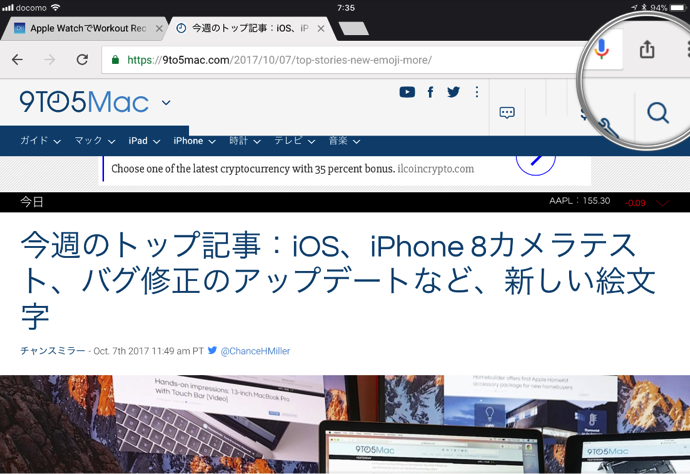
Safariの時のように「PDFを作成」は表示されません
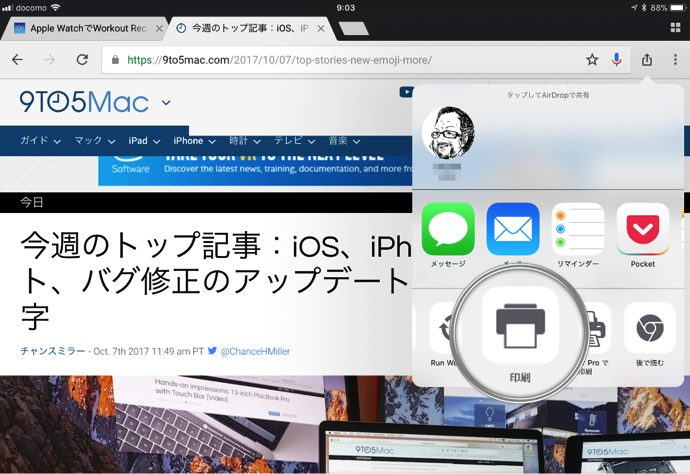
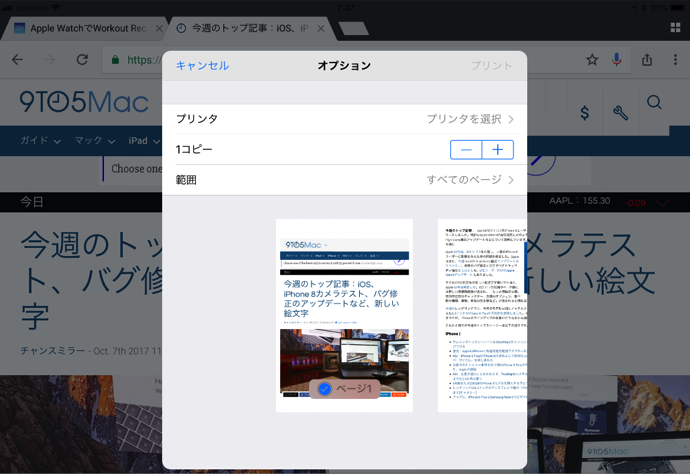
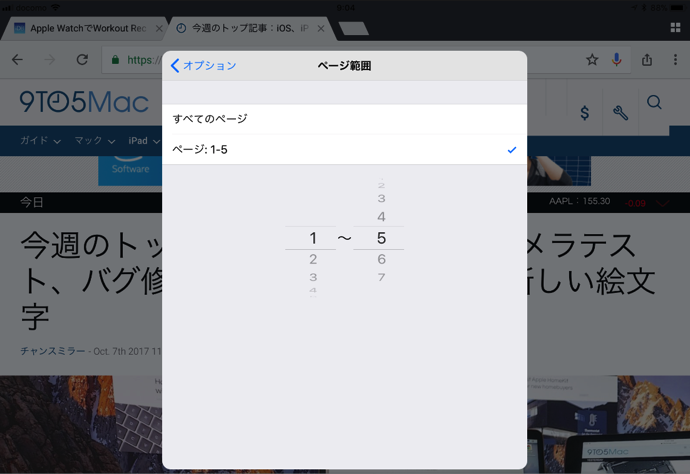
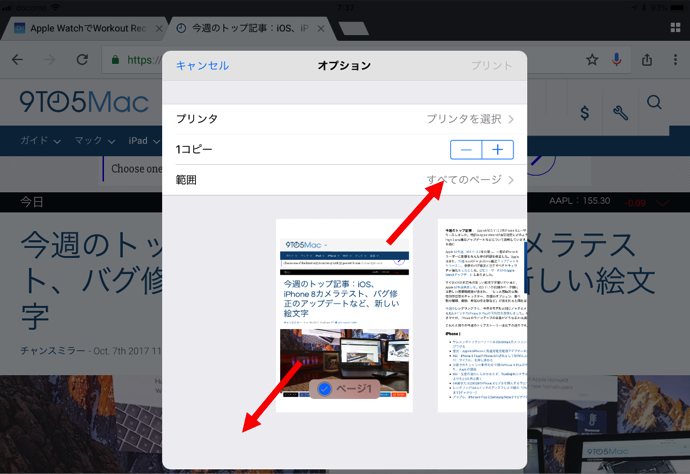
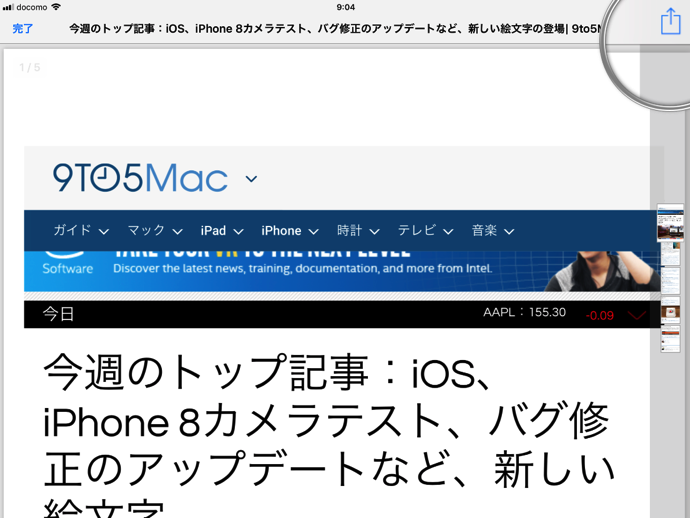
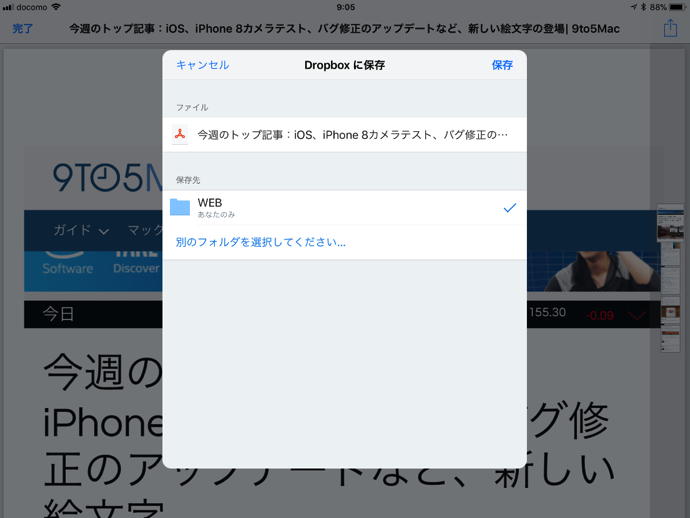
アノテーション
Safariの場合
WebページからPDFを作成する方法の「3 」でPDFを作成したら
- 右上の共有ボタンの横の「マークアップ」ボタンをタップします
- 最下段にマークアップツールが表示されます
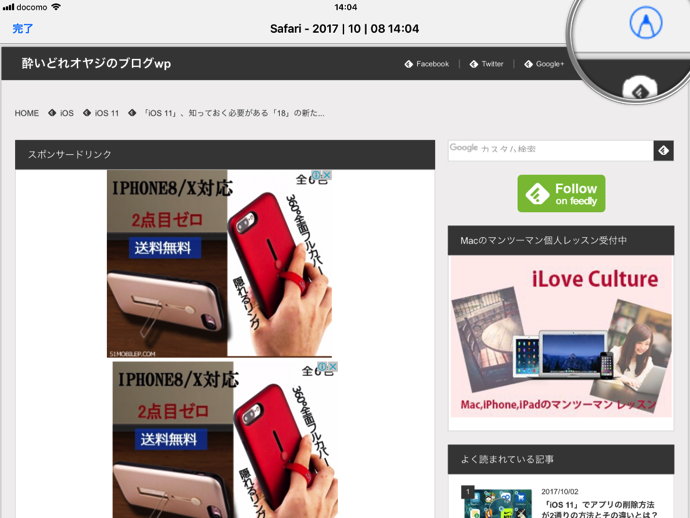
マークアップツールを利用してテキストや注釈を付ける事が出来ます
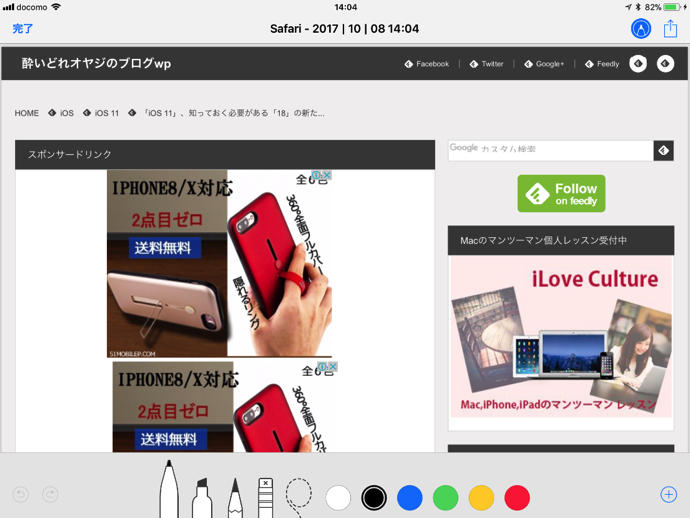
Chromeの場合
「Chrome」の場合は「Safari」のように直接マークアップツールを利用できないので、アノテーションツールが利用できるアプリを使用します、今回は「PDF Expert」を利用しました
- 「PDF Expert」を起動します
- 下からスワイプしてDockを表示します
- 「ファイル」アプリをドラッグしてSplit Viewを利用します
- 「PDF Expert」と「ファイル」を表示します
- 先ほど作成したPDFファイルを「ファイル」から「PDF Expert」にドラッグ&ドロップします
- 「PDF Expert」でテキストや注釈を付ける事が出来ます
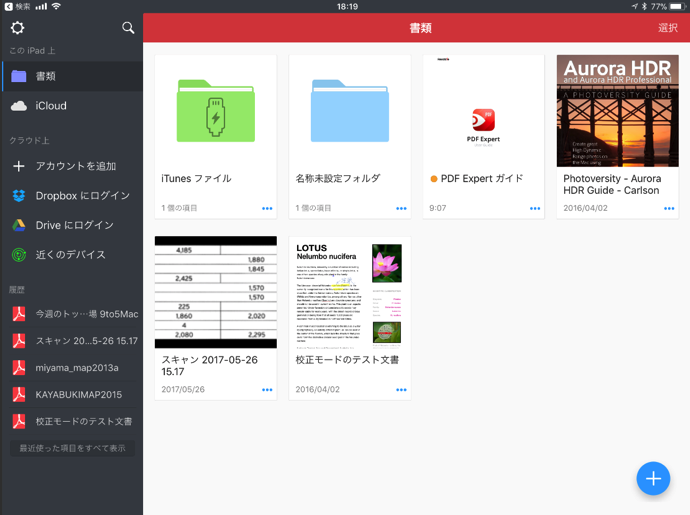
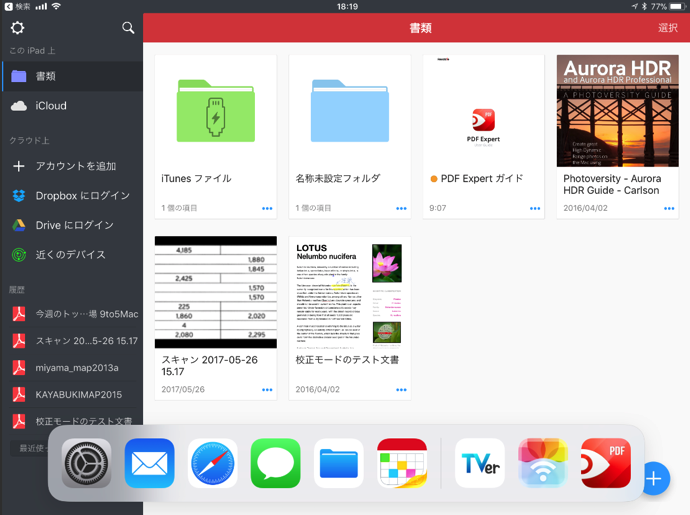
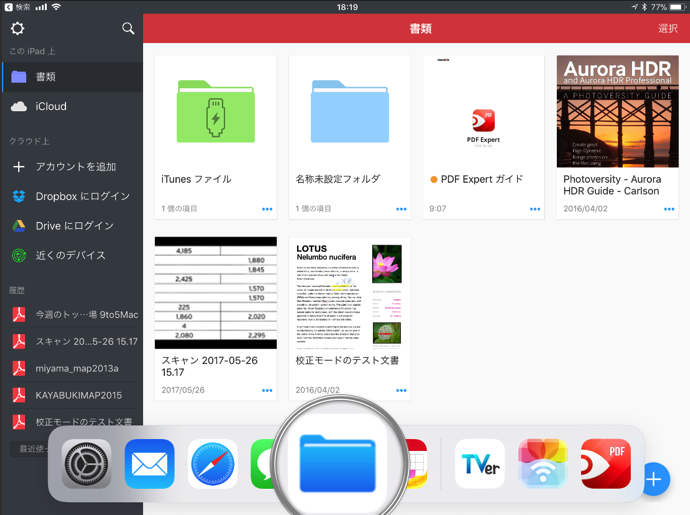
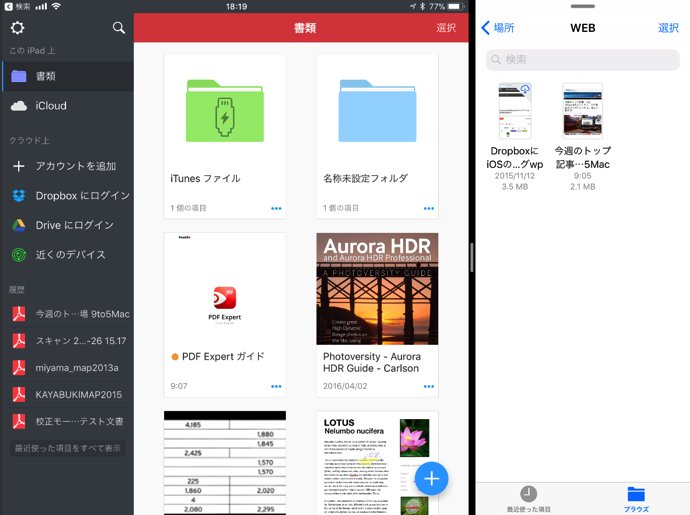
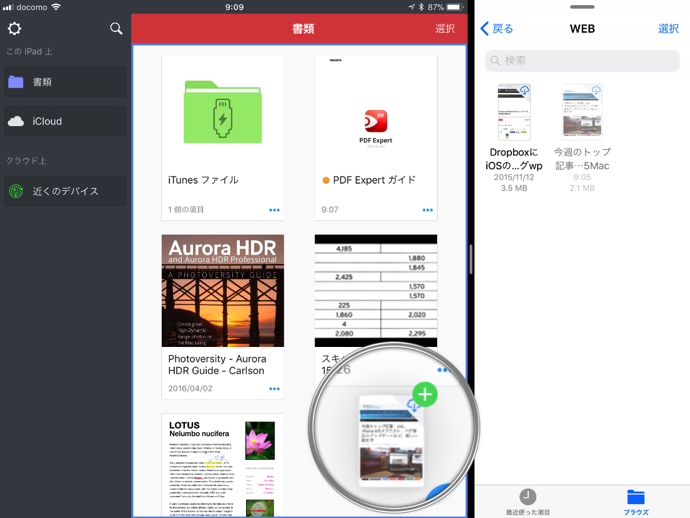
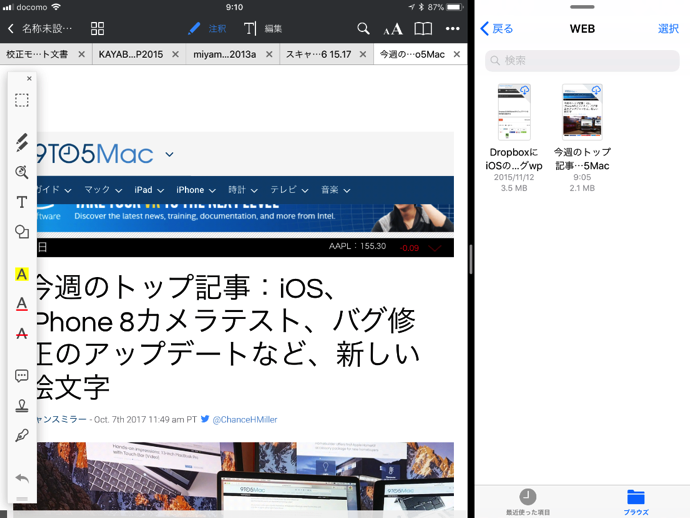
WebサイトをPDFに保存して注釈を付けたり、注釈を付けたファイルをメールなどに添付する場合には「Safari」を利用すると圧倒的に手数が少なくて済みます
では、では・・・
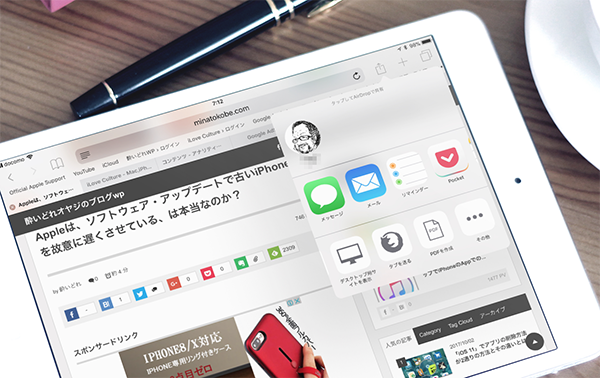
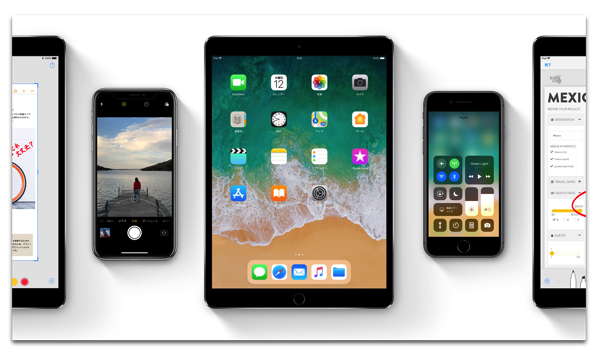
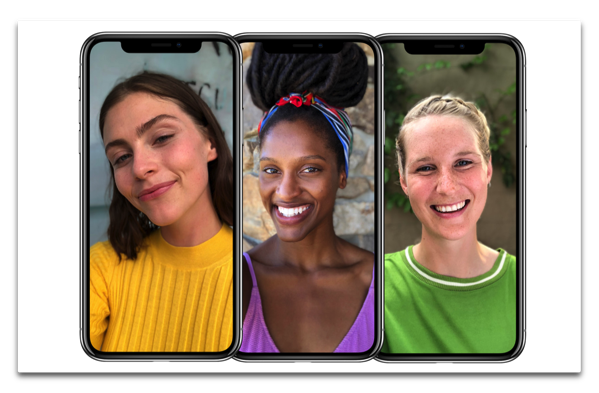
LEAVE A REPLY