iCloudと「写真」アプリ
iCloudと「写真」アプリの良いところは、iPhoneで撮影した画像が、iPad、Mac、そして同じApple IDにサインインしている他のAppleデバイスの画像ライブラリで自動的に利用できるようになることです
問題点は、画像がデバイス間で同期されるまで何時間も待たなければならないことがあることです
同期が遅い時何をすれば良いでしょう?
写真を強制的にiCloudの画像を更新させる方法
アップロード/同期を高速化するための障壁には次のようなものがあります
- 低電力モード
- 低品質のネットワーク
- 電源管理
iPhoneが低電力モードの場合、画像はiCloudに同期されません
画像やビデオのアップロードとダウンロードには時間がかかるため、低品質のネットワーク(Wi-Fiや不完全な3 G接続)を使用している場合は、同期に時間がかかります
デバイスが電源に接続されていることが同期プロセスに影響を与え可能性もあります
プロセスを遅らせるのは、通常は低電力モード
問題は通常、低電力モードの使用にあるということです
それは、低電力モードを終了するためにデバイスを充電して、iCloudに画像を送信するのに時間がかかり、他のAppleデバイスにダウンロードするのにも時間がかかるということです
これらのことを考慮して
写真で同期操作を強制的に行うための方法
- 良好なWi-Fi信号または適切なモバイル信号があることを確認します
- 写真/ビデオをキャプチャしたiPhoneまたはその他のデバイスで低電力モードが有効になっている場合は無効にします
- デバイスを電源に接続します
- 同期させるデバイスも良好なネットワーク上にあり、電源が入っていることを確認します
同期したいデバイスの写真ライブラリの中を見ると、ページの下にデバイスの同期状態と、まだ同期されていない画像や動画の数が表示されています
同期を開始する
上の4つのステップを実行すると、同期処理が開始されます
完了したら、これらのアセットにアクセスするデバイスに移動します
同期処理がまだ行われていないことに気づくかもしれません、まだ同期が行われていない場合は…
「写真」アプリを終了し、デバイスを電源に接続し、スリープ状態にしてから再度起動して「写真」アプリを開きます
適切な接続が確立されていると仮定すると、次に、必要な画像のダウンロードを開始する必要があります
Macでは、アップロードが完了したことがわかったら、「写真」アプリを終了して「写真」アプリを再起動します
(Via Apple Must.)
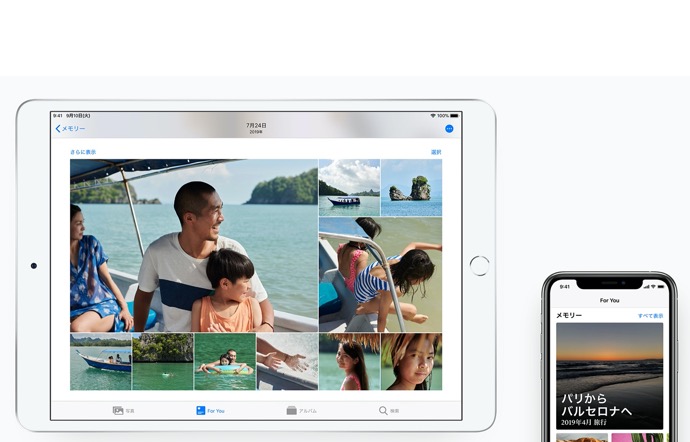


LEAVE A REPLY