うまくいけば、リカバリーにアクセスすることはめったにありません
M 1シリーズのMacを使っていると、すべてがまったく違うことに気づくでしょう、さまざまなモードに入るための難解なキーの組み合わせはなくなりました
スタートアップディスクでのFirst Aidの実行、ハードウェア診断の実行、セーフモードでの起動など、1つのリカバリーがほとんどのニーズをカバーします
The Eclectic Light Companyが、M1リカバリーの簡単なガイドツアーMapをPDFで公開してくれています
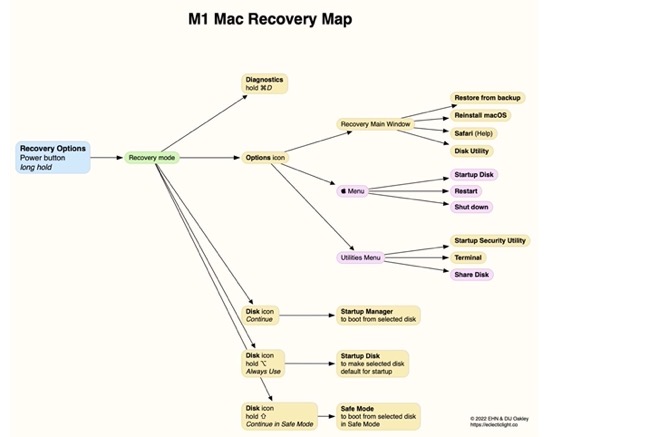
Mac の電源を入れ、起動オプションのウインドウが表示されるまで電源ボタンをそのまま押し続けます、ディスプレイに「起動オプションの読み込み中」と表示されます
- ハードウェアをチェックするための診断
- 修復のメインウィンドウ
起動ディスクの確認、macOSの再インストール、バックアップからの復元、セキュリティ設定の変更に使用します「起動オプション」画面で「オプション」アイコンを選択し、その下にある「続行」をクリックします、提供されるツールは次のとおりです
- メインウィンドウ
- Appleメニュー
- ユーティリティメニュー
Time Machineバックアップからの復元、macOSの再インストール、Safari(ヘルプ用)、ディスクユーティリティ
起動ディスク、再起動、シャットダウン
セキュリティユーティリティの起動、ターミナル、ディスクの共有
- ターゲットディスクモード
USB、USB-C、またはThunderboltケーブルを使用してMacを接続します、ターゲットでリカバリーモードに入り、[ユーティリティ]メニューの[ディスクの共有]コマンドを使用します - スタートアップマネージャ
- デフォルトの起動ボリューム
- セーフモード
[スタートアップオプション]画面が表示されたら、Macが再起動し、メインメニューバーに[診断ローダー]メニューが表示されるまで、commandキーとDキーを押し続けます
起動するボリュームを選択します
スタートアップオプション画面で、すべての起動ディスクがリストにロードされるまで待ちます、起動するディスクを選択し、その下の[続行]をクリックします
スタートアップオプション画面で、デフォルトの起動ディスクにしたいディスクを選択し、Optionキーを押しながら、その下の[常に使用する]をクリックします
ユーザーキャッシュをフラッシュし、サードパーティの拡張機能を無効にします
[スタートアップオプション]画面で、セーフモードで起動するディスクを選択し、Shiftキーを押したまま、その下にある[セーフモードで続行]をクリックします
Big Surでは、プライマリリカバリーシステムは内部SSD上の独自のコンテナ(パーティション)にあります
ただし、これはMontereyで変更されており、Intel Macと同様に、通常使用されるリカバリシステムは、直前のブートボリュームに関連付けられたボリュームのコンテナにあります
これに問題がある場合は、フォールバックとして、内部SSD上の独自のコンテナーでリカバリシステムを使用できるはずです
これを選択する必要がある場合は、起動時の通常の電源ボタン操作の代わりに、電源ボタンを押したままにせずに1回短く押してから、すぐにもう一度押して、ディスプレイにフォールバックリカバリの起動オプションの読み込みが表示されるまで押し続けます
(Via The Eclectic Light Company.)
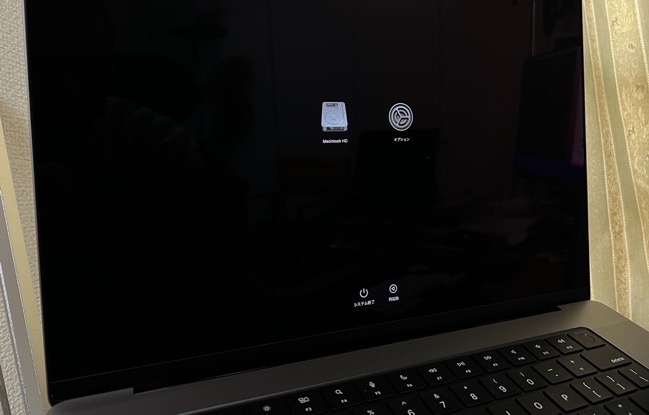
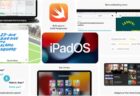

LEAVE A REPLY