macOS Big Surのアップグレードをインストールした後、一部のユーザーからWi-Fiのトラブルが報告されています
一部のユーザーにとっては、接続が頻繁に低下し、信頼性がありません、また、Wi-Fiが遅いというユーザーもいます
ワイヤレス診断
ワイヤレス診断ツールを実行して接続をテストします
- 実行中のアプリを終了します
- Wi-Fiに接続します
- 「Option(⌥)」キーを押しながら、メニューバーのWi-Fiアイコンをクリックします
- 「ワイヤレス診断を開く…」を選択します
- 管理者パスワードを入力し、画面の指示に従います
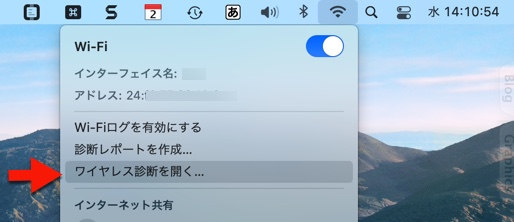
Macとルータを再起動
- 「アップルメニュー」>「シャットダウン」を選択します
- モデムとルーターに移動します。それらのプラグを抜き、30秒待ちます
- モデムを接続し、ISPに再接続するのを待ちます
- ルーターを接続して電源を入れ、完全に起動するまで数分待ちます
- Macの電源を入れます
セーフモードで起動してみます
セーフモードは、Macで発生している問題を診断するときに役立ちます、また、ディスクの基本的なチェックを行い、いくつかのキャッシュを削除します
Wi-Fiネットワーク接続がセーフモードで機能する場合は、サードパーティのソフトウェアが問題を引き起こしている可能性があります
Apple Siliconの場合
- Macをシャットダウンします
- 起動オプションウィンドウが表示されるまで、電源ボタンを押し続けます
- 起動ディスクを選択します
- Shiftキーを押したまま、「セーフモードで続行」をクリックしてから、Shiftキーを放します
- Macにログインします
Intelプロセッサの場合
- Macの電源を切ります
- Macの電源を入れ、ログインウィンドウが表示されるまでShiftキーを押し続けます
- Macにログインします
NVRAMとPRAMをリセットする
- Macをシャットダウンします
- Macの電源を入れ、すぐに「Option」「Command」「P」「R」の4つのキーを押し続けます
- 20秒間押し続けてから放します
SMCをリセットする
- SMCをリセットするには、MacBookをシャットダウン/電源オフします
- 「Shift」「Control」「Option」の3つのキーを押し続けます
- 他の3つのキーを離さずに、電源ボタンを押し続けます
- すべてのキーを10秒間押し続けてから、離します
- Macの電源ボタンを押します
サードパーティ製ソフトウェアの確認
サードパーティのソフトウェアが、Wi-Fiネットワークの使用を妨害している可能性があります。ソフトウェアはmacOSBig Surと互換性がないか、更新が必要な場合があります
不要なソフトウェアは削除する必要があります。確認できる場所は、/ ライブラリ / Extensionsと/ ライブラリ / DriverExtensionsです
- Finderウィンドウを開いた状態で、画面上部のメニューバーに移動し、「移動」>「フォルダに移動」を選択します
- / ライブラリと入力します
- 拡張機能フォルダに、次のように表示されます
- AppleMobileDevice.kext
- HighPointIOP.kext
- HighPointRR.kext
- SoftRAID.kext
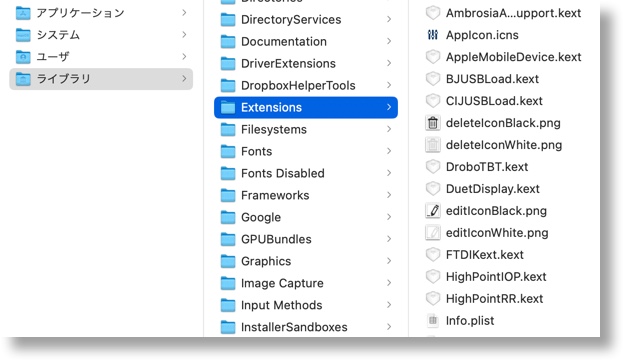
BJUSBLoad.kextとCIJUSBLoad.kextファイルは、私のプリンターソフトウェアからのものであり、DroboTBT.kextはDroboのものです
認識できないファイルについては、その出所を把握する必要があります、ファイル名をグーグルで検索して、関連付けられているソフトウェアを見つけます
ソフトウェアアプリケーションがmacOSBig Surと互換性があるかどうかについては、開発者のWebサイトを確認し、アプリが不要になった場合は、アンインストールする必要があります
- Finderを開きます
- アプリに関連付けられているフォルダーが表示された場合は、そのフォルダーでアンインストーラーを探し、表示されている場合は、それをダブルクリックして、画面の指示に従います
- アプリのアンインストーラーがない場合は、アプリをゴミ箱にドラッグします
Apple Diagnosticsを使用する
Apple Diagnosticsは、Macの内蔵ハードウェアの問題を診断するのに役立ちます
- Macの電源を入れ、Macが起動している間、そのまま電源ボタンを押し続けます
- 起動オプションのウインドウが表示されたら指を放します
- キーボードの「Command (⌘)」+「D」キーを押します
- 言語を選択すると、Diagnosticsが自動的に起動します
- 画面の指示に従います
新しいWi-Fi設定の作成
ファイルを削除したり移動したりする前に、必ずバックアップを作成しておきます
- Wi-Fiを無効にする:画面上部のメニューバーにあるWi-Fiアイコンに移動し、クリックして開き、「Wi-Fi」の横にあるトグルをクリックします
- 新しいフォルダを作成して、Wi-Fi設定に関連するファイルを保存し、これを「Wi-Fiバックアップファイル」の様に名前を付けデスクトップに保存します
- Finderを開いた状態で、上部のメニューバーから 移動」>「フォルダへ移動」を選択します
- 場所フィールドに 「/ライブラリ/Preferences/SystemConfiguration/」と入力します
- 次のファイルを選択します
- 選択したファイルを、作成したバックアップフォルダに移動します
- Macを再起動し、メニューバーのWi-Fiアイコンに移動して、Wi-Fiを再度有効にします
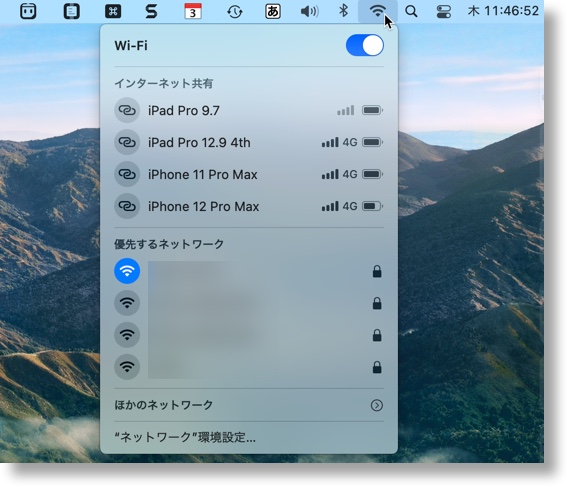
・ NetworkInterface.plist
・com.apple.wifi.message-tracer.plist
・com.apple.airport.preferences.plist
・preferences.plist
解決しない場合
- Macで新しいユーザーアカウントを作成して、Wi-Fiの問題の原因を特定します
- macOSを再インストールします
(Via macReports.)
- Comments ( 1 )
- Trackbacks ( 0 )



大変助かりました。治りました。