macOS Big Surは多くのデザイン変更を伴って登場しました、予想通り、すべての変更がすべてのユーザーの同意を得られるわけではありません
macOSのいくつかの変更は、ユーザーが望むような設定方法や、以前と同じように設定する方法を見つけ出す必要があることを意味するものもあります
メールアプリには新機能が搭載されており、その多くは良いものですが、macOS Catalinaの頃のようにはいかないので、ユーザーはイライラしたり、必要なものが見つからなかったりするかもしれません
macOS Big Surに移行したメールユーザーの3つの一般的な不満は、ゴミ箱フォルダが見つからない、フラグが見つからない、検索が難しいです
ゴミ箱フォルダが見つからない
ゴミ箱や迷惑フォルダが見つからない場合は、簡単に再表示させることができます。これは、表示したい他のメールボックスやフォルダに対しても機能します
- メールアプリの左サイドバーに移動します
- ポインタを「よく使う項目」に合わせると、「よく使う項目」の右側にプラス記号(+)が表示されるので、プラス記号(+)をクリックします
- すでに「よく使う項目」にメールボックスがある場合は、矢印をクリックしてサイドバーに表示させます
- リストインジケータをクリックすると、メールボックスのリストが表示されます
- リストからメールボックスを選択して「よく使う項目」に追加します
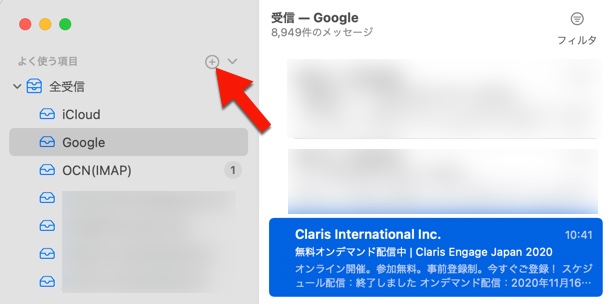
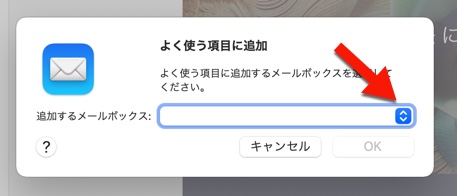
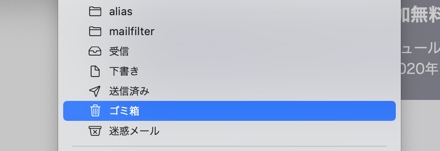
メールを並べ替える
macOS Big Sur 11.0.1では、メールを振り分けるためのツールバーオプションはありません、しかし、メールを並べ替えるためのオプションはいくつかあります
標準ビュー
メールでは、日付、差出人などでソートしたい場合は、表示メニューから行うことができます
- メールを開いた状態で、画面上部のメニューバーから「表示」を選択し、「並べ替え」を選択します
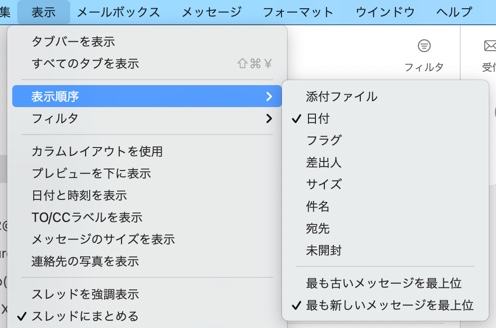
カラムビュー
カラム表示に切り替えるには、上部の「表示」メニューから「カラムレイアウトを使用」を選択します
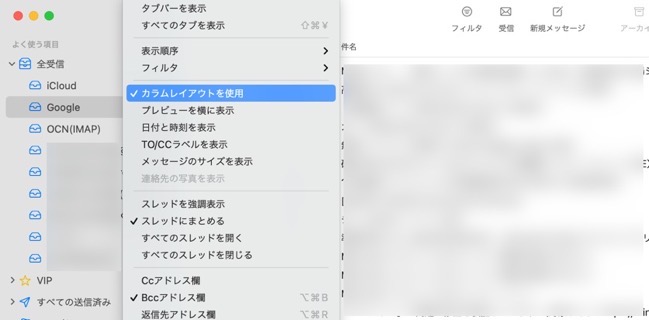
カラムレイアウトを使用すると、メールを簡単にソートすることができます
- 列の見出しをクリックします、送信元、件名、受信データなど
- 列の見出しのどこかを右クリックすると、列のオプションと並べ替えメニューが表示されます
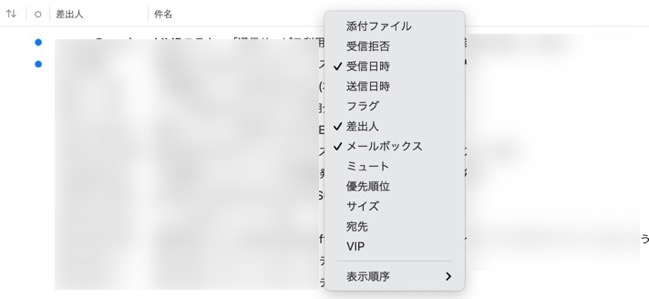
メール検索
送信者名でメールを検索するには、ツールバーの検索アイコンをクリックして検索フィールドを開きます(ツールバーが表示されていない場合は、画面上部のメニューバーで「表示」を選択し、「ツールバーを表示」を選択してください)
山田太郎からのメールをお探しの場合は、「from 山田太郎」と入力します、この検索は自然言語検索を使用しているので、基本的には考えていることを検索フィールドに入力することができます
- 山田太郎へ
- 山田花子に会うことについて
- 山田太郎からのフラグ
- PDF添付ファイル
特定のメールボックスを検索する必要があり、ツールバーの下にリストされたメールボックスが表示されていない場合は、画面上部のメニューバーに移動し、「表示」を選択し、「お気に入りバーを表示」を選択します
カラムレイアウト表示にフラグがない
カラムレイアウト表示を使用している間にメールのフラグを確認するには
- 列の見出しバーに移動し、いずれかの見出し(差出人、件名など)を右クリックします
- 列オプションのリストが表示されます、フラグを選択して、フラグ列を表示に追加します
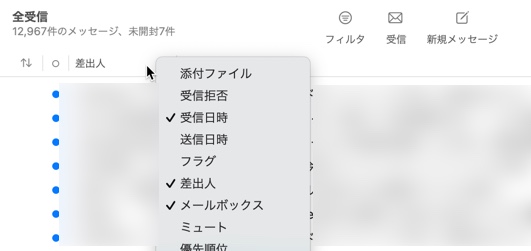



LEAVE A REPLY