AppleはiPadのマウスとタッチパッドのサポートを促進していないかもしれません
この機能は、Twitterで機能を発表した開発者Steve Troughton-Smithによって発見されました。ポインティングデバイスに互換性があるかどうか疑問に思う人のために、iPadOSはBluetoothとUSBの両方のアクセサリーをサポートしています
iPadとマウスをペアリングする方法
iPadOS 13を実行しているiPadで動作するようにするには、
- 最初に、「Settings」を開き、「Accessibility」をタップします
- 「Touch」をタップし、続いて「AssistiveTouch」をタップします
- Pointing Devices」をタップしてから「Bluetooth Devices」をタップします
- マウス(今回は、Logitech MX Master 2S)をペアリングモードに設定し画面に表示
- ペアリングをします
これは Apple がこの機能を使用することを誰にも意図していないという兆候であり、Appleはこれが追加の物理的支援を必要とする人々のためのものだと考えています
iPadでマウスを使った実際の使い心地
最初に気づいたのは、画面上のカーソルは通常のマウスアイコンと比べると少しぼやけていますが、 動きに非常に敏感で、iPad の設定アプリの周りをナビゲートすると少し神経質に見えました
画面に触れずにアプリを切り替える方法を見つけようと少し時間をかけてから、一連のオプションを表示するためにタップできるAssistiveTouchアイコン(画面上に浮かぶ白いホームボタン)を見つけました
Assistive Touchメニューでは、「ホーム」、「通知」、「コントロールセンター」のボタンにマウスを合わせることができ、音量を調整したり画面をロックしたり回転させたりするためのショートカットのある「デバイス」オプションを取得できます
それはすべて非常に直感的できちんとしています、iPhoneのホームボタンを壊したことがあるならばたぶんよく知っているメニューの種類です
次に、仮想カーソルがAppleの最新のマルチタスクトリック、つまり同じアプリケーションに2つのウィンドウを表示するための分割画面ビューでどの程度うまく機能できるかを見たいと思いました
最初は、カーソルがクリックしたテキストを選択しているだけで、アイコンをドラッグするように引っ張っていないため、うまくいかないかと思いました
しかし、すぐに、リンクをクリックしてホールドすると、まるでボタンを押しているかのようにアニメーション化されることがわかりました
ちょっとした動きをして、Tom’s GuideページのDisney Plusという言葉のまわりにバブルができたら、そのリンクを画面の右側にドラッグして、分割表示インターフェースを作成することができました
テキストの選択も同様のプロセスで、単語を選択する方法と、その後複数行のテキストを選択するのにどれだけの垂直方向の移動が必要かを判断するのに何度か試しました
これまでのところ、とても良い
Appleは、 iPad でマウスを使用するのを推奨していないことが解っています
確かに、それはすぐには美しく流れませんでしたが、iPadOSでそれほど深く隠されている機能のためにApple Pencilの流動性を期待しませんでした
また、Appleのプロのユーザーがこの機能でより多くの力を見つけることができると楽観的です
Assistive Touchにはカスタムジェスチャを作成する方法があるので、少しの作業で、マウスは手を使ってiPadでできるほとんどのトリックを実行できるはずです
(Via Laptop.)


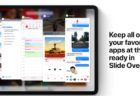
LEAVE A REPLY