iCloudの同期は通常信頼できます、ただ連絡先やカレンダーの予定などのコンテンツが数秒ですべてのデバイス間で同期できないことがあります
これが起こっていると思われる場合、これらの簡単な方法で円滑に同期することができます
全てを最新に
全てのデバイスで最新のバージョンを実行しているか確認します
iCloudが正常に動作していることを確認
iCloudサービスが他の変更を実行する前に正しく動作しているかどうかを再確認することも意味があります
Appleの「システムス状況」のページにアクセスして、実際に動作していることを確認することができます
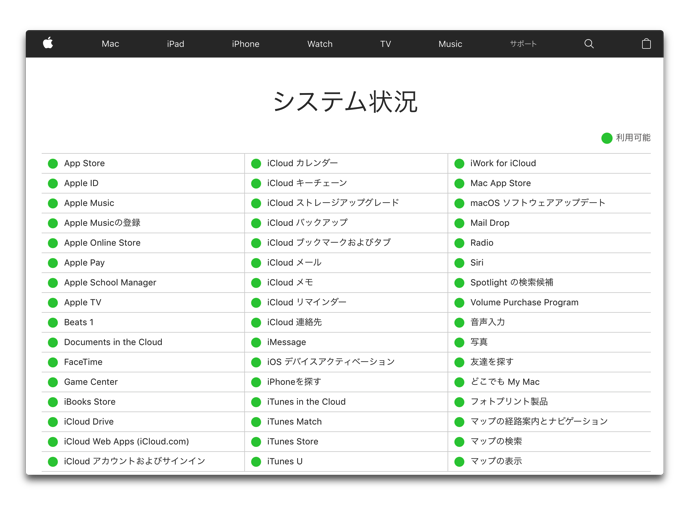
正しくログインしていることを確認
すべてのデバイスで同じApple IDを使用してiCloudにログインしていることを確認します
iCloud.comに利用しているApple IDでログインした後iCloudの設定(歯車アイコン)をタップします
ストレージスペースの状態とMy Devicesという行が表示されまするので、全てのデバイスがリストに含まれているかを確認します
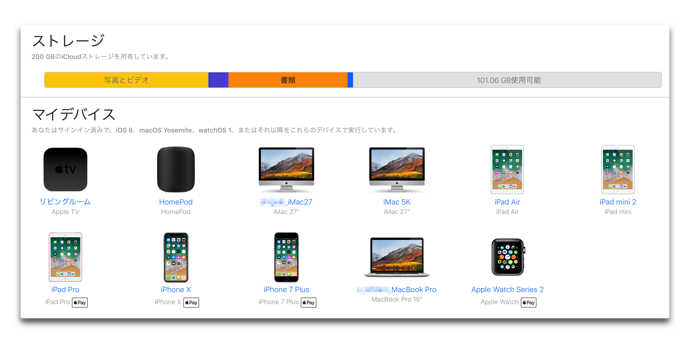
日付と時刻を確認
同期するすべてのデバイスを確認します、自動的に時刻と日付を設定し、iCloudドライブ/ドキュメントとデータを有効にするように設定されていることを確認する必要があります
iOSの場合
「設定」> 「Apple ID」> 「iCloud」> 「iCloudドライブ」、オンに切り替える
Macの場合
「システム環境設定」>「iCloud」>同期するすべてのiCloudサービスを確認
強制同期
簡単な方法を使ってiCloudの連絡先とカレンダーを強制的に同期させることができます
カレンダー
- iOSデバイスでアプリを起動し、ページの下部にある「カレンダー」ボタンをタップします
- 次のページに移動し、画面上で指をタップしたまま、アクティビティアイコンが表示されるまでリストを下にドラッグしてページを解放します
- アクティビティアイコンが短時間回転し、iCloudがカレンダーを同期していることがわかります
連絡先
連絡先も同様の方法が使えます
- 連絡先を起動します
- 「すべての連絡先」ページで左上の「グループ」をタップします
- 画面上で指をタップしたまま、アクティビティアイコンが表示されるまでリストを下にドラッグしてページを解放します
- アクティビティアイコンが短時間回転し、連絡先が同期されます
iCloudからログアウトしてもう一度ログインする
定期的にiOSデバイスとの同期に関する問題が発生し、ネットワークが安定していることがわかっている場合は、iOSデバイスまたはMacでiCloudアカウントからログアウトしてからログインし直す必要があります
iOSの場合
- 「設定」>「名前」>「Apple ID」
- 一番下に移動し「サインアウト」をタップします
- 再度ログイン
Macの場合
- 「システム環境設定」>「iCloud」を選択します
- 「サインアウト」をクリックします
- iCloudに再度ログインします
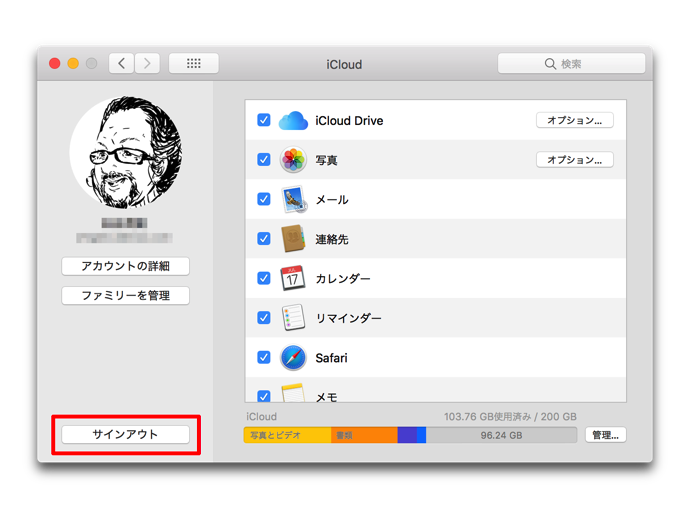
デバイスを再起動
問題が解決されない場合は、関連するiCloud対応アプリ(連絡先またはカレンダーなど)を閉じて再起動します
- すべてのデバイスでiCloudからログアウトします
- デバイスを再起動します
- すべてのデバイスでiCloudに再度ログインします
(Via Computerworld.)
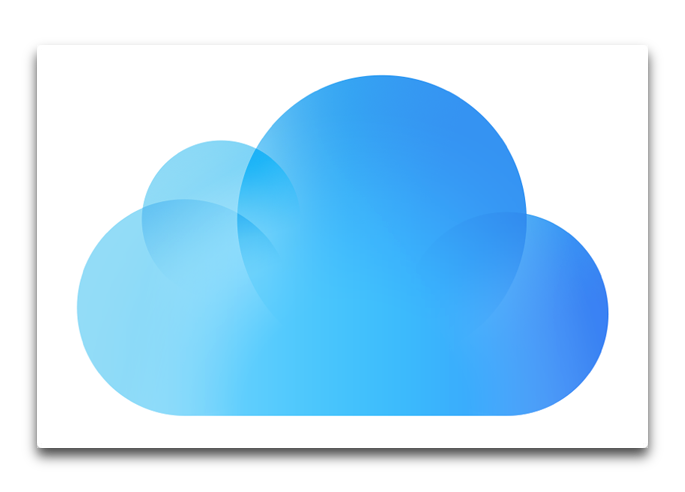


LEAVE A REPLY