デジタルノートの世界では、外部からの情報をいかに効率的に取り込み、整理するかが成功の鍵を握っています。特にAIとの会話内容は貴重な知識の宝庫ですが、ブラウザの中に閉じ込められていては真の価値を発揮できません。
Obsidianユーザーにとって朗報です。Web Clipper 0.11.3の最新アップデートにより、ClaudeやChatGPTとのチャット履歴をMarkdown形式で簡単に保存できるようになりました。これにより、AIとの対話をナレッジベースの一部として活用し、検索可能な知識として蓄積できます。
本記事では、Obsidian Web Clipperを使ってAIチャットを保存する方法と、それを知識管理に活かすテクニックを詳しく解説します。AI時代のノート術をマスターして、情報整理の効率を飛躍的に向上させましょう。
Obsidian Web Clipperとは?
Obsidian Web Clipperは、ウェブ上のコンテンツをObsidianに簡単に取り込むためのブラウザ拡張機能です。従来のWeb Clipperは主にブログ記事やニュースなどの一般的なコンテンツの保存に使われてきましたが、最新バージョンでは特にAIチャットを効率的に保存するための機能が強化されました。
この拡張機能は、単純なスクリーンショットやコピー&ペーストと比べて、次のような大きなメリットがあります。
- Webページからテキストを最適化されたMarkdown形式に変換して保存
- コードブロックやテーブルなどの構造を適切に保持
- 必要な部分だけを選択して保存可能
- ページの元URLを自動的に記録
- カスタムテンプレートを使用してノートの構造を統一可能
特に注目すべきは、最新の0.11.3バージョンで追加されたClaudeとChatGPTのチャット会話を構造化したMarkdownとして取得する機能です。AIとの会話特有の「Human: 〜」「Assistant: 〜」というフォーマットを美しくMarkdownに変換してくれます。
Deep Researchの出典が脚注に含まれる安心設計
ChatGPTやClaudeを活用して情報を得る際、出典が明示されているかどうかは非常に重要です。特に、研究やビジネス用途では情報の信頼性が問われます。
Web Clipper 0.11.3では、Deep Researchモードで取得された回答のすべての参考文献が脚注に自動挿入されます。これは手動でソースをコピーする手間を省き、同時に透明性のある記録として残すことができる大きな利点です。
この機能によって、「誰が何を根拠に話しているのか?」を後から確認できるようになり、知識管理の精度が大きく向上します。
Web Clipperのインストールと実際の使い方
Obsidian Web Clipperを使い始めるには、まずブラウザにプラグインをインストールし、Obsidianと接続する設定を行う必要があります。手順は非常にシンプルです。
インストール方法
-
- 使用しているブラウザのウェブストアにアクセス
– Safari: Appp Store
– Chrome: Chrome Web Store
– Firefox: Firefox Add-ons
– Edge: Edge Add-ons
- 「Obsidian Web Clipper」を検索して「インストール」または「追加」ボタンをクリック
- インストール完了後、ブラウザのツールバーにObsidianのアイコンが表示されます
実際の使い方:チャット保存のステップバイステップ
それでは実際に、ChatGPTやClaudeのチャット内容をObsidianに保存する具体的な手順を見ていきましょう。
- Web Clipperの最新版(0.11.3)をインストール
- 対象となるAIチャットの画面を開く
- Web Clipperアイコンをクリック
- ノートの保存先とファイル名を指定
- 保存完了後、自動的にノートが作成される
使用しているブラウザーのStoreからインストール、またはアップデート。
ChatGPTやClaudeなど、やり取りを保存したいAIとのチャットページを表示します。
表示されたメニューから「Obsidianに追加」を選択します。
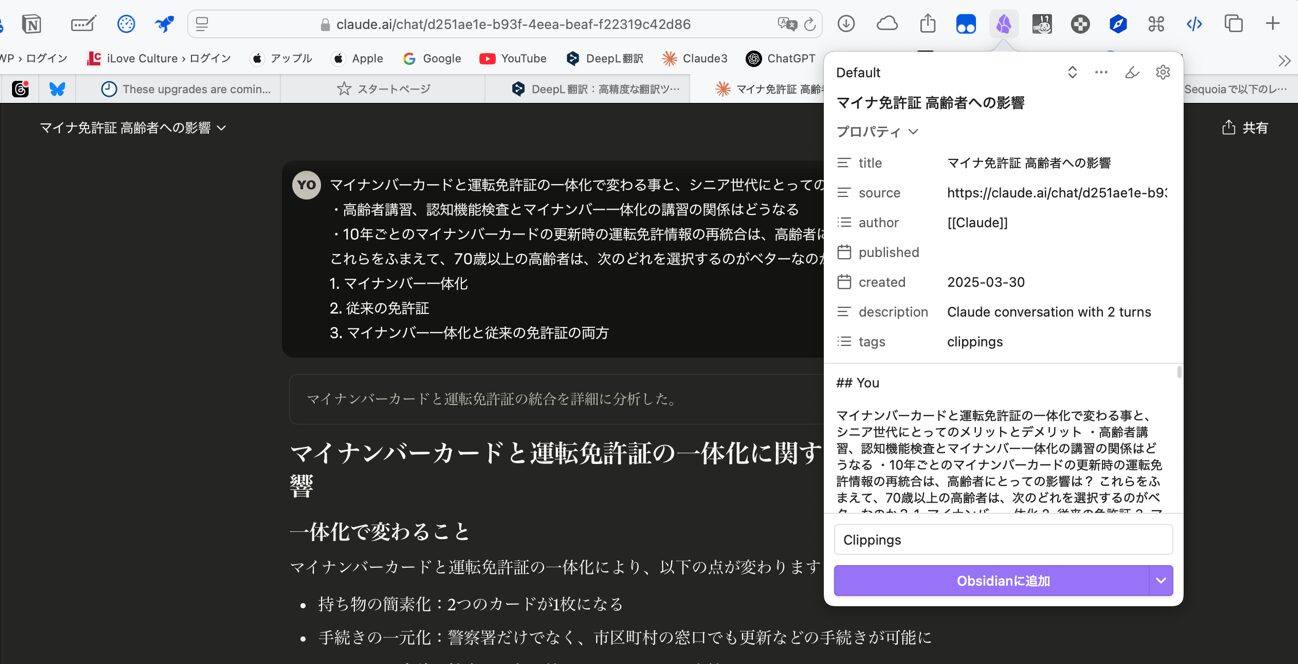
設定している場合はObsidianのVault内に保存する場所や、ファイル名を選んで「保存」ボタンを押します。
デフォルトでは、「Clippings」フォルダに保存されます
会話内容がきれいにMarkdown形式で整えられ、Obsidian内でそのまま開けます。
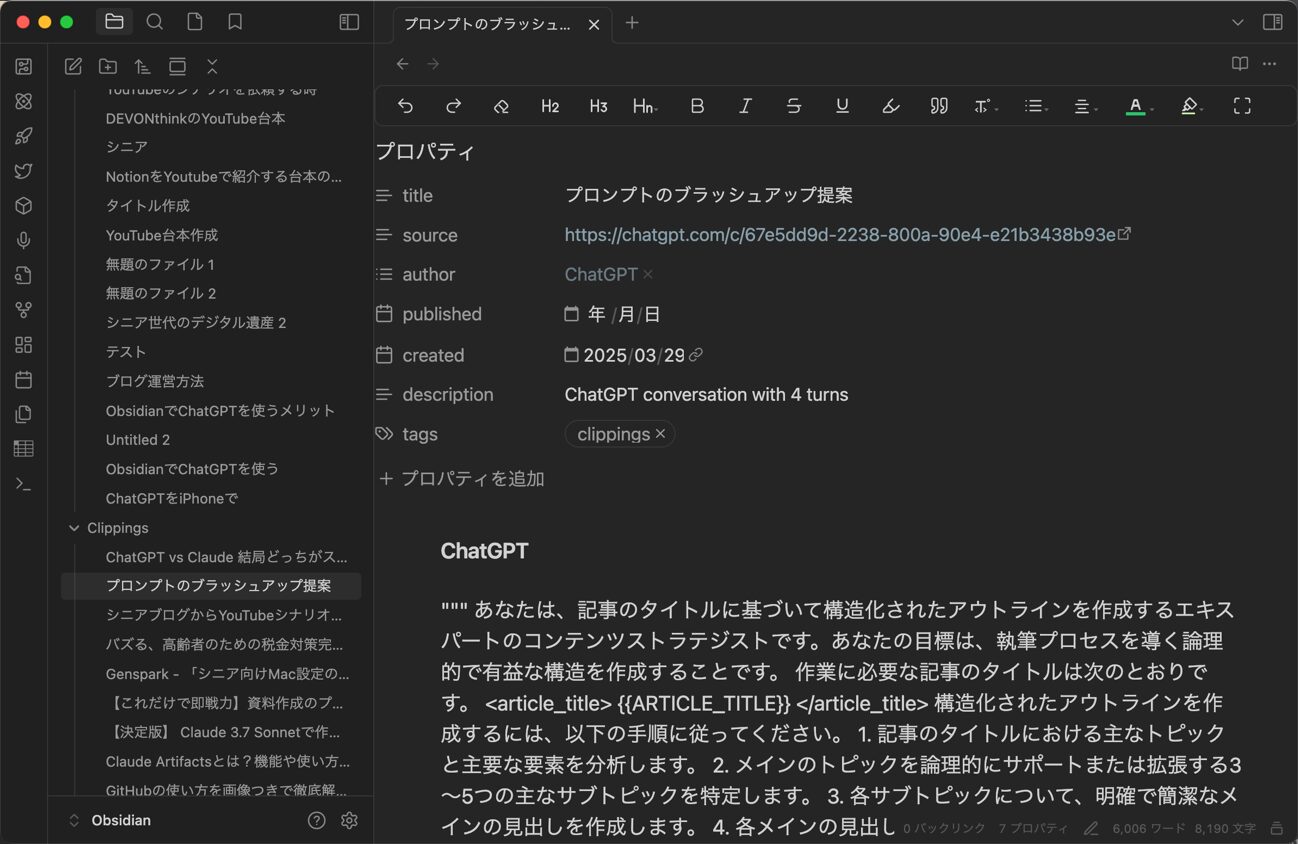
このように非常にシンプルな操作で、高度な情報整理が実現できます。
なぜ今、この機能が重要なのか?
生成AIを活用した業務や学習が一般化する中で、「会話=情報資産」という考え方が広まりつつあります。しかし、その多くはアプリ内に閉じた状態で管理され、活用しきれないケースも少なくありません。
Obsidian Web Clipperを活用すれば、こうした一時的な情報を自分の知識ベースに変換することができます。特に以下のような活用シーンで、その真価を発揮します:
- ChatGPTで調べた内容をそのままレポートやブログ記事に展開
- Claudeとの対話で得たインサイトを定期的に振り返る
- 複数のAIとのやり取りを比較し、考え方の違いを記録する
こうした活用は、単なる記録を超え、知識の蓄積と創造のサイクルを強化することにつながります。
注意点と制限事項
Obsidian Web Clipperは非常に便利なツールですが、いくつかの制限や注意点もあります。これらを事前に把握しておくことで、スムーズに利用できるでしょう。
ログイン情報とプライバシー
Obsidian Web Clipperは、ChatGPTやClaudeの会話内容をクリップする際、現在表示されている内容のみを取得します。これは、プライバシーの観点からは良いことですが、過去の会話履歴全体を自動で取得することはできません。重要な会話は、その場でクリップすることをお勧めします。
チャットの長さと処理の制限
非常に長いチャットをクリップする場合、ブラウザやObsidianの処理能力に依存して遅延が発生する可能性があります。
特に1000行を超えるような長大なチャットでは、部分的にクリップするか、複数のセッションに分けてクリップすることを検討してください。
モバイル環境での制限
Obsidian Web Clipperは現在、デスクトップブラウザ向けに最適化されています。モバイルブラウザ(iOSやAndroid)では、機能が制限されたり、正しく動作しない場合があります。
モバイルでAIチャットを保存したい場合は、Obsidianモバイルアプリの共有機能を使用するか、デスクトップで再度会話を開いてクリップすることをお勧めします。
更新と互換性
AIサービスは頻繁に更新されるため、ChatGPTやClaudeのWebインターフェースが変更された場合、Web Clipperが一時的に正しく機能しなくなる可能性があります。そのような場合は、Web Clipperの更新をチェックするか、代替手段(手動コピーなど)を検討してください。
AIチャットとObsidianを組み合わせた実践的なワークフロー
最後に、AIチャットとObsidianを組み合わせた実践的なワークフローをいくつか紹介します。これらのアイデアを参考に、自分自身のワークフローを構築してみてください。
研究・調査のワークフロー
- Obsidianで調査テーマのノートを作成し、知りたいことをリスト化
- リストの項目ごとにClaudeで質問し、Deep Research機能で参考文献付きの回答を得る
- Web Clipperで回答をObsidianに保存
- 得られた情報を整理し、自分の言葉で要約や分析を行う
- 関連する他のノートとリンクを作成し、知識ネットワークを構築
この方法により、AIを「調査の助手」として活用しながら、自分自身の思考も深めることができます。
プログラミング学習のワークフロー
- Obsidianで学習中の言語やフレームワークについてのノートを作成
- 疑問点があれば、ChatGPTに質問して例やコードの説明を得る
- Web Clipperで回答を保存し、コードブロックの構文がきれいに保持されていることを確認
- コードをプロジェクトに適用し、結果をノートに追記
- 時間をおいて復習する際に、AI会話を参照して理解を深める
このように、コードの説明や例をAIから得て、それを自分のノートに統合することで、プログラミングの理解が進みます。
コンテンツ制作のワークフロー
- Obsidianでコンテンツのアウトラインや構想をノートにまとめる
- ClaudeやChatGPTを使って、アイデアを膨らませたり、表現の案を得る
- Web Clipperでこれらの会話を保存
- AIからの提案と自分のアイデアを組み合わせて、独自の視点からコンテンツを作成
- 編集作業を通じて洗練させつつ、AI会話を参照して表現のバリエーションを検討
AIがクリエイティブな「アイデアの相談相手」となり、創作プロセスを豊かにします。
まとめ
Obsidian Web Clipperを使いこなすことで、AIとの対話を「一時的なやり取り」から「永続的な知識資産」へと変えることができます。
ぜひ自分のワークフローに取り入れて、デジタルノートの可能性を広げてみてください。
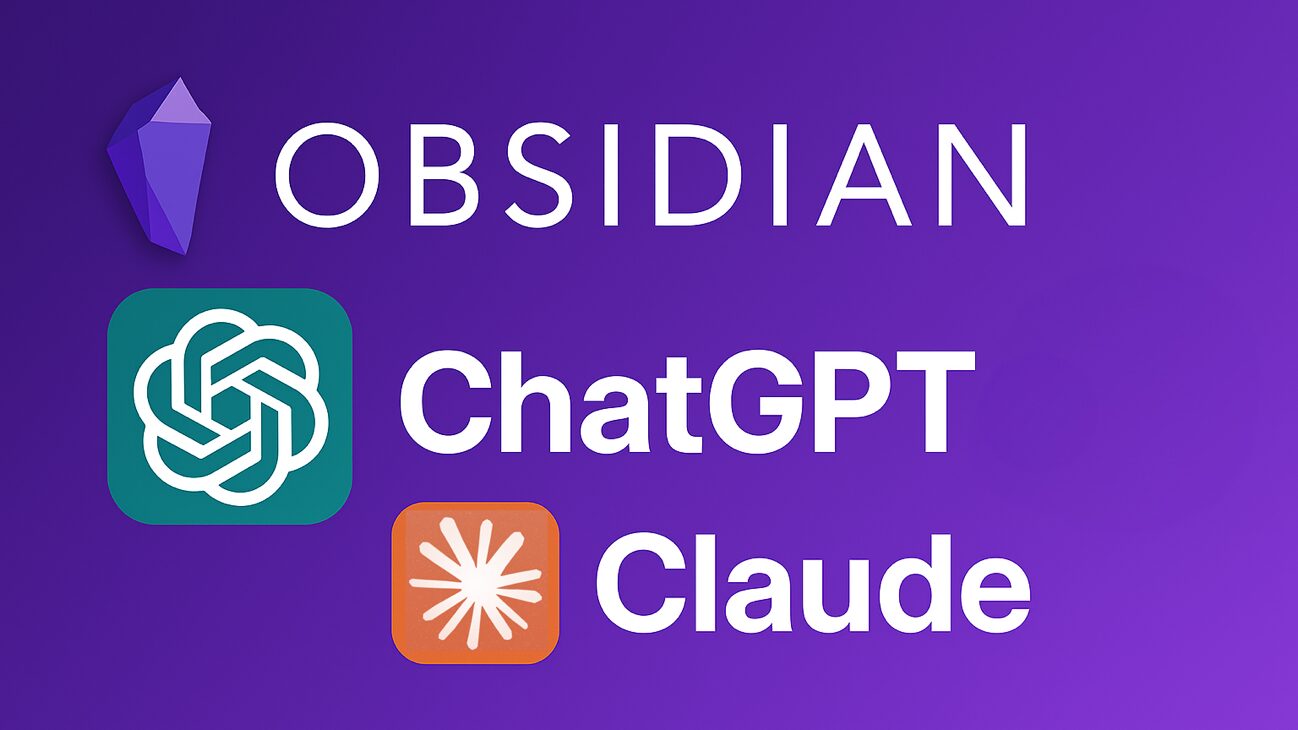


LEAVE A REPLY