Sign in with Apple
Apple IDを使用してサードパーティアカウントにサインアップしてログインするシームレスな方法として、「Sign in with Apple」があります
このサービスは、セキュリティとプライバシーの面で大きなメリットを提供し、iOS 13、iPadOS 13、およびmacOS Catalinaで利用できます
「Sign in with Apple」はすべてのサードパーティから利用できるわけではありませんが、AppleはSingle Sign-Onオプション(GoogleやFacebookなど)で動作するサービスまたはソフトウェアにAppleへのサインインも含めることを望んでいます
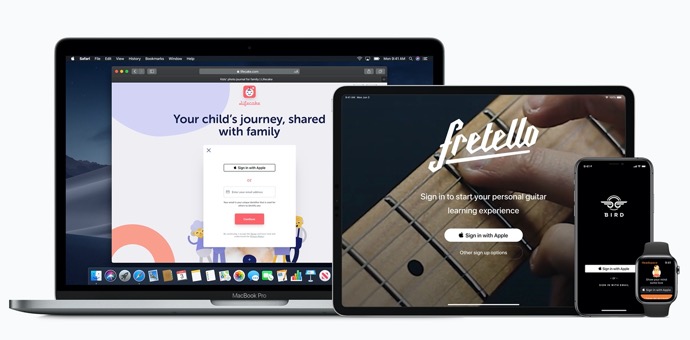
Appleの新しいシングルサインオンサービスを使用すると、セキュリティとプライバシーの面で大きなメリットがあります
- Google、Facebook、Twitter、またはその他のオプションを使用する場合と「Sign in with Apple」する場合の大きな差別化要因は、サードパーティからメールを非表示にすることを選択できます
- サインアップするサービスごとに個別のアカウントが不要であり、各サービスのパスワードの作成、生成、追跡に時間を費やす必要がありません
「Sign in with Apple」を利用する方法
先日、「Parallels Desktop 15.1.0」がリリースされ「Sign in with Apple」が可能になっていたので、これまでのメールアドレスとパスワードから切り替えてみることにしました
- Parallelsからサインアウトします
- サインインが表示されるので「Apple」をクリックします
- Apple IDでのアカウント作成画面が表示されます「メールを非公開」にチェックを入れます
- 「パスワードで続ける」ボタンをクリックします
- Macへのログインパスワードを入力し「続ける」ボタンをクリックします
- 「Restore Purchases」をクリックします
- 「Email address of your other Parallels account」にチェックを入れ、以前に登録したメールアドレスを入力し「Find Purchases」ボタンをクリックします
- 「購入が見つかりました」の画面が表示され、前の登録メールアドレスが確認できたら「OK」ボタンをクリックします
- 旧のメールアドレスに「購入へのアクセスを復元するリクエストを受け取りまし」とApple IDの代替えアドレスが送信されてくるので「Restore Access to My Purchases」をクリックします
- 「Parallels購入へのアクセスが復元されました」のダイアログで代替えアドレスが表示されたのを確認し「Continue」ボタンをクリックします
- Apple IDでのログインするダイアログが表示されるので「パスワードで続ける」ボタンをクリックします
- Macへのログインパスワードを入力し「続ける」ボタンをクリックするとログインが完了します
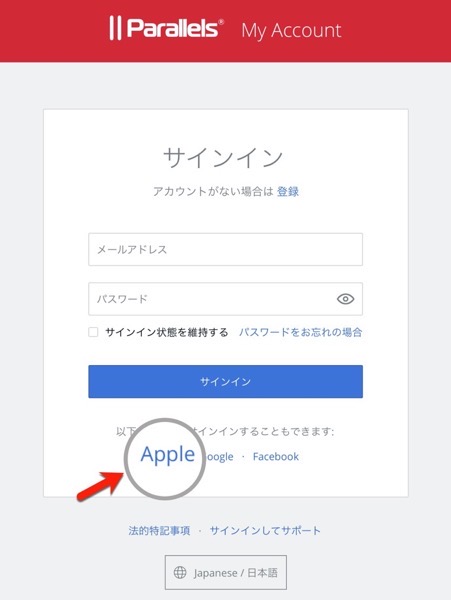
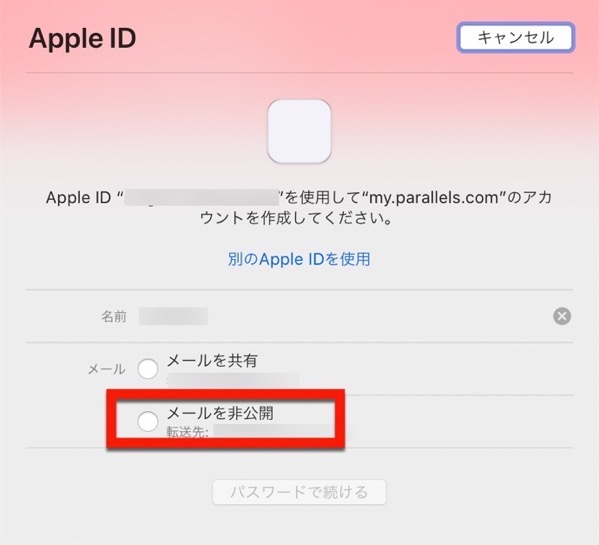
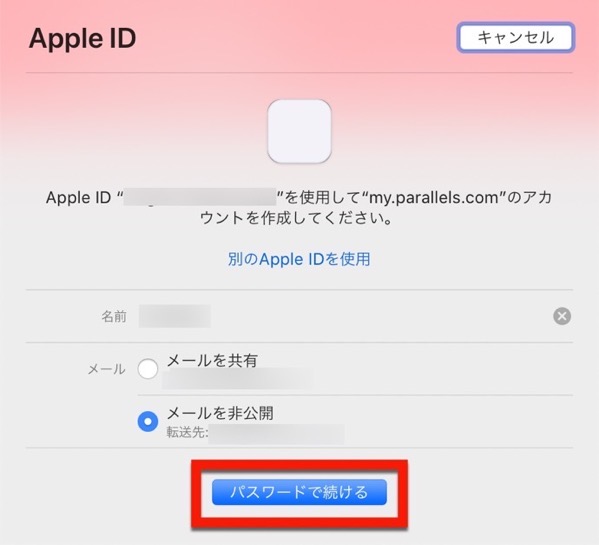
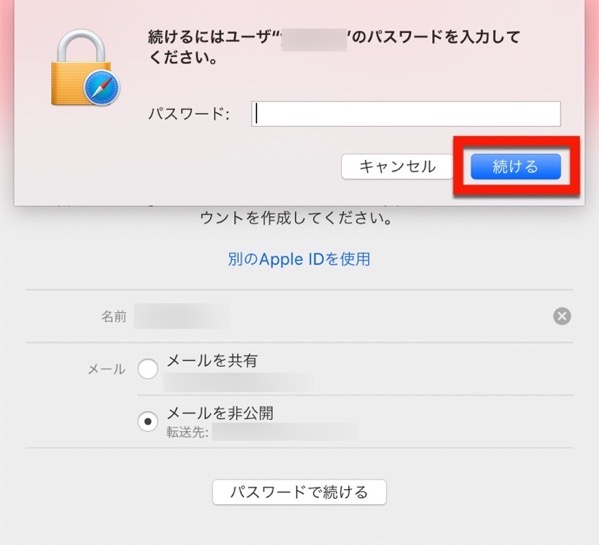
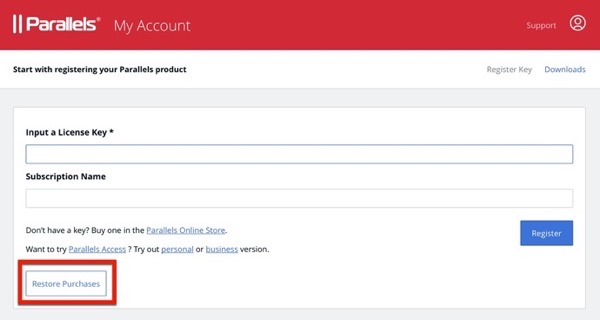
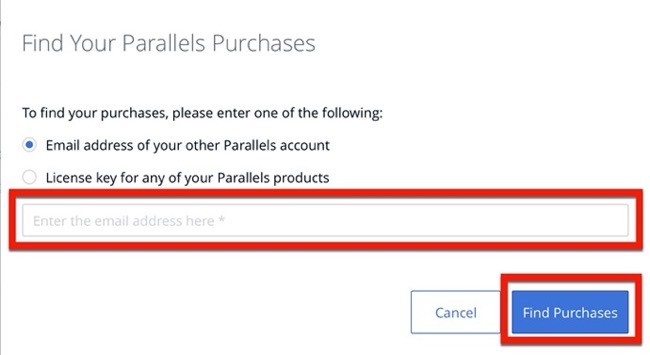
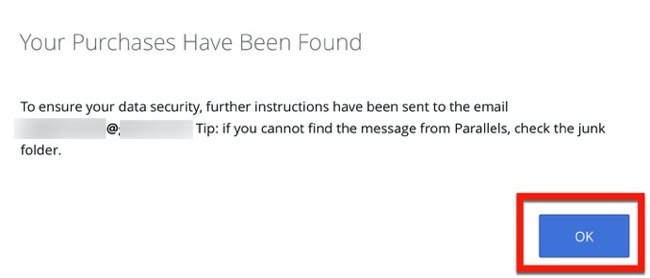
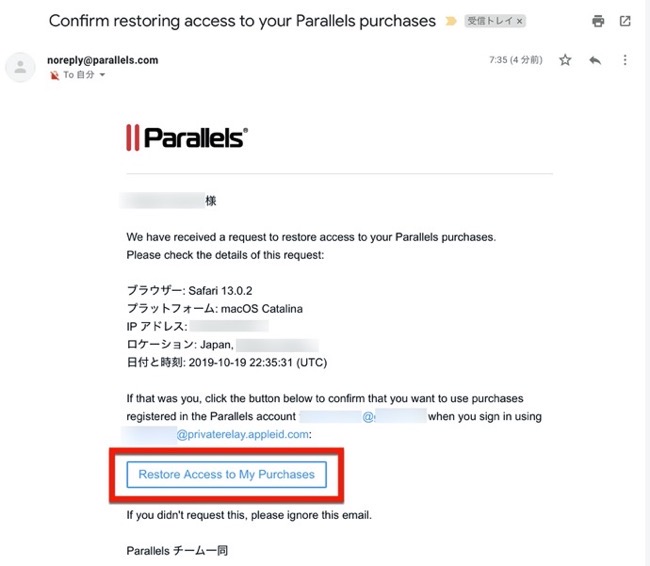
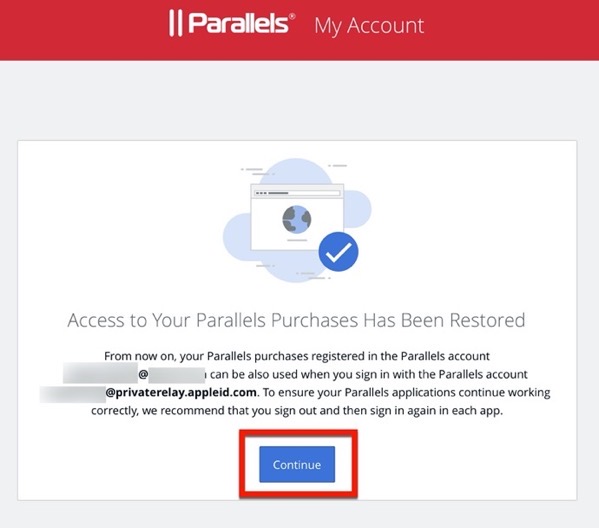
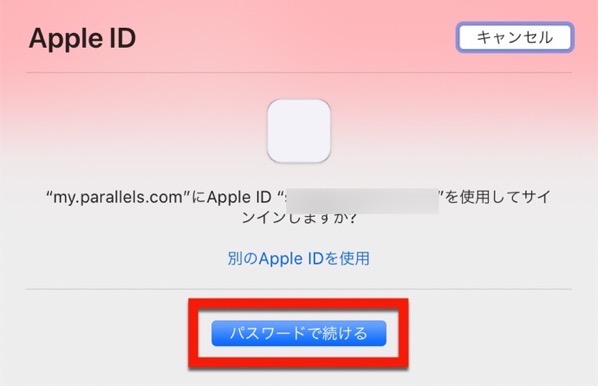
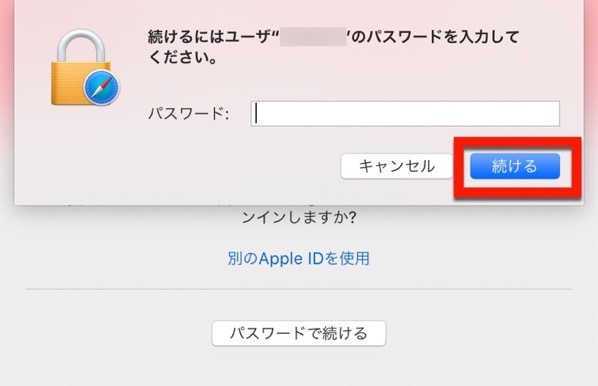
既に登録しているサイトで「Sign in with Apple」に切り替えるには、サイト毎で違いはあると思われます
ただし、何処にサインインするにも別のパスワードが必要にはならないのと、Touch IDをサポートするMacではTouch IDでサインイン、Face IDをサポートするiPhoneやiPad ではFace IDでサインインできるので、パスワードの管理が非常に楽になると思います
ただ残念だったのは、watchOS 6のApple WatchでTouch IDの代わりに利用することはできませんでした
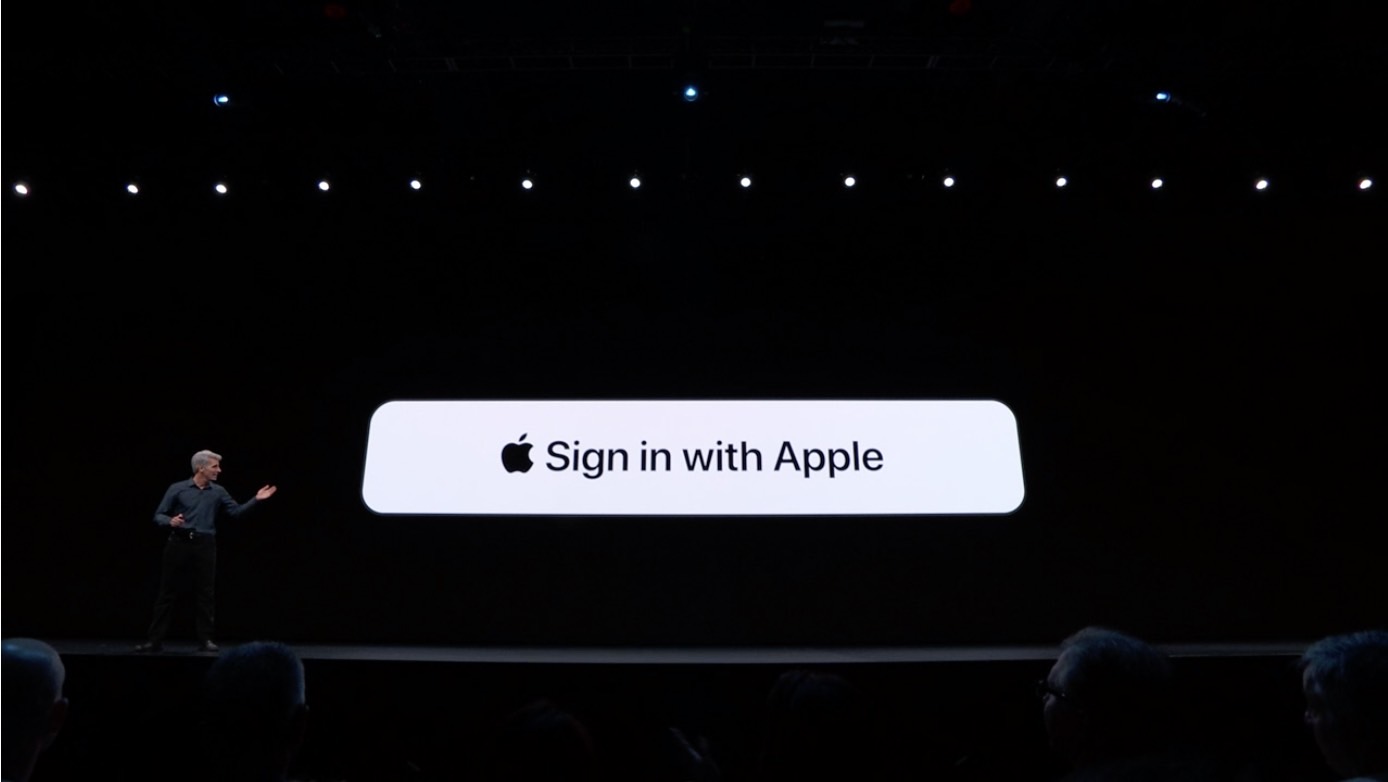
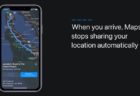

LEAVE A REPLY