macOS Catalinaには多くの大きな新しい変更がありますが、Appleが言及していませんが知っておくと役立つ便利な機能があります
1. すべてのウィンドウの緑色のボタン
ウィンドウの緑色のボタンを使用して、全画面表示にしたり、それを使用して画面分割ビューに移動したりできます
Catalinaでは、カーソルをその上に置くと、すべてのオプションを提供する小さなメニューが表示されるため、Catalinaの機能が少しわかりやすくなりました
そのため、推測する必要がなく、どのように機能するかを覚えておく代わりに、その上にマウスを移動して、これらのいずれかを選択できます

全画面またはタイルを片側に移動してから、反対側にある別のアプリを選択します、同様に全画面表示モードでマウスオーバーすると、全画面表示が終了します
また、近くにiPadがあり、iOS 13とMacと同じApple IDを使用している場合は、新しいSIdecar機能を使用するオプションをここで選択できます
2. Catalinaのダークモード
Catalinaにとって、ダークモードは新しいものではありませんが、新しい機能があります
「システム環境設定」>「一般」に移動すると、切り替え可能なライトモードとダークモードだけでなく、新しい自動モードもあります
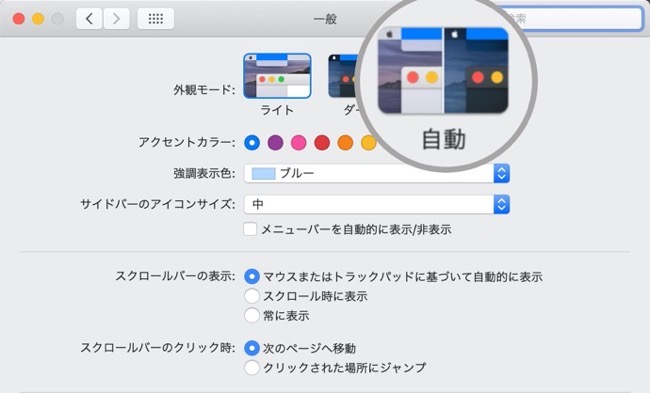
これを使用すると、夜間に自動的にダークモードに切り替わり、お昼間はライトモードに戻ります
3. メールで送信者を簡単にブロックする
メールアプリにもマイナーな新しいものがあります
そのなかでも、送信者を簡単にブロックする機能が嬉しいです
色々なサイトや会社にメールアドレスを登録するとさまざまなメールが送られてきます、これらの講読を中止しても送られてくるものもあります
こんな時に、そのメールアドレスをクリックすると、ブロック連絡先が表示されます
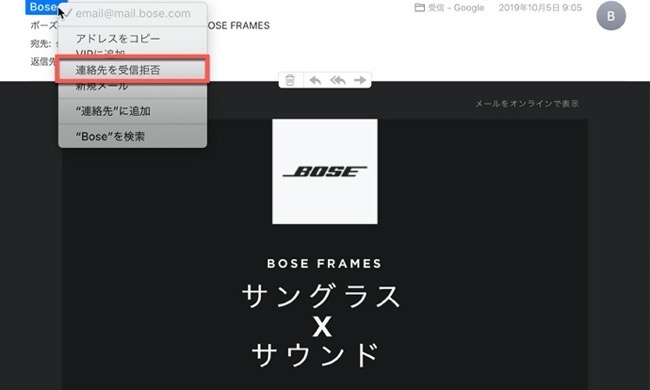
このメッセージは送信者をブロックし、設定へのショートカットが表示され、メール設定に移動して、迷惑メールを確認することもできます
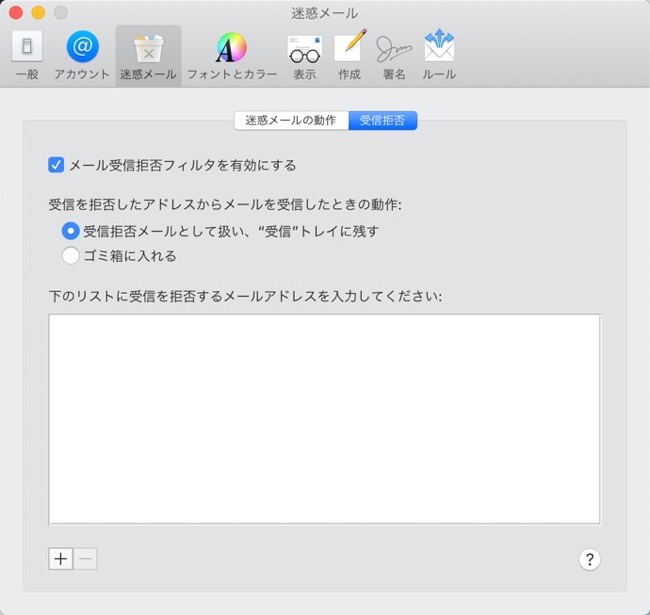
また、メールの「環境設定…」>「迷惑メール」の「受信拒否」タブで、受信拒否したアドレスからのメールを受信した時の動作を設定できます、ここで受信拒否のアドレスを入力して追加することができます
ただ、スパムは常にランダムなアドレスから、時には偽造されている正当なアドレスから送信されるため、これは本当にスパムには役立ちません
したがって、実在の人物または実在する会社がメールを送信するのをブロックしたい場合には便利です
4. アクセシビリティのズーム方法
「ズーム機能」は新しい機能ではありませんが、新しいのは「ズーム方法」と「テキストの拡大表示」です
「ズーム方法」はこれまで「分割した画面に表示」と「ピクチャ・イン・ピクチャ」でした、新機能は「フルスクリーン」です
これは、Macに複数の画面が接続されている場合に機能します
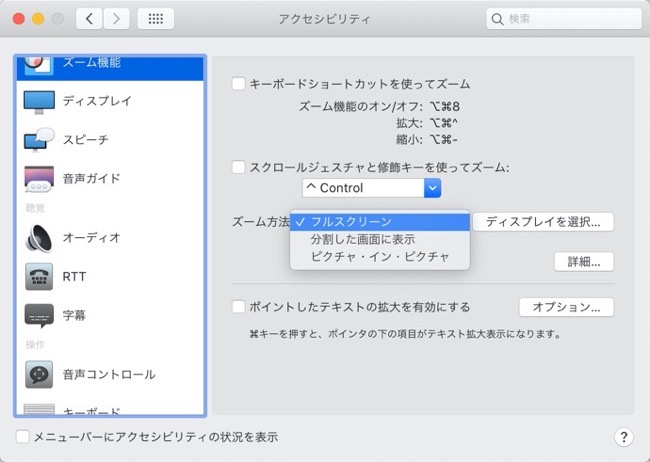
そのため、MacBookにセカンドディスプレイを接続するか、デスクトップに複数のディスプレイを接続します、フルスクリーンを選択すると、ディスプレイを選択し、2番目のディスプレイがプライマリディスプレイのズームとして機能します
5. アクセシビリティのテキストの拡大表示
「テキストの拡大表示」をオンにした場合、「⌘(コマンド)」キーを押しながらテキストを移動すると、テキストが拡大します
Finderにアクセスして、さまざまなテキストをすべて見ることができます、このオプションがオンになっているときにコマンドキーを押し続けるだけで、さまざまな種類のアプリにアクセスし、さまざまな場所でテキストを読むことができます
「ディスプレイ」には、カラーフィルターを使用してディスプレイ全体に色を付けるオプションがあります
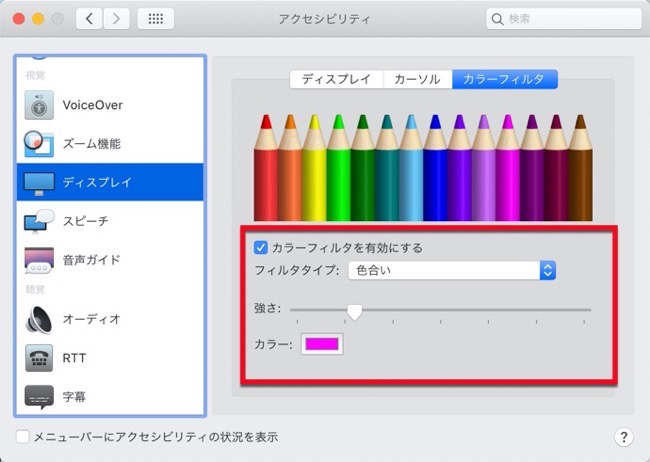
これらの「カラーフィルターを有効」にし、ここで使用するものを決定し、「強さ」を使用して、「カラー」とその強度を選択すると、ディスプレイが濃淡付けられます
6. QuickTime Playerの新機能
QuickTime Playerの新しい機能の1つは、QuickTime PlayerでPicture in Pictureに移行する機能です
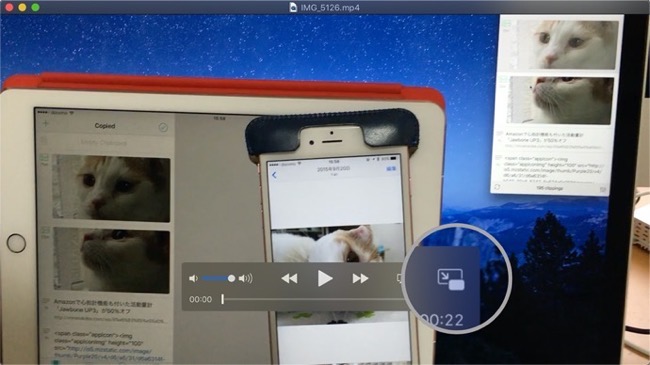
Quicktime Playerで開いたビデオを見ていて、このPicture in Pictureボタンがあり、画面の任意の隅に表示できます
それを少し拡大して大きくしたり小さくしたりしてから、終了してQuickTimeの通常のビューに戻ることができます
7. Safariのピクチャ・イン・ピクチャ
これまでも利用できていましたが、問題はビデオの種類ごとに動作が異なることでした
YouTubeでは、ページに埋め込まれたQuickTimeビデオの場合、あらゆる種類のさまざまなことに対して、さまざまな方法で機能しました
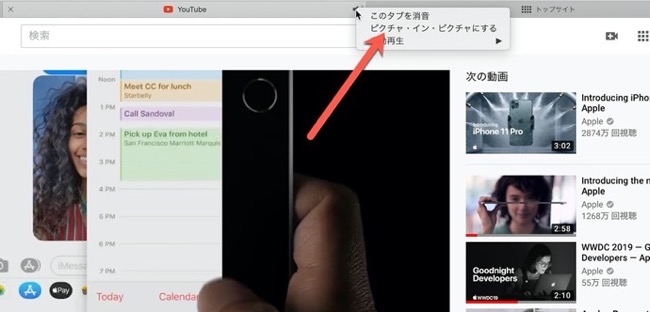
ページでビデオを再生しているときに実際に小さなスピーカーアイコンが表示された場合、そのスピーカーアイコンをクリックしてホールドし、それを「ピクチャ・イン・ピクチャ」で一貫した方法で使用できます
8. Safariのアドレスバーに新機能
Safariでは、アドレスバーに新機能があります
アドレスバーからは、ウェブを検索したり、ウェブページのアドレスを入力したり、さまざまなことをここで行うことができます
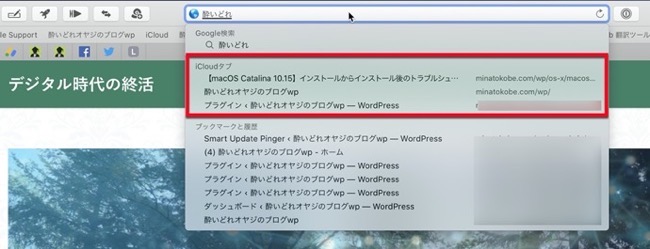
新しい機能は、多くのタブで開いている場合、アドレスバーに移動して検索する言葉を入力すると、ドロップレットで検索に関連したタブが表示されます
(Via Mac Most.)



LEAVE A REPLY