はじめに
ワークフローを最適化して生産性を最大限に高めることの重要性を理解しています。Macでのユーザーエクスペリエンスを合理化するシンプルで効果的な方法の一つは、Finderツールバーをカスタマイズすることです。
よく使うアプリをツールバーに追加し、めったに使わないアプリを削除することで、お気に入りのツールをワンクリックでアクセスでき、貴重な時間と労力を節約できます。この記事では、MacのFinderツールバーへのアプリの追加と削除のプロセスを説明します。
Finderツールバーとは?
Finderツールバーは、macOSのFinderウィンドウの上部にある横長の部分です。表示オプション、検索、ファイル整理など、さまざまなツールや機能への迅速なアクセスを提供します。ツールバーが表示されない場合は、[Finder]>[表示]>[ツールバーを表示]に移動すると簡単に有効にできます。
なぜFinderツールバーをカスタマイズするのか?
Macユーザーはそれぞれ、よく使うアプリが異なります。例えば、Pagesアプリをよく使うのであれば、それをFinderツールバーに追加することでワークフローをかなり改善できます。よく使うアプリをツールバーに追加してカスタマイズすることで、それらにより効率的にアクセスし日常のタスクをスムーズに行うことができます。また、使わないアプリをツールバーから削除すれば、インターフェースの整理に役立ち、ナビゲーションをより直感的にすることができます。
Finderツールバーへのアプリの追加
Finderツールバーにアプリを追加するには、次の簡単なステップに従います。
- Finderを開き、[アプリケーション]フォルダに移動します。
- ツールバーに追加したいアプリを選択します。複数のアプリを追加したい場合は、次の手順をアプリごとに繰り返します。
- [Command]キーを押しながら、アプリをツールバーの領域にドラッグします。
- プラスアイコンが表示されたら、アプリを放すとツールバーに追加されます。
例えば、「アクティビティモニタ.app」をツールバーに追加してみましょう。
- [アプリケーション]フォルダ>[ユーティリティ]フォルダで、「アクティビティモニタ.app」をハイライト表示します。
- [Command]キーを押しながら、アプリをツールバーにドラッグします。
- プラスアイコンが表示されたらアプリを放します。
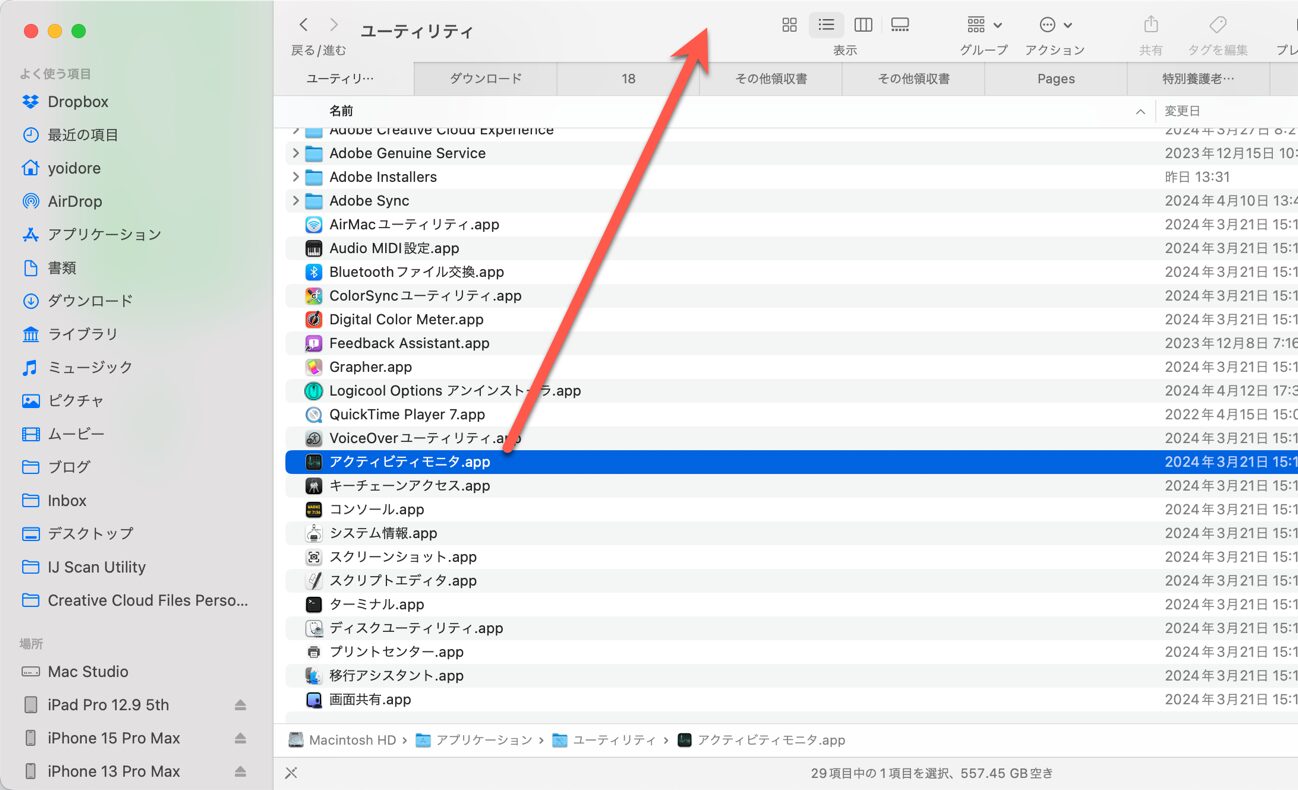
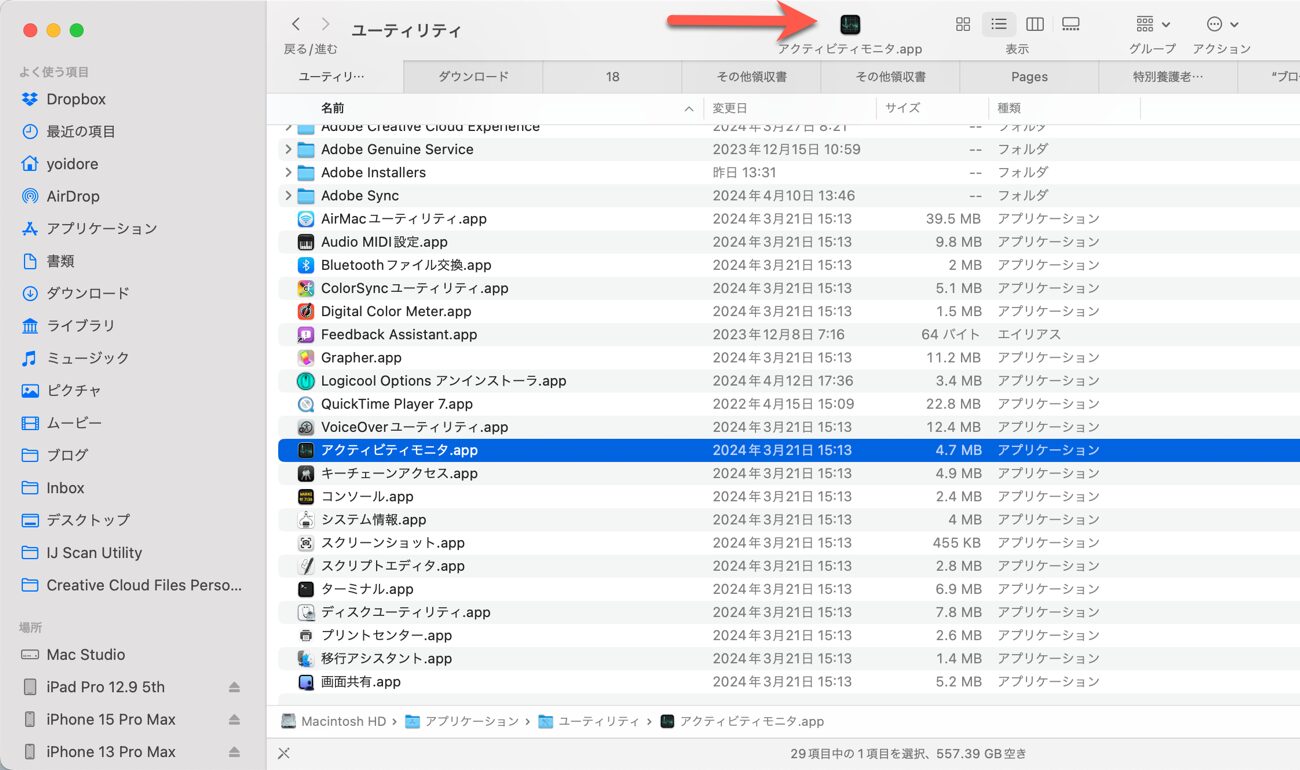
これで、「アクティビティモニタ.app」がツールバーに追加され、必要な時にすぐにアクセスできるようになります。
Finderツールバーからアプリを削除する
後でツールバーからアプリを削除したくなったら、手順はとてもシンプルです。
- [Command]キーを押し続けます。
- アプリをツールバーから外側にドラッグします。
アプリはツールバーから削除されますが、[アプリケーション]フォルダには残ります。
実際の例
私は「TabLauncher」アプリと言うランチャーアプリを起動項目に入れて利用しています、macOS Sonomaで14.3にアップデートした辺りだと思うのですが、時々フリーズしてしまいます、ランチャーアプリなのでここから他のアプリを起動することも多いので、これが利用できなくなると、Finderから探すこととなり、手間がかかるのです。
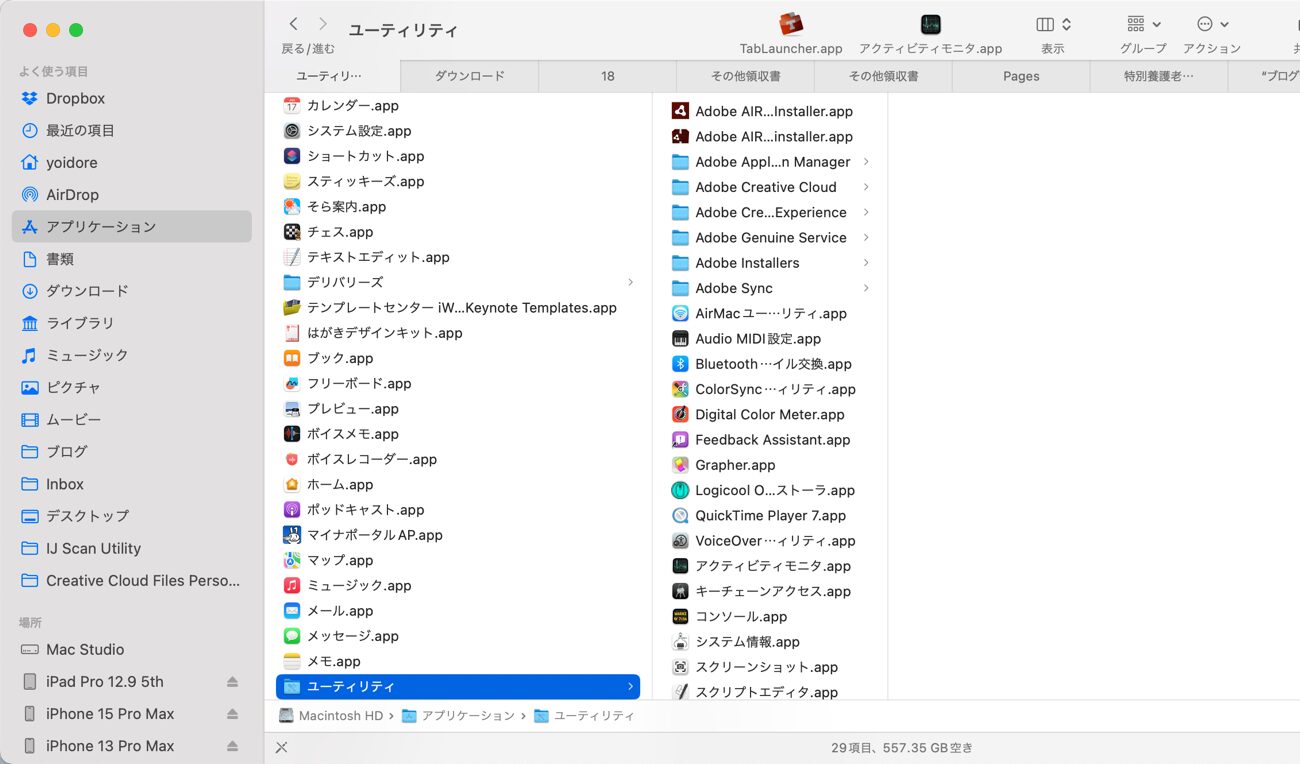
この「TabLauncher」アプリを強制終了するのに、起動項目に入れているので「アクティビティモニタ.app」から終了させる必要があるのです。
この「アクティビティモニタ.app」は[アプリケーション]フォルダ>[ユーティリティ]フォルダの中に在り、探すのに手間がかかるので、Finderツールバーですぐに使えるようにしておくと大変便利です。
「アクティビティモニタ.app」と「TabLauncher」アプリをツールバーに追加することで、[アプリケーション]フォルダを毎回探し回る必要がなくなるので、ワンクリックでアクセスでき、「TabLauncher」アプリ直ぐに再起動できます。
最も頻繁に使用するアプリは、「Keyboard Maestro」でショートカットキーを作成し、ショートカットキーで起動できるように、その次ぎに多く使用するアプリケーションを「TabLauncher」アプリに登録しています。
この小さなカスタマイズにより、私のワークフローは大幅に改善され貴重な時間を節約できました。
まとめ
よく使うアプリをワンクリックで呼び出せるようにすれば、日常のタスクをよりスムーズに行いMac操作を効率化できます。
プロのデザイナーやライターであっても、単に普段使いをしているだけであっても、Finderツールバーをカスタマイズする数分の時間は、Macでのトータルなユーザーエクスペリエンスを大きく向上させるでしょう。
「Keyboard Maestro」や「TabLauncher」と違って無料で利用できるので、ぜひ様々なアプリ構成を試して、自分に最適なセットアップを見つけてください。



LEAVE A REPLY