ディスプレイの解像度とは、画面の内容を更新する頻度のことです
サポートされているMacでは、内蔵ディスプレイと外付けディスプレイの両方で、この解像度を変更することができます
macOSのシステムオプションを使ってディスプレイの解像度を変更する方法です、変更した解像度が気に入らない場合は、いつでも以前のものに戻すことができます
macOSでディスプレイの解像度を変更する
macOSには、ディスプレイの解像度を変更するためのオプションが組み込まれているので、サードパーティ製のアプリケーションを使う必要はありません
以下の手順でMacの解像度を変更できます
- Macの左上にあるメニューをクリックし「システム環境設定」を選択します
- 「システム環境設定」の「ディスプレイ」を選択します
- 次の画面で「ディスプレイ」タブをクリックします
- キーボードのOptionキーを押しながら、「解像度:変更」ボタンをクリックします
- 新しいドロップダウンメニューが表示されます
- 「低解像度モードを表示」をクリックすると表示が増えます、ディスプレイの新しい解像度を選択します
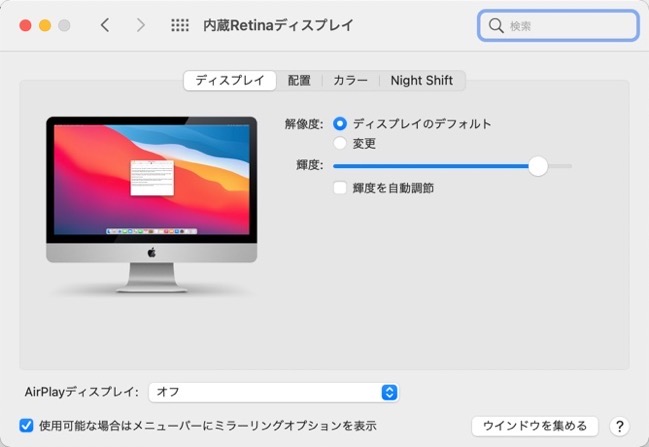
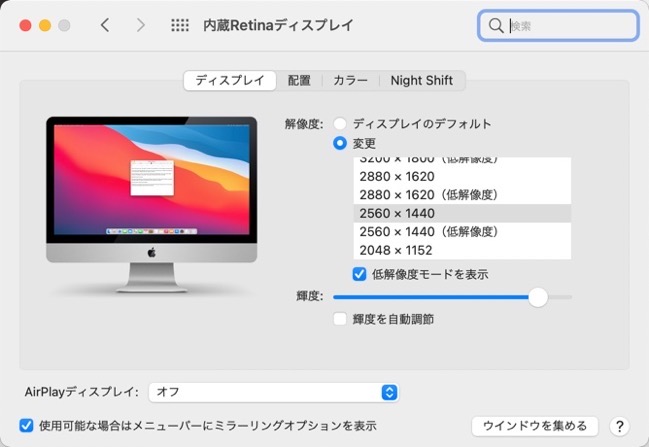
このメニューを使って、外部ディスプレイの解像度も変更することができます
- 「システム環境設定」の「ディスプレイ」のディスプレイタブを表示します
- キーボードのOptionキーを押しながら、「解像度:変更」ボタンをクリックします
- 新しいドロップダウンメニューが表示されます
- 「低解像度モードを表示」をクリックすると表示が増えます、ディスプレイの新しい解像度を選択します
macOSでディスプレイの解像度をリセットする方法
新しい解像度が気に入らない場合は、macOSではすぐにデフォルトの解像度に戻すことができます
- Macの左上にあるメニューをクリックし「システム環境設定」を選択します
- 「システム環境設定」の「ディスプレイ」を選択します
- 次の画面で「ディスプレイ」タブをクリックします
- キーボードのOptionキーを押しながら、「解像度:変更」ボタンをクリックします
- 新しいドロップダウンメニューが表示されます
- 元の解像度を選択します
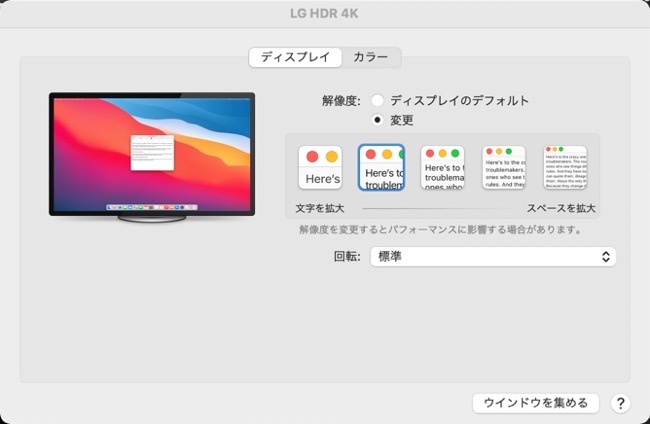
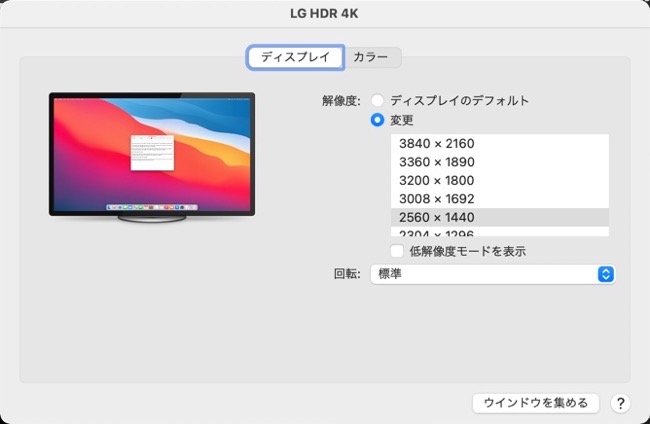
トラブルシューティング
macOSに「解像度」メニューが表示されない
「システム環境設定」の「ディスプレイ」に「解像度」の項目がない場合、そのMacが解像度の変更に対応していないことを意味します
すべてのMacが解像度の変更に対応しているわけではありませんが、Macの画面解像度を変更することはできます
macOSに外部ディスプレイが表示されない
解像度を変更するには、ディスプレイメニューに外部ディスプレイが表示されている必要があります
macOSには、接続されているディスプレイを見つけるためのオプションが組み込まれています、システム環境設定の「ディスプレイ」画面で、Optionキーを押しながら「ディスプレイの検出」オプションをクリックします
「解像度」ドロップダウンメニューがグレーアウトしている
「解像度」オプションがあるにもかかわらず、グレーアウトしている場合は、互換性のあるケーブルを使用していないことが考えられます
ディスプレイをMacに接続するためのケーブルは、より高い解像度に対応している必要があります
ほとんどの場合、別のケーブルを使用することで解決できます、HDMIが動作せず、モニターがDisplayPortに対応している場合は、そちらを試してみてください
- Comments ( 2 )
- Trackbacks ( 0 )
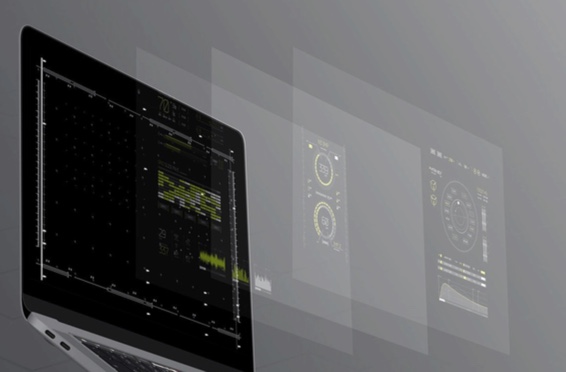


リフレッシュレートではありません。
解像度です。リフレッシュレートとは1秒間での画面の更新回数のことを指し、単位はHzを使用します。
間違った情報です。
。。。・ さん、はじめまして
ご指摘ありがとうございました