MacやiOS 純正の「メモ」アプリを利用していますか?
私は、DEVONThinkと「メモ」アプリで、Evernoteは全く使わなくなりました、何と言ってもEvernoteと違ってMacとiOSでの同期がiCloudを利用することで同期も高速ですし、アプリの起ち上げも検索も圧倒的に高速です
そんな「メモ」アプリをより効率的に利用するための整理方法です
1. フォルダを作成してメモを整理する
「メモ」アプリにメモを追加すると「iCloudのすべて」に追加されていきます、何も設定しなければ作成日時順に表示されます、少ない内はこれでも問題がないのですがメモが多くなると、見つけるのに手間がかかります
「メモ」アプリには、フォルダ機能があるのでフォルダを作成してまとめることができます
Macの場合
新しいフォルダを作成するには、メニューの「ファイル」>「新規フォルダ」を選択する
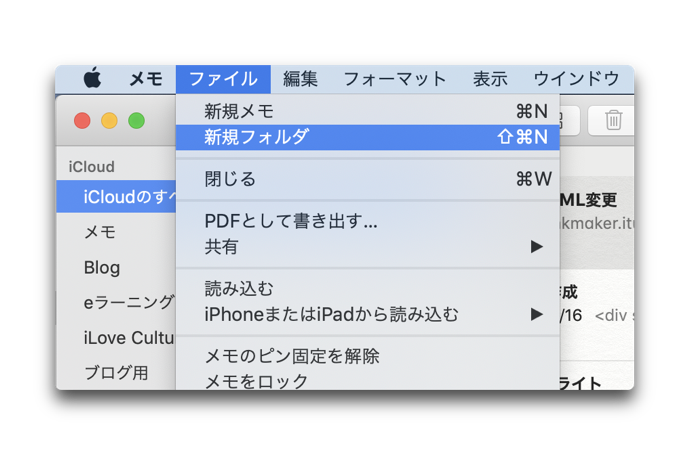
または、左側のリストの下にある「新規フォルダ」をクリックします

既に作成しているメモの移動はフォルダにドラッグ&ドロップでコピーを移動することが出来ます、また新たに作成する場合はフォルダを先に選択しておいて「新規メモ」でフォルダ内にメモを作成することが出来ます
iOSの場合
iOSでは「フォルダ」画面から「新規フォルダ」をタップし、フォルダに名前を付けて保存します
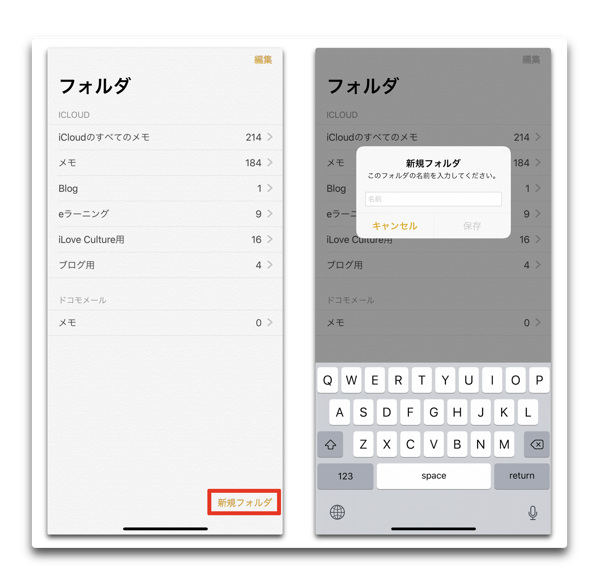
2. フォルダにサブフォルダを作成し入れ子にして整理
「メモ」アプリはフォルダにサブフォルダを作成して入れ子にすることが出来ます
Macの場合
サブフォルダを作成したいフォルダを選択して右クリックでコンテキストメニューの「新規フォルダ…」を選択してフォルダ名を入力します
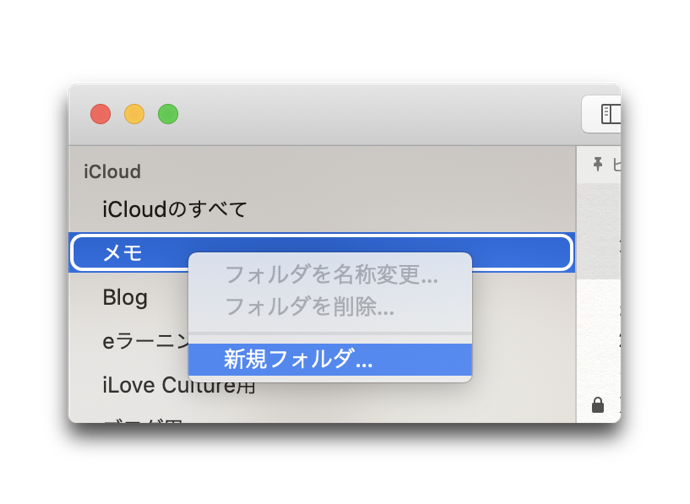
iOSの場合
残念ながらiOSの場合、フォルダの中にサブフォルダを作成することは出来ません
しかし、Macで作成したサブフォルダは同期されます
3. 添付ファイルブラウザ表示を利用する
「添付ファイルブラウザ表示」を利用すると「写真とビデオ」「スケッチ」「スキャン」「マップ」「Webサイト」「オーディオ」「書類」の7つのカテゴリー別に表示することが出来ます
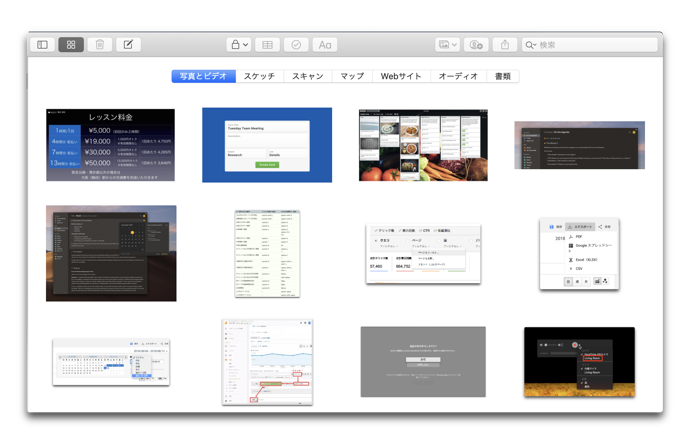
Macの場合
メニューの「表示」>「添付ファイルブラウザを表示」を選択します
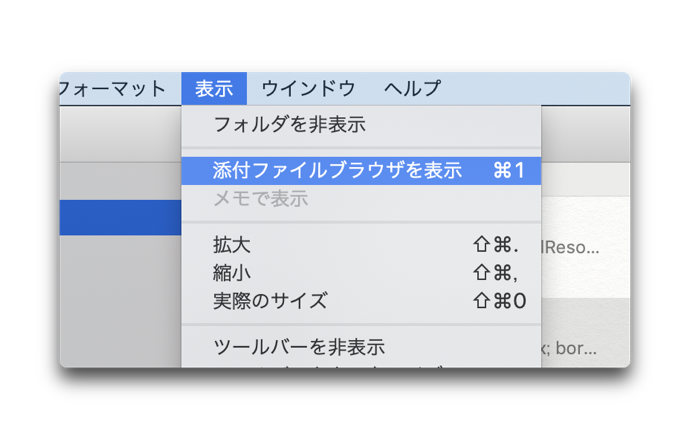
または、ツールバーの「□が4つの」ボタンをクリックします

Macの場合は添付ファイルを右クリックしてコンテキストメニューから、メモの内容を「クイックルック」で表示することが出来ます
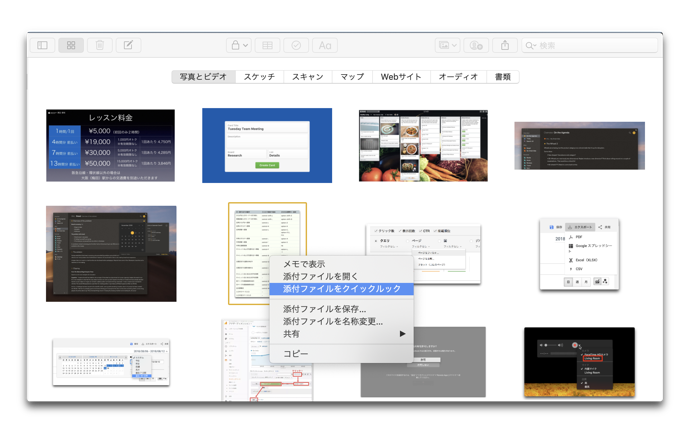
また、複数選択することでメモを開くことなくいくつものメモの内容を「クイックルック」で表示することが出来ます
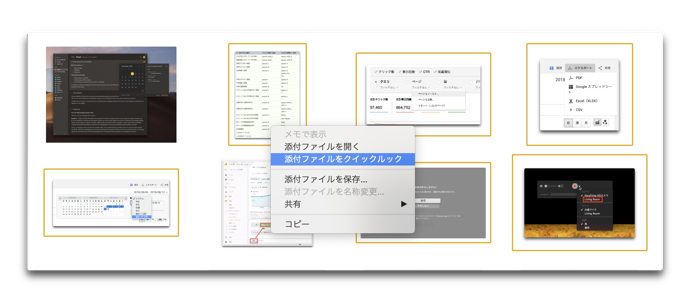
iOSの場合
iOSの場合、「メモ」画面の左下の「□が4つの」ボタンが「添付ファイルブラウザ表示」ボタンとなります
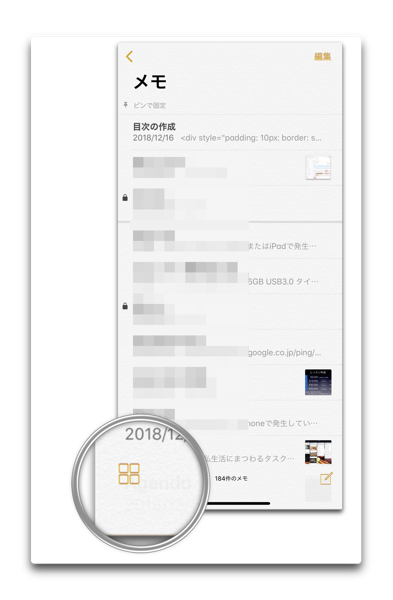
4. カスタム画像を使用してメモを区別して解りやすく
視覚はメモを識別する大きな手がかりです、画像を添付することで目的のメモを見つける大きな手がかりとなります
Macの場合
メニューの「ウィンドウ」>「写真ブラウザ」で「写真」アプリなどのブラウザを表示します
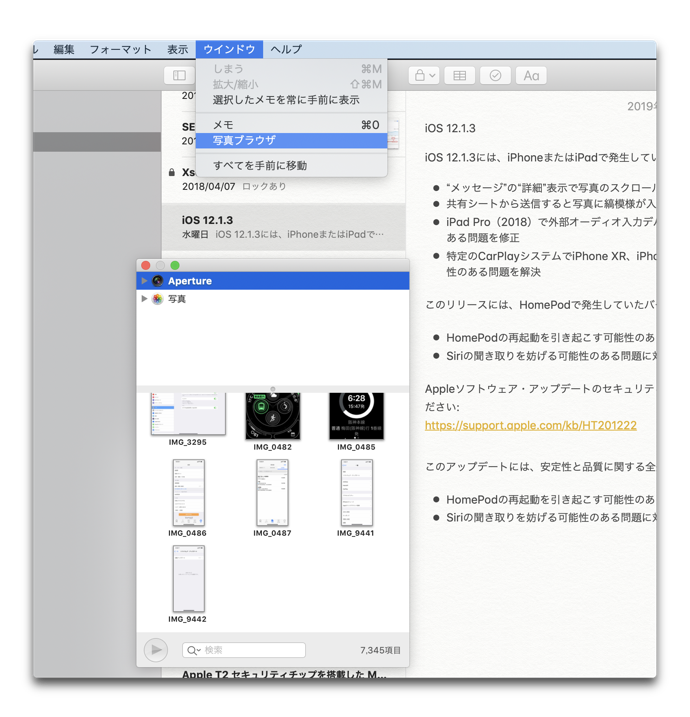
写真をメモのカーソル場所にドラッグ&ドロップし、画像を右クリックでコンテキストメニューを表示し「小さなイメージで表示」を選択します
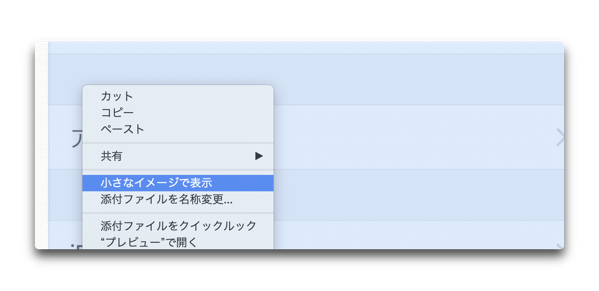
メモのリストに画像が表示されます
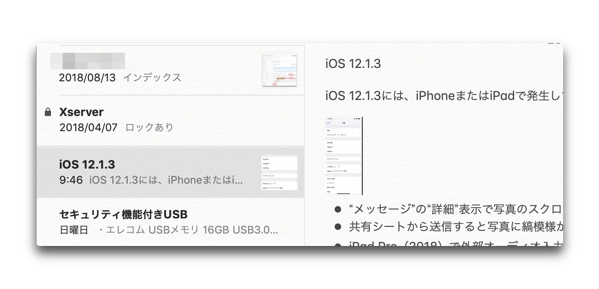
5. Spotlightを利用してメモを素早く検索する
Macの場合
「メモ」アプリにはメニューの「編集」>「検索」>「メモリスト検索」でメモの内容を検索することが出来ます
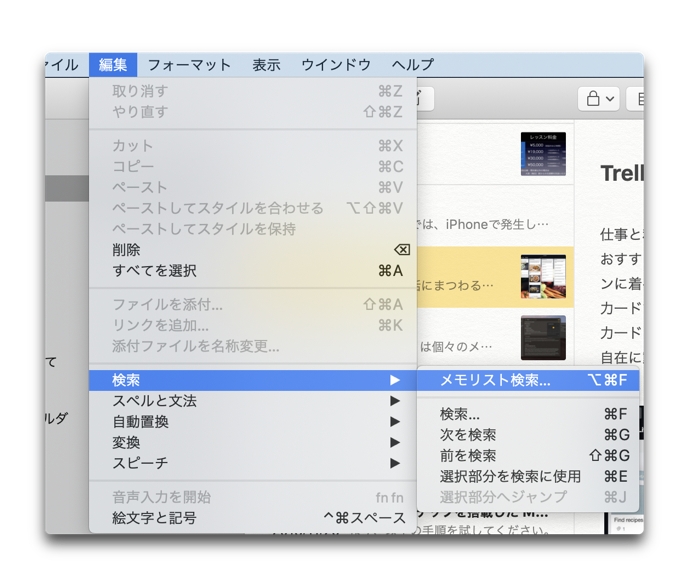
それ以外にも「command(⌘)」+「スペース」設定によって「control(⌃)」+「スペース」でSpotlightを起動し検索語を入力することで検索することが出来ます

iOSの場合
ホーム画面で中央から下にスワイプして検索フィール素を表示して検索語を入力することでメモの内容を検索し表示することが出来ます
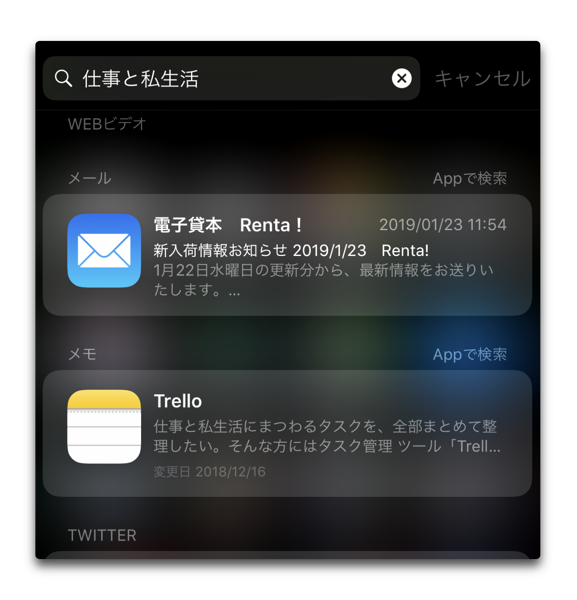
6. カレンダーとリマインダーアプリとの統合
純正のカレンダーとリマインダーアプリは、メモアプリと大変上手く機能します
Macの場合
メモからカレンダーのイベントを作成するには、日付にカーソルを合わせるとポップオーバーメニューが表示されるので「イベントをクイックルック」を選択します
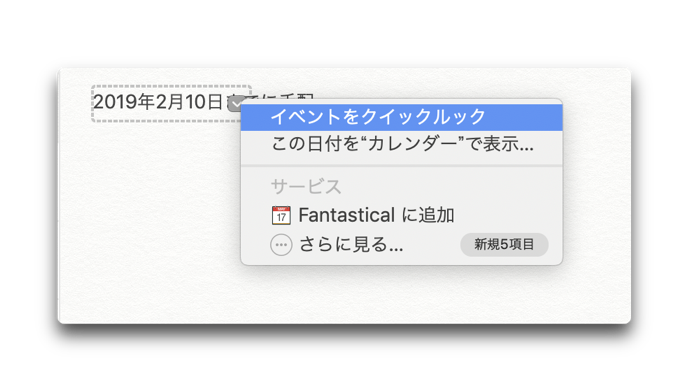
メモからリマインダーを作成するには、テキストを選択しコンテキストメニューから「共有」>「リマインダー」を選択します
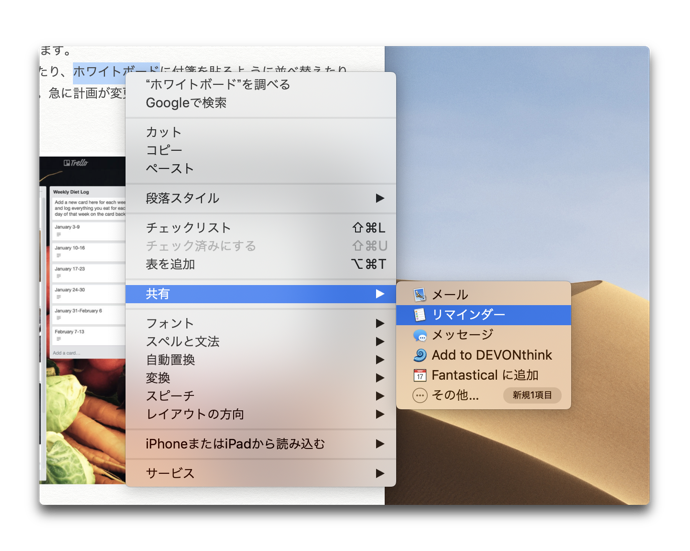
iOSの場合
メモで日付をタップしイベントを作成を選択することでカレンダーに登録することが出来ます
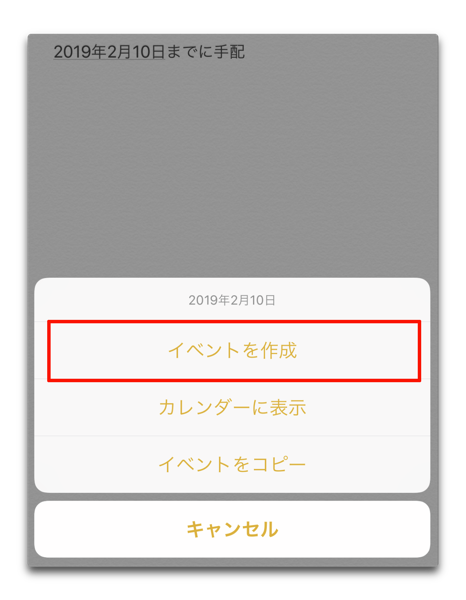
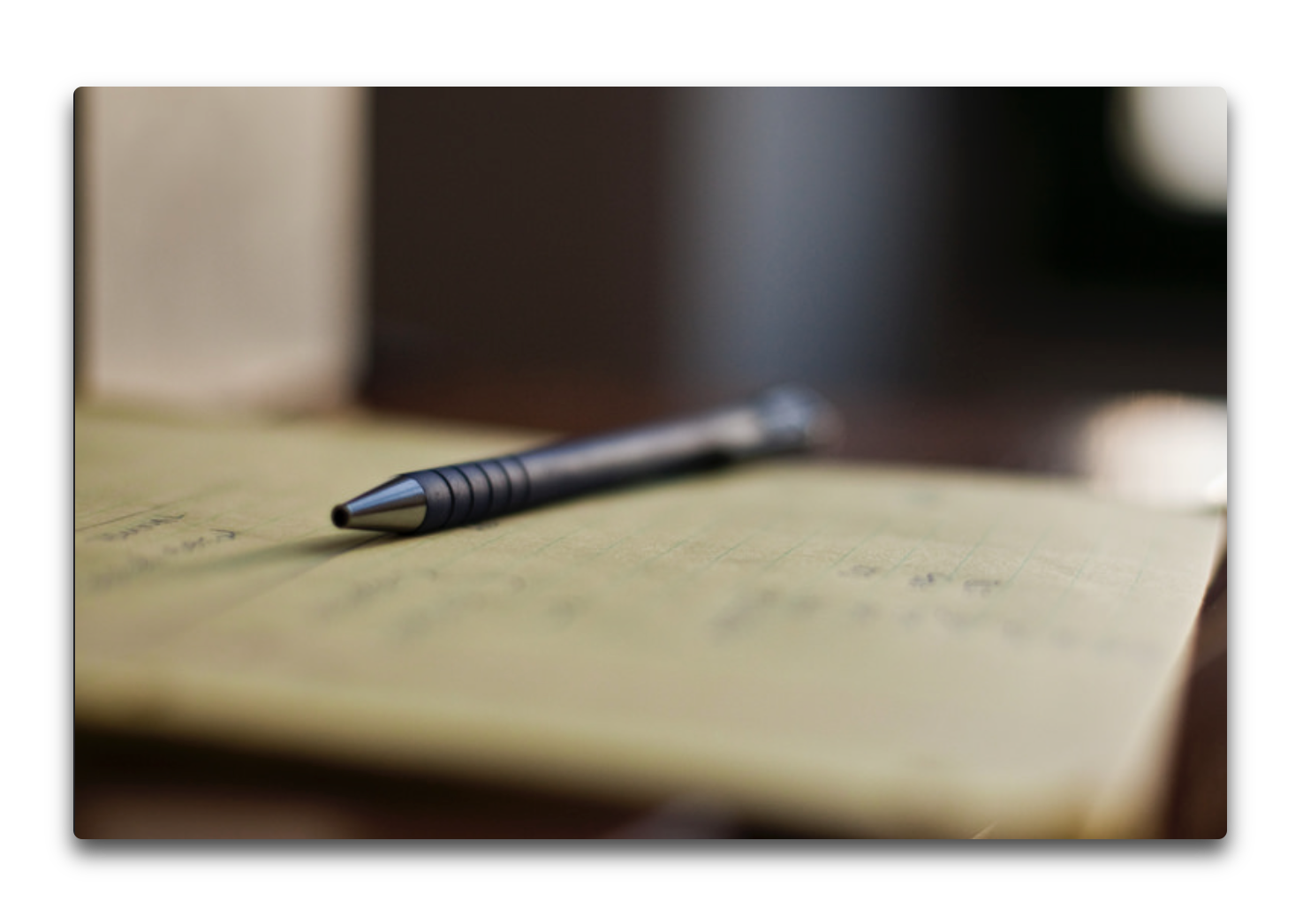
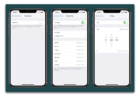

LEAVE A REPLY