まいど、酔いどれ( @yoidoreo )です。
• ❑ OS X 復元ディスク

OS X Mountain Lionがプリインストールされている機種には、内蔵HDDのリカバリー用パーティションに保存されてあるシステムがあり、ネットに接続していればMacに問題が見つかった時には「OS X ユーティリティ」が自動的に開いたり、「commandキー」+「R」を押したまま再起動すればOS X Mountain Lionを再インストールする事が出来ます。
しかしながら、ネットに接続出来ない場合や、内蔵HDDやSSDに問題が出た時はこれが利用する事が出来ません。
そんな時のために「内蔵の OS X 復元と同じ機能を持つ OS X 復元を1 GB 以上の空き容量のある外付け USB ハードドライブまたは USB サムドライブ上に作成できます」とあり「OS X 復元にアクセスするには、「option」キーを押しながらコンピュータを再起動します」となっているので、USBメモリに作成してみました。
• ❑ 復元ディスク作成方法
今回は、手持ちの8GBのUSBメモリを使用しました。
• アプリケーションフォルダの「ユーティリティ」フォルダにある「ディスクユーティリティ」を起動します

• 「オプション」をクリックし、「GUID パーティションテーブル」を選択
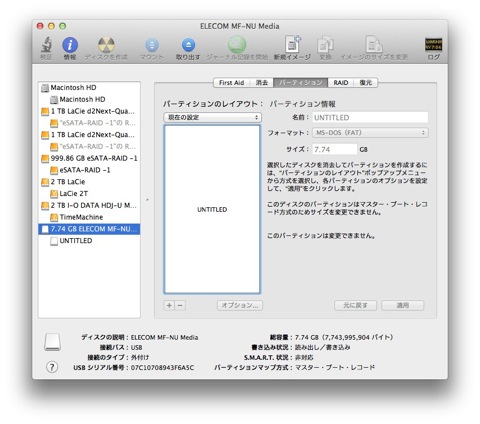
• パーティションのレイアウトで「1パーティション」を選択し、パーティションのフォーマットは、「Mac OS 拡張 (ジャーナリング)」を選択し「適応」をクリックします
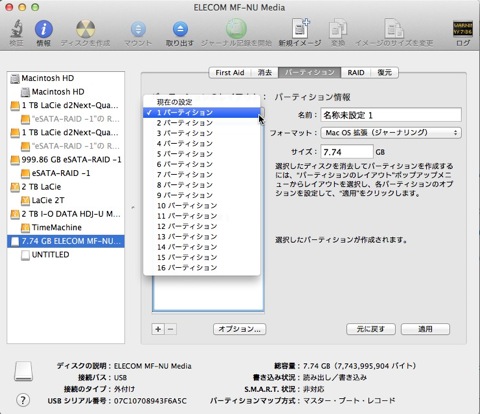
• 「パーティション」をクリックします
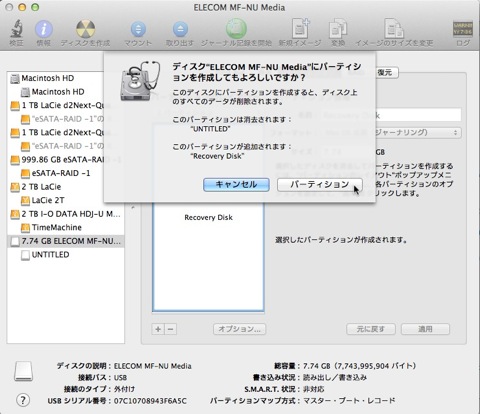
• これで復元用ディスクの準備が出来ました
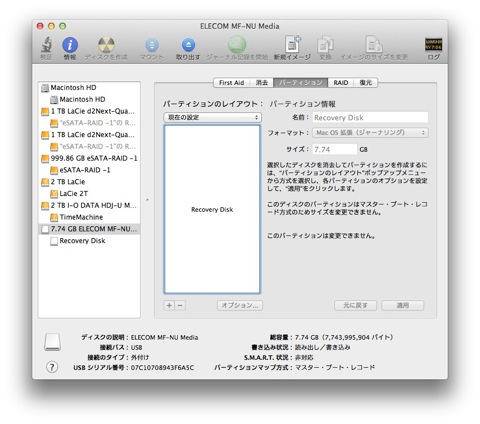
• 「OS X 復元ディスクアシスタント」をダウンロードします
OS X 復元ディスクアシスタント
ダウンロードはこちらから
• 「OS X 復元ディスクアシスタント」を起動します

• インストール先のドライブを選択し(間違えないように先程作成したUSBメモリを選択します、間違えるとディスクの全てが消去されます)「続ける」をクリックします
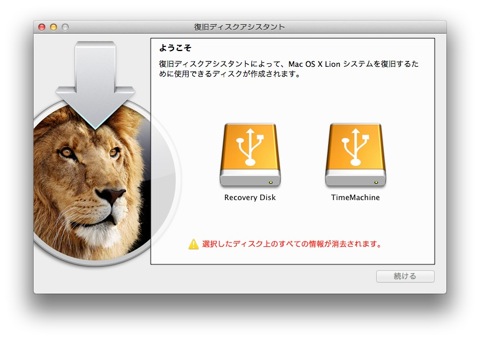
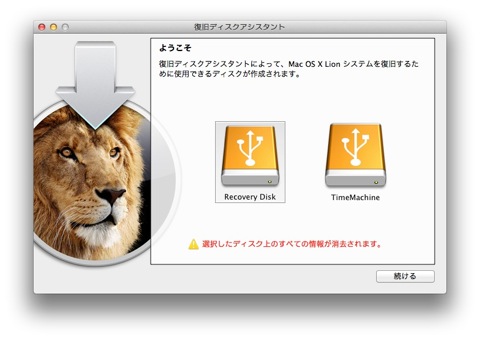
• 「復旧ディスク」が作成されます
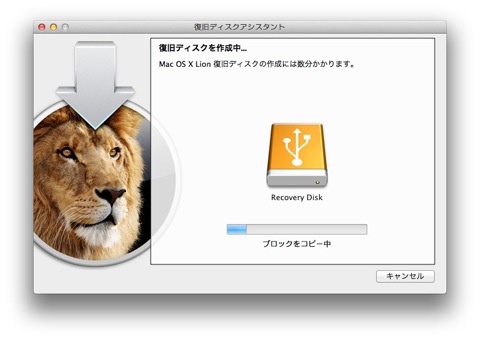
• この「復旧ディスク」を使用するには、「option」キーを押しながらコンピュータを再起動します。Startup Manager で「復旧ディスク」を選択します
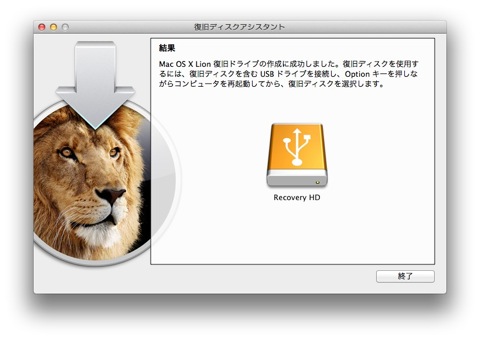
いざと言う時の為に作成しておけば、一安心と言うわけです。

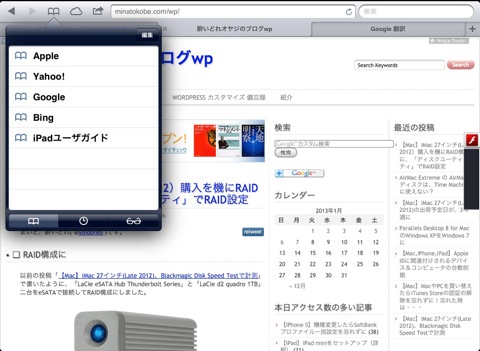

LEAVE A REPLY