iPhoneの写真を外付けハードドライブに保存する
iPhoneで多くの写真を撮った場合、iPhoneとiCloudで多くのスペースを必要とします
写真をMacの外付けハードドライブに保存すると、iPhoneでスペースを空けることができます
また、写真が失われた場合に備えて、安全な場所に保管することもできます
iPhoneからMacに写真を転送してからMacの写真を外付けハードドライブに転送する代わりに、Macのイメージキャプチャを使用してワンクリックでインポートすることができます
iPhoneの写真をMac上の外付けハードドライブに直接保存する方法
- iPhoneをLighteningケーブルでMacと接続します
- 「イメージキャプチャ」を起動します
- サイドバーで取り込むiPhoneを選択します
- すべての写真を選択するには「command(⌘)」+「A」
- 「読み込み先:」のドロップダウンメニューから「その他…」を選択します
- 外付けハードディスクを選択し「選択」ボタンをクリックします
- 「全てを読み込む」をクリックします

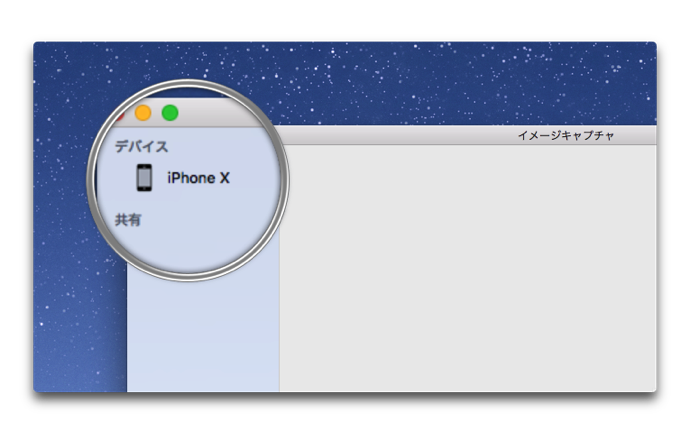
写真の枚数が多い場合は写真が表示されるのに少し時間がかかります、一部の写真のみを選択することもできます
選択する写真が多い場合は、「command(⌘)」+「A」で全てを選択しておいて「command(⌘)」を押しながら写真をクリックすることで除外することができます、また選択する写真が少ない場合は「command(⌘)」を押しながら写真をクリックすることで選択することができます
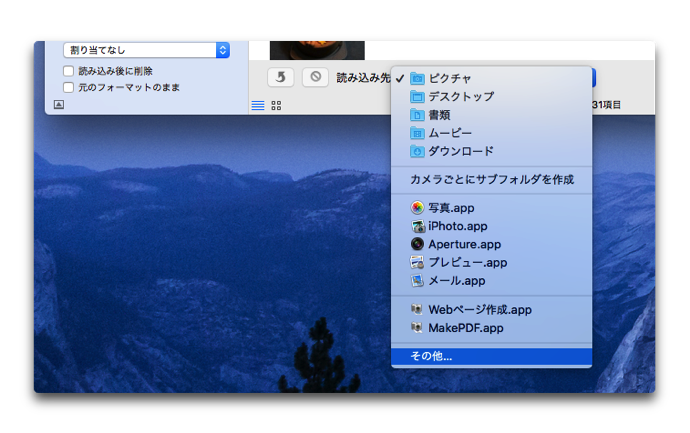
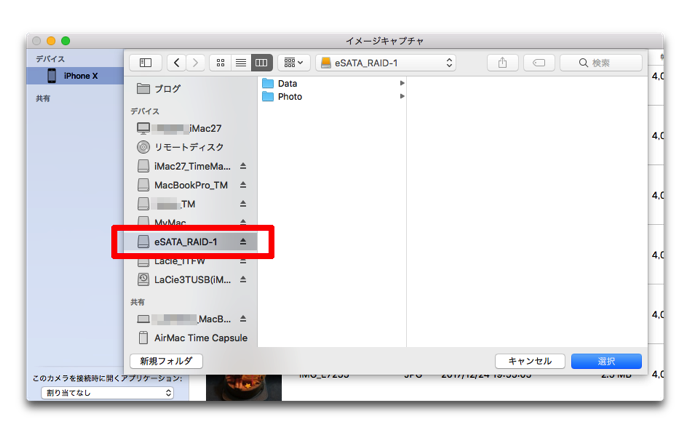
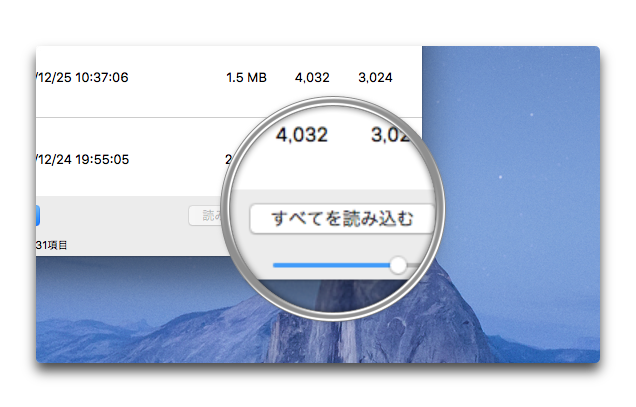
iPhoneから転送が始まりますが写真の枚数によってかかる時間は数分以上になる場合もあります
では、では・・・
- Comments ( 3 )
- Trackbacks ( 0 )
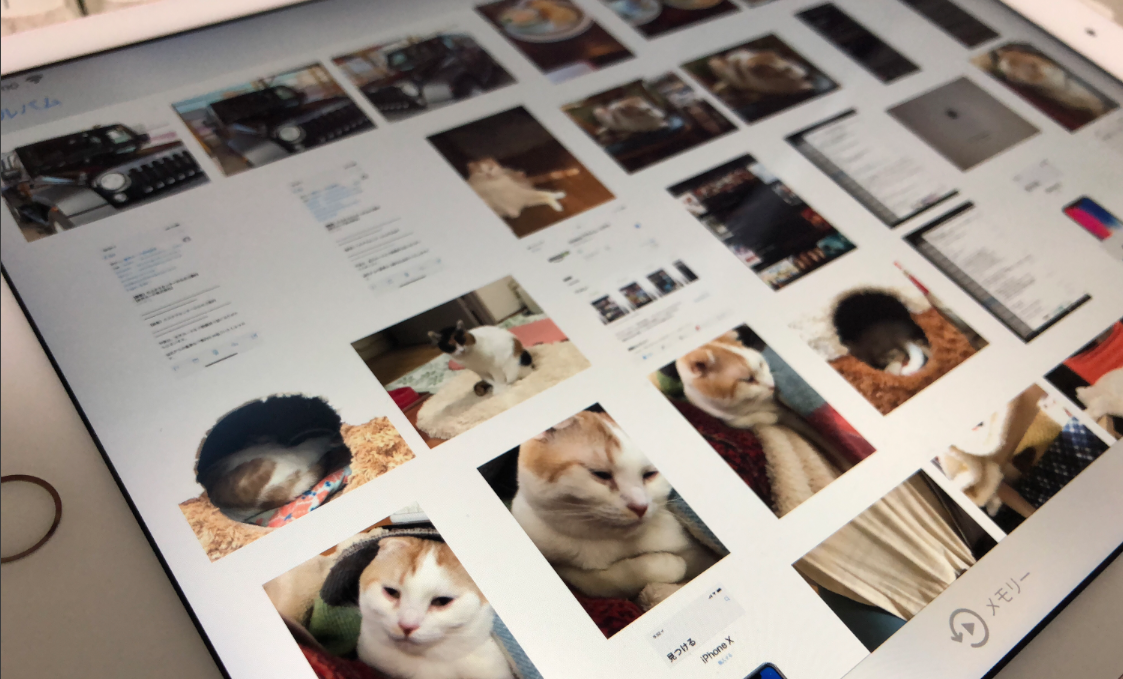


非常にわかりやすいです、ありがとうございます!
こんにちは:))
使用するLightningケーブルは、HDDとiPhoneを同時にMacBookに接続できる、二穴タイプのものですか??
アイフォンとマックブックを接続したのですが、外付けハードディスクの項目が見当たらないのですが、
HDDとアイフォン同時に接続しないといけないですか?
Mizuki さん、初めまして
外付けHDDとiPhoneは同時に接続しておかないと、FinderにHDDは表示されません
MacBookに同時に接続するUSBポートが不足しているのであれば、Amazonなどで
USBハブでUSBポートを増やしてやれば同時に接続することが出来ます
では、では…