Macを清潔で埃のない状態に保つことは、見た目の美しさだけでなく、最適なパフォーマンスと長寿命のためにも重要です。
この作業は大変そうに見えるかもしれませんが、適切な道具とテクニックがあればMacをいつまでも清潔に保つことができます。
Macのキーボード、画面、筐体をきれいにするための効果的な方法です。
Macのキーボードをクリーニング
最新のMacのキーボードを掃除する際の難題のひとつは、キーを押すと誤ってデバイスの電源が入ってしまい、不要な動作を引き起こす可能性があることです。
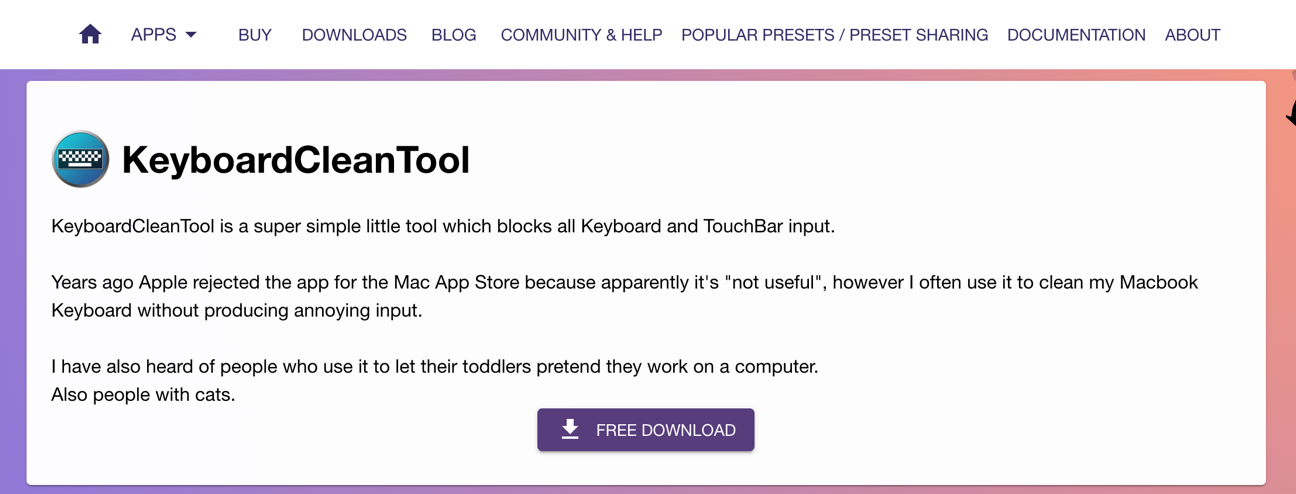
これを避けるには、KeyboardCleanToolアプリ(無料)の使用をお勧めします。
KeyboardCleanTool: キーボード入力を無効にして簡単にクリーニング
KeyboardCleanToolは、ボタンをクリックするだけで、Mac上のすべてのキーボード入力を一時的に無効にする、シンプルかつ効果的なアプリです。
誤ってキーを押してしまう心配もなく、キーボードのお掃除ができます。アプリを起動したら、湿らせた布とミニブラシを持って、クリーニングを始めましょう。
ミニブラシを使ってゴミを取り除きます

湿らせた布でキーボードを拭いた後は、キーの下やポート、ヒンジの周りにゴミがないかチェックすることが重要です。上の写真のようなミニブラシセットは、この目的に最適なツールです。これらのブラシは効果的なだけでなく、価格も手ごろなので、キーボードクリーナーとして最適です。
機械の故障を防ぐには、食べかすや糸くずなどのゴミを取り除くことが重要です。これらのゴミをMacの隅々まで取り除くことで、Macを長持ちさせ、最高のパフォーマンスを発揮させることができます。
Macのディスプレイをピカピカに保つ

Macのディスプレイを新品のようにピカピカに保つには、マイクロファイバークロスが必要です。まだお持ちでない方は、Amazonでお求めいただけます。
ディスプレイの正しいクリーニング方法
Macのディスプレイをクリーニングするときは、ダメージを与えないように注意することが大切です。まず、きれいなマイクロファイバークロスか、少なくともきれいな面を使用していることを確認します。
画面を拭き始めるときは、片側から反対側へまっすぐな動きを維持し、微細な傷につながる可能性のある渦巻きの動きを避けます。
画面上の頑固な傷の対処法

乾いたマイクロファイバークロスでは取れないような付着物が画面に付いてしまった場合でも、慌てる必要はありません。マイクロファイバークロスの一部を水またはスクリーンクリーニングソリューションで湿らせ、優しくバフで拭き取るだけです。頑固なシミを取り除いたら、クロスの乾いた面を拭いて残った水分を取り除きます。
まとめ
定期的なクリーニングは、デバイスの外観を美しくするだけでなく、ゴミの蓄積による機械的な問題を防ぐのにも役立ちます。
少しの努力と正しい方法で、Macをいつまでもきれいな状態に保つことができます。



LEAVE A REPLY