MacBookユーザーは、特に小型ディスプレイを搭載したモデルで、より広々とした画面体験を求めることがよくあります。Dockの存在を含め、気が散るものを最小限にしたいというのが一般的な願いです。
Dock は macOS インターフェイスの定番で、よく使うアプリケーションを表示する一方で、貴重な画面領域を占有することもあります。
基本、Dockを自動で隠す
デフォルトでは、macOSはDockを画面の下に表示したままにしています。しかし、よりすっきりとしたワークスペースを求める人のために、macOSは自動非表示という解決策を提供します。
この機能により、Dockを使用していないときは表示されず、Dockの位置にカーソルを置いたときだけ再び表示されます。この機能を有効にするには、[システム設定]>[デスクトップとDock]で、[Dockを自動的に表示/非表示]をオンにします。
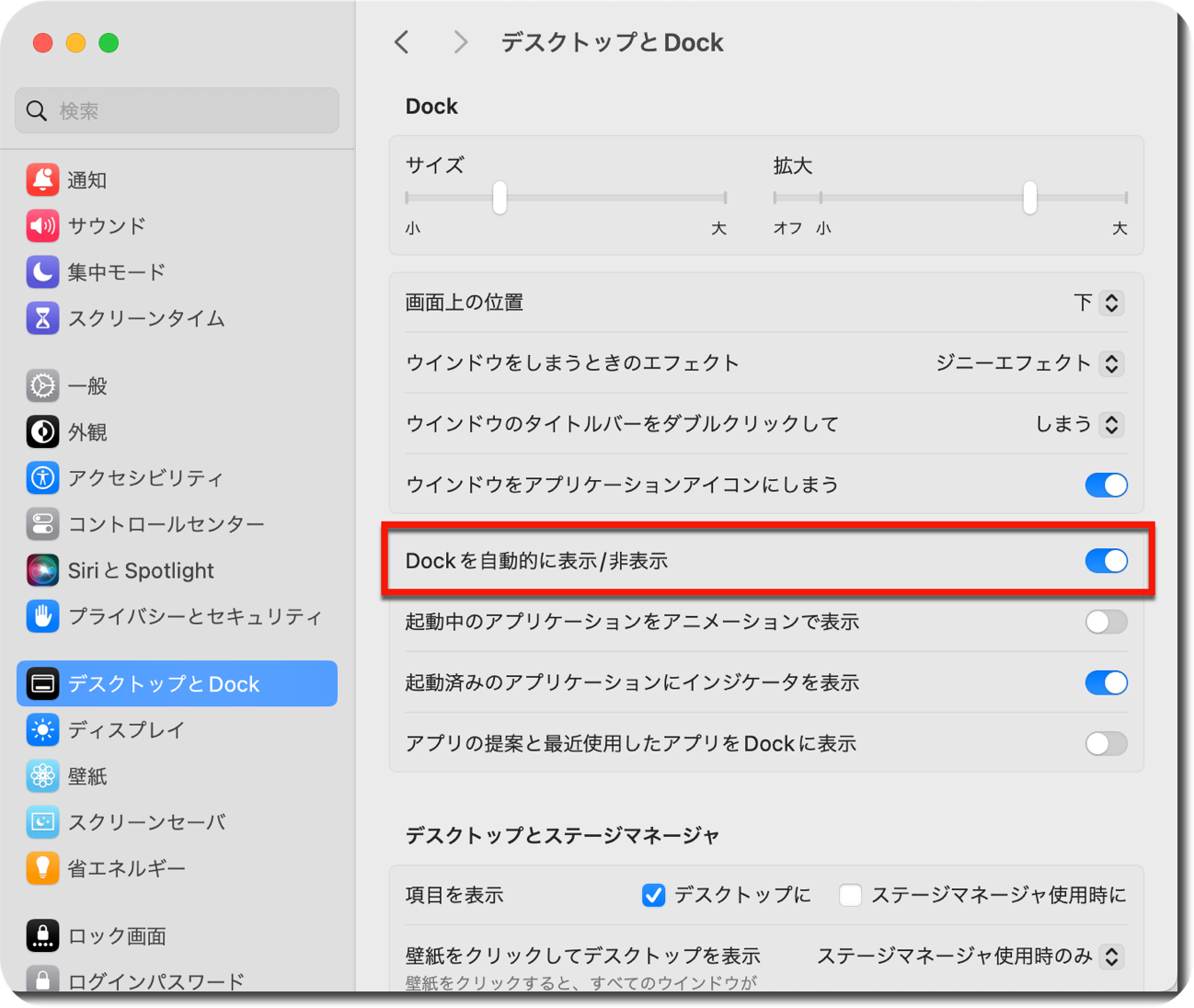
パワーユーザー向けガイド、より速く
Dockに頻繁にアクセスするユーザーにとって、デフォルトのアニメーション速度は遅く感じるかもしれません。幸いなことに、Dockの表示と非表示をカーソルの動きにもっと反応するようにする方法があります。
ワークフローを効率化したいのであれば、Dockを高速化する簡単な方法をご紹介します。これらの変更は元に戻せるので、安心して試してみてください。
ステップ1:ターミナルへのアクセス
まず、「アプリケーション」フォルダ内の「ユーティリティ」フォルダにある「ターミナル」を開きます。ここでDockの動作を調整するコマンドを入力します。
ステップ2:Dockの高速化
以下のコマンドをコピーして Terminal に貼り付け、Enter キーを押します。
defaults write com.apple.dock autohide -bool true && defaults write com.apple.dock autohide-delay -float 0 && defaults write com.apple.dock autohide-time-modifier -float 0 && killall Dock
この操作により、Dockが隠れるまでの遅延がなくなり、Dockの表示と非表示が即座に行われるようになります。視覚的な遷移効果も無効になり、より高速で効率的なインタラクションが可能になります。
元に戻す
新しいスピードが突然過ぎると感じたり、アニメーションが恋しくなった場合、変更を元に戻すのは簡単です。ターミナルをもう一度開き、以下のコマンドを実行するだけです。
defaults delete com.apple.dock autohide && defaults delete com.apple.dock autohide-delay && defaults delete com.apple.dock autohide-time-modifier && killall Dock
これでDockのアニメーションとスピードが元に戻り、慣れ親しんだスムーズな切り替えが復活します。
まとめ
デフォルトの設定がお好みでも、より高速で即座に反応する設定がお好みでも、macOSはあなたの好みに合わせてDockをカスタマイズする柔軟性を提供します。
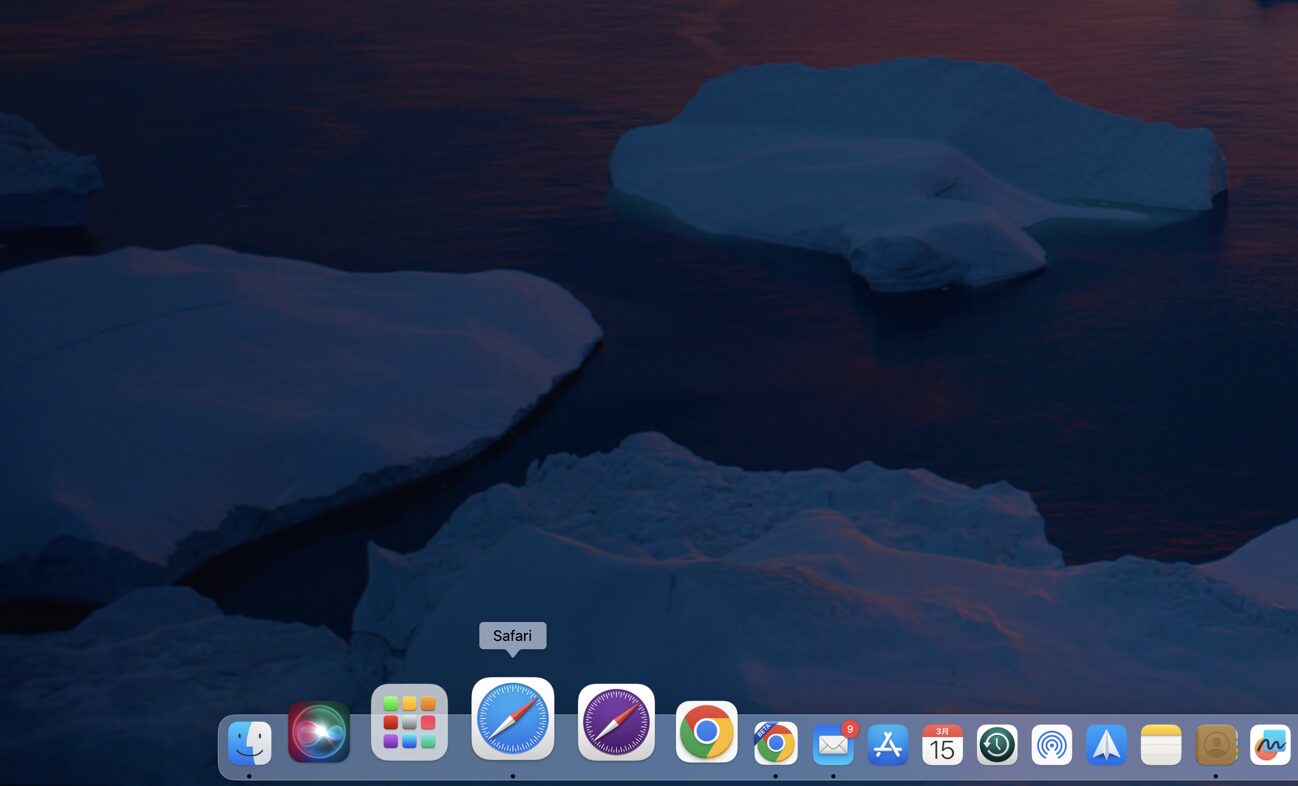


LEAVE A REPLY