「Macの動作がなんだか遅い…」そう感じているMacユーザーの皆さん、もしかしたら「システムデータ」がストレージを圧迫しているのかもしれません。最新のmacOS Sequoiaに限らず、Macを使っていると、いつの間にか増えているのがこのシステムデータ。一体何が原因で、どうすればスッキリさせることができるのでしょうか?
この記事では、macOS Sequoiaでシステムデータが肥大化する原因と、その解決策を9つご紹介します。専門的な知識がなくても大丈夫。一つずつ丁寧に解説していきますので、ぜひ最後まで読んで、あなたのMacを快適な状態に戻してください。
なぜシステムデータは肥大化する?考えられる原因
システムデータは、macOSが正常に動作するために必要な様々なファイルが保存される場所です。具体的には、一時ファイル、キャッシュ、システムログ、そしてTime Machineのローカルスナップショットなどが含まれます。これらのファイル自体は重要な役割を担っているのですが、時間の経過と共に不必要に肥大化してしまうことがあるのです。
システムデータが肥大化する主な原因としては、以下の点が考えられます。
- Time Machineのローカルスナップショット: 外部ドライブにバックアップする際に、一時的にMac本体に保存されるバックアップデータです。
- マルウェア感染: 不正なプログラムがシステム内に侵入し、隠れたファイルを作成・増殖させる可能性があります。
- アプリケーションのキャッシュとログ: アプリケーションが一時的に保存するデータや動作記録が蓄積されることがあります。
- 不要なiOSデバイスのバックアップ: iPhoneやiPadのバックアップデータがMacに残っている場合があります。
- macOSの一時ファイルや古いアップデートファイル: システムが生成する一時的なファイルや、過去のアップデートデータが残っていることがあります。
- コンテンツキャッシュ: 同じネットワーク上のデバイス向けにダウンロードを高速化する機能が、不要なデータを保存している場合があります。
- Spotlightのインデックス: Mac内のファイルを検索する機能のデータベースが破損していると、ストレージ使用量を正しく認識できなくなることがあります。
これらの原因を踏まえ、具体的な解決策を見ていきましょう。
macOS Sequoiaのシステムデータを減らす9つの方法
1. Time Machineのローカルスナップショットを削除する
Time Machineは便利な機能ですが、ローカルスナップショットがストレージを圧迫している可能性があります。不要なスナップショットを削除してみましょう。
具体的な操作は以下の通りです。
- ターミナル を開きます。
- 以下のコマンドを入力して実行します。
tmutil listlocalsnapshots / |
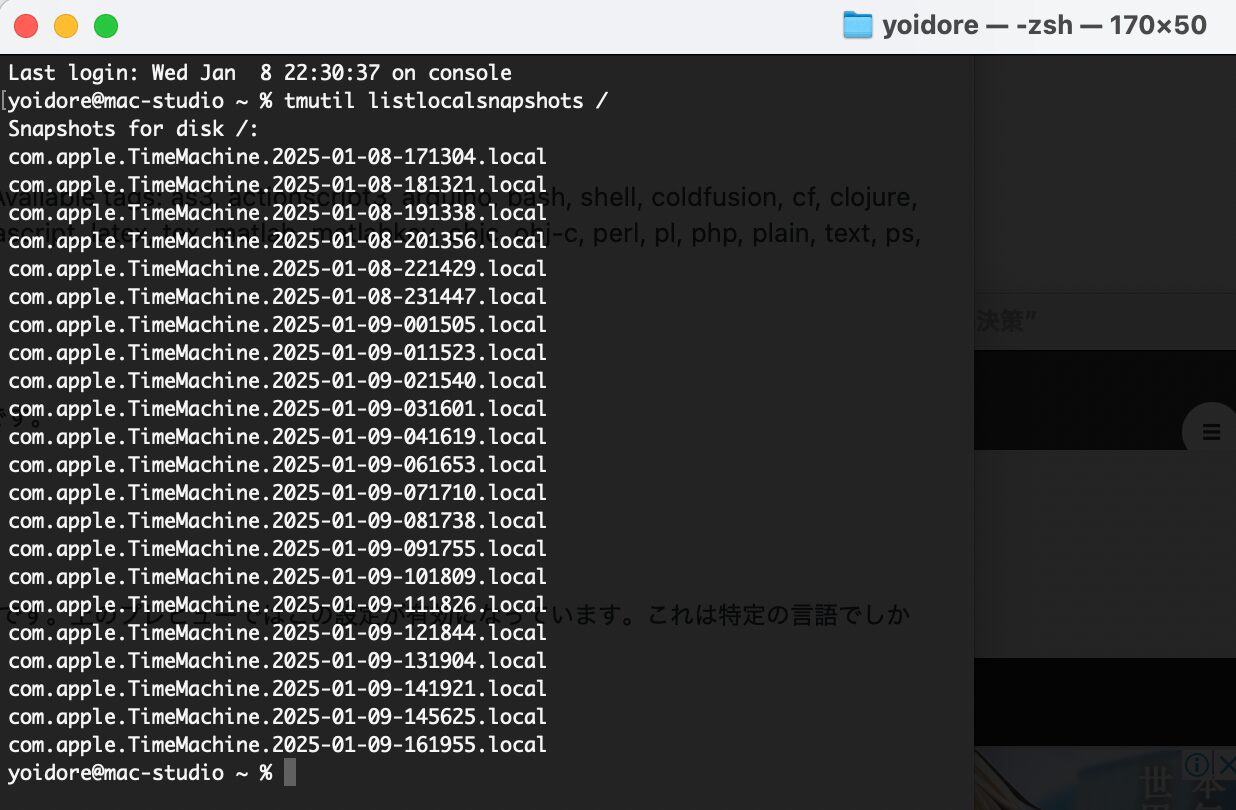
特定の日のスナップショットを削除する場合:
sudo tmutil deletelocalsnapshots [スナップショットの日付] |
全てのスナップショットを削除する場合:
sudo tmutil disablelocal |
(ローカルスナップショットを再度有効にするには、`sudo tmutil enablelocal`と入力します。)
ローカルスナップショットは、外部バックアップドライブが接続されていない間に作成される一時的なバックアップです。もしストレージに余裕がない場合は、これらを削除することで空き容量を増やすことができます。
2. マルウェアをチェックする
Macは比較的セキュリティが高いと言われていますが、マルウェアに感染する可能性もゼロではありません。マルウェアがシステムデータの中に隠れてファイルを増やしているかもしれません。
手動で確認するには、不審なアプリケーション、ログイン項目、カレンダーイベントがないかチェックします。また、CleanMyMacのようなMac専用のウイルス対策ツールを利用するのも有効です。マルウェア対策ソフトでスキャンを行い、もし感染が見つかれば、指示に従って駆除しましょう。
3. アプリケーションのキャッシュとログをクリアする
アプリケーションは、動作をスムーズにするために一時的なデータ(キャッシュ)や動作記録(ログ)を保存します。これらのファイルが溜まりすぎると、ストレージを圧迫する原因になります。
以下の手順でキャッシュとログを削除できます。
- 「Finder」を開き、 Command + Shift + G キーを押します。
- 「 ~/Library/Caches 」と入力して 移動 をクリックします。
- 不要になったアプリケーションや、サイズの大きいキャッシュフォルダを選択して削除します。
- 再び「Finder」で Command + Shift + G キーを押し、「 /Library/Logs 」と入力して 移動 をクリックします。
- 古いログファイルや不要なログファイルを削除します。(システムが動作に必要なログは削除しないように注意してください。)
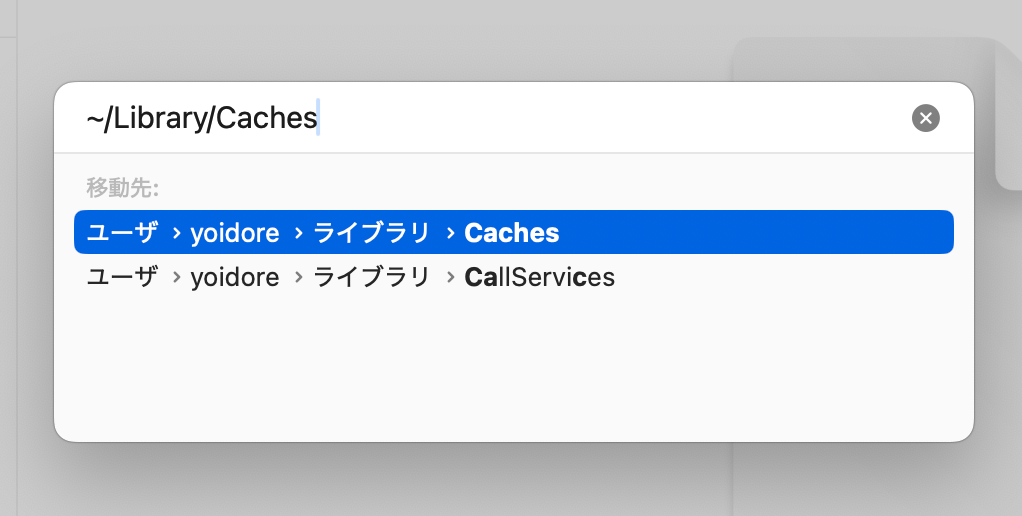
定期的にキャッシュとログを整理することで、システムデータの肥大化を抑えることができます。
4. 不要なiOSデバイスのバックアップを削除する
iPhoneやiPadのバックアップデータは、意外と大きな容量を占めていることがあります。古いバックアップデータは不要な場合が多いので、削除してみましょう。
以下の手順で削除できます。
- 「Finder」を開き、サイドバーにある自分のiPhoneやiPadの名前をクリックします。
- 一般 タブにある[ バックアップを管理… ]をクリックします。
- 表示されたバックアップリストから、不要なバックアップを選択し、[ バックアップを削除 ]をクリックします。
- 確認画面で[ 削除 ]をクリックします。
不要なバックアップを削除することで、かなりのストレージ容量を確保できる場合があります。
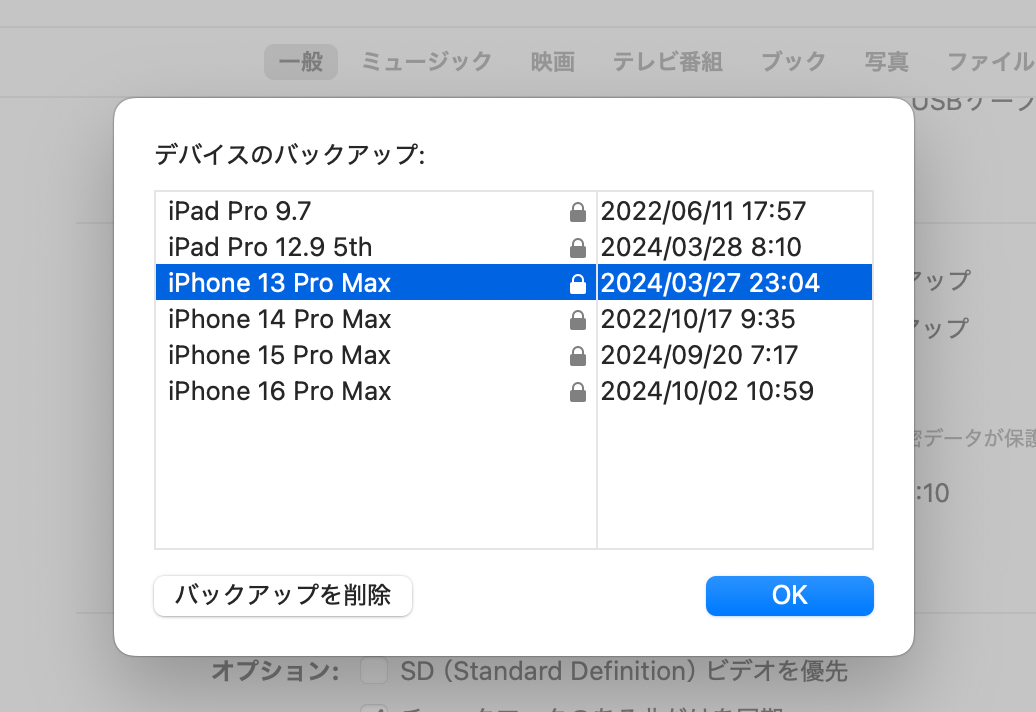
5. macOSのストレージ管理機能を利用する
macOSには、ストレージの使用状況を確認し、不要なファイルを削除するのに役立つ便利な機能が搭載されています。
以下の手順で利用できます。
- [ Appleメニュー ] > [ システム設定 ] > [ 一般 ]をクリックします。
- [ ストレージ ]をクリックします。
- どのファイルやアプリケーションが多くの容量を使用しているかを確認し、不要なものを削除します。
この機能を使うと、サイズの大きいファイルや使用頻度の低いアプリケーションを簡単に見つけることができます。
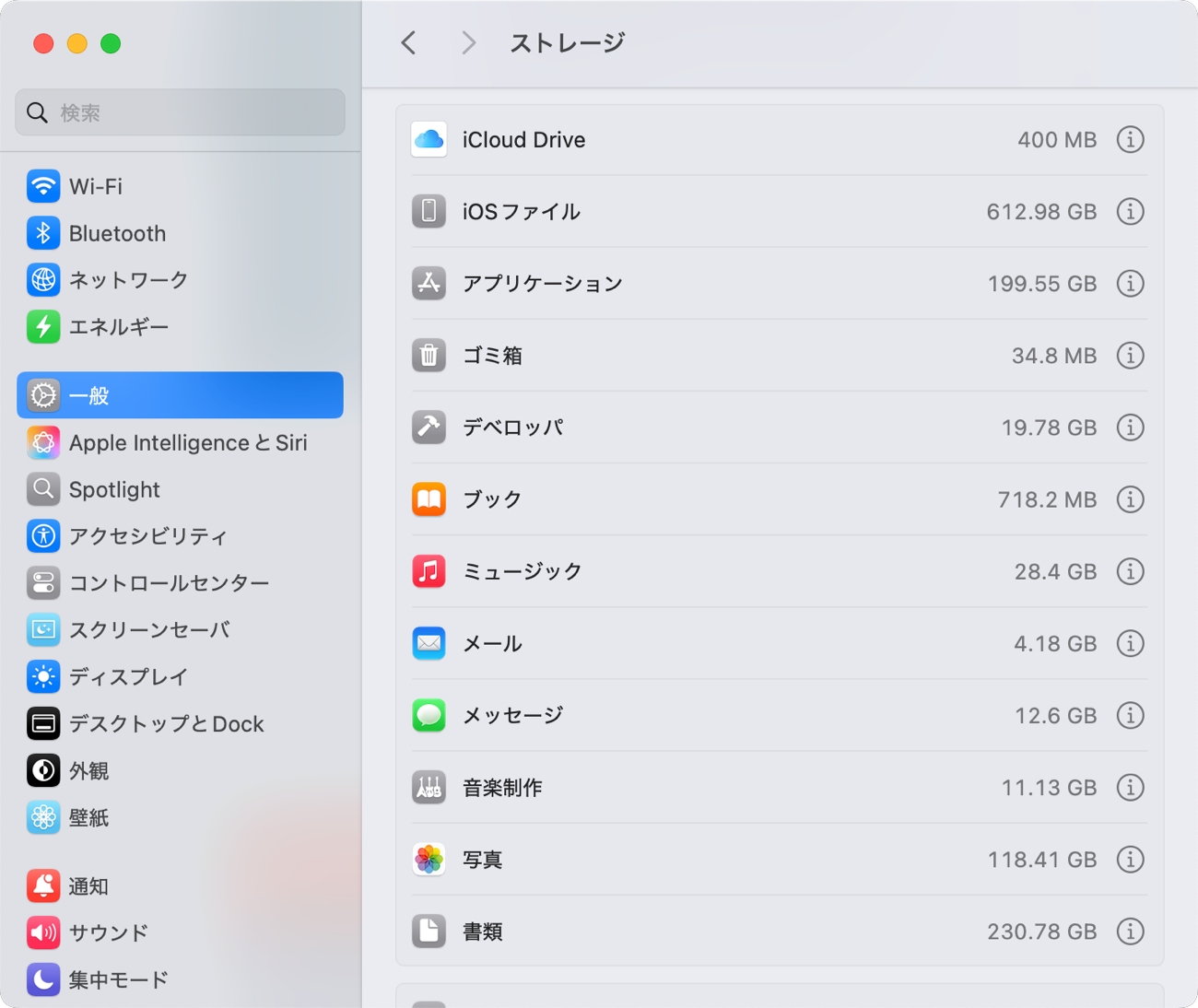
6. 不要なシステムファイルを削除する
一時ファイルや古いmacOSのアップデートファイル、使われていないカーネル拡張機能なども、システムストレージを圧迫する原因になります。
以下の手順で確認・削除できます。
- 「Finder」を開き、 Command + Shift + G キーを押します。
- 「 ~/Library/Application Support 」と入力して[ 移動 ]をクリックします。
- アンインストール済みのアプリケーションのフォルダなど、不要なフォルダを削除します。
- 再び「Finder」で Command + Shift + G キーを押し、「 /Library/Updates 」と入力して[ 移動 ]をクリックします。
- 古いアップデートファイルを削除します。
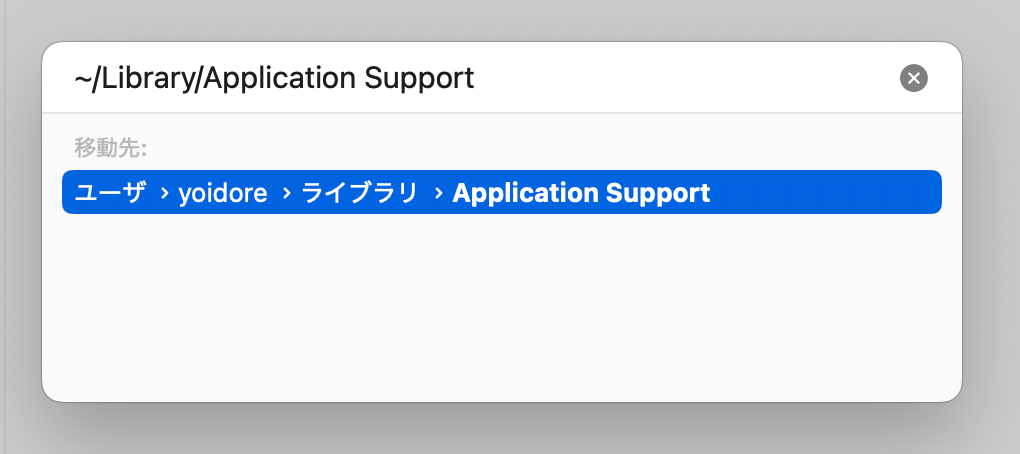
これらのファイルを削除する際は、誤って重要なシステムファイルを削除しないように注意してください。
7. コンテンツキャッシュを無効にする
コンテンツキャッシュは、同じネットワーク上のApple製デバイスでソフトウェアアップデートなどを高速化する機能ですが、必要がない場合は無効にすることでストレージの消費を抑えられます。
以下の手順で無効にできます。
- システム設定 を開き、[ 一般 ] > [ 共有 ]をクリックします。
- [ コンテンツキャッシュ ]のスイッチをオフにします。
- Macを再起動して設定を反映させます。
コンテンツキャッシュは便利な機能ですが、ストレージ容量が気になる場合は一時的に無効にしてみるのも良いでしょう。
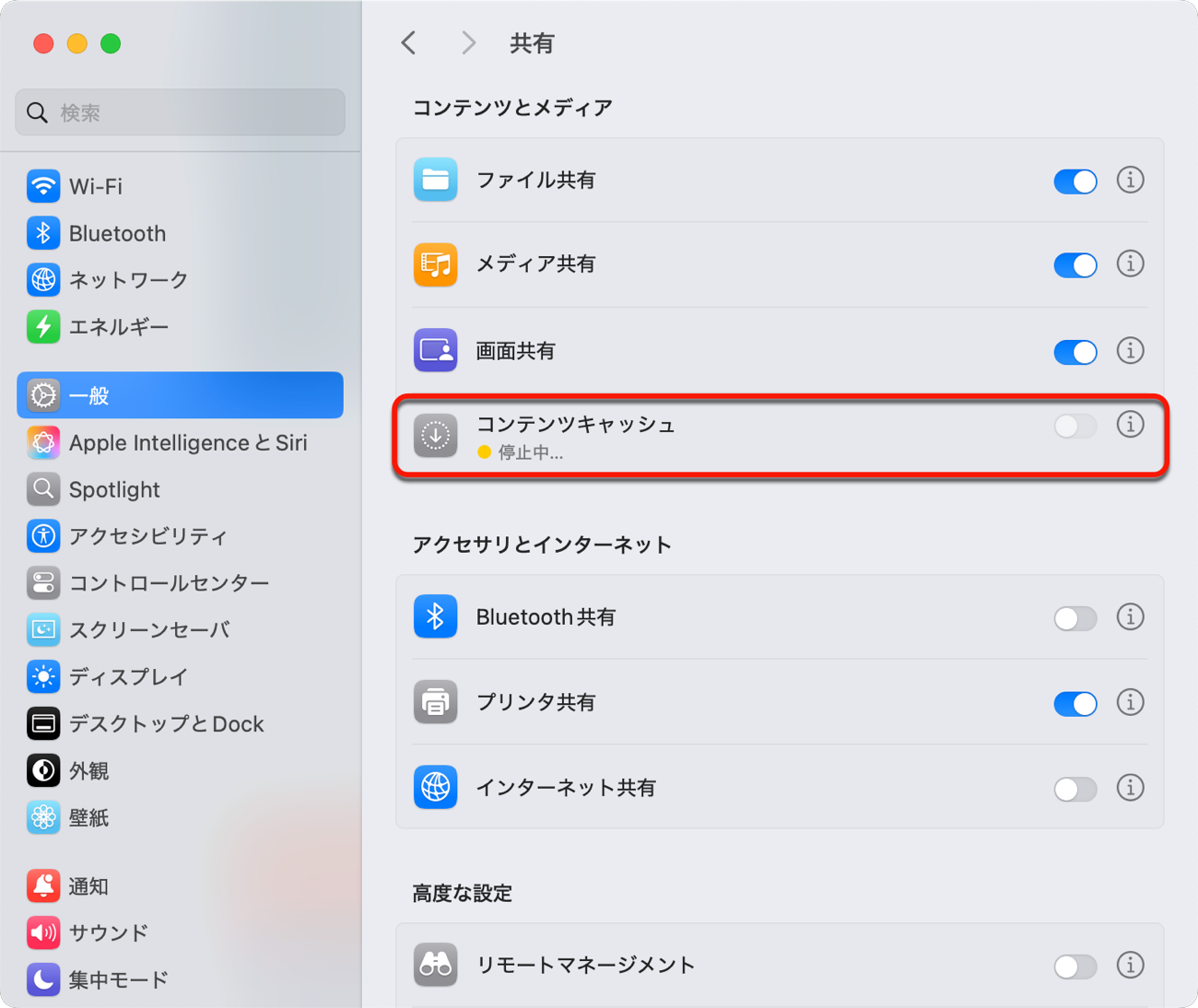
8. Spotlightのインデックスを再作成する
Spotlightのインデックスが破損していると、ストレージの使用状況が正しく表示されないことがあります。インデックスを再作成することで、この問題を解決できる場合があります。
以下の手順で再作成します。
- [ システム設定 ]を開き、[ SiriとSpotlight ]をクリックします。
- [ Spotlightプライバシー… ]をクリックします。
- [ + ]ボタンをクリックし、Macintosh HDなどのメインドライブを選択して追加します。
- 数秒後、追加したドライブを選択し、[ – ]ボタンをクリックしてリストから削除します。
- Spotlightがインデックスの再構築を開始します。完了までしばらく待ちます。
Spotlightの再インデックスには時間がかかる場合がありますが、ストレージ表示の不具合を解消する効果が期待できます。
9. Macを工場出荷時の状態に戻す(最終手段)
上記の方法を試しても改善しない場合は、最終手段としてMacを工場出荷時の状態に戻すことを検討してください。これは、すべてのデータを消去し、macOSを再インストールする方法です。
実行する前に、必ずiCloudなどでバックアップを作成してください。
以下の手順で実行できます。
- [ Appleメニュー ] > [ システム設定 ] > [ 一般 ]をクリックします。
- 下にスクロールして[ 転送またはリセット ]をクリックします。
- [ すべてのコンテンツと設定を消去… ]を選択し、管理者パスワードを入力して指示に従います。
- Macが再起動し、初期設定画面が表示されます。
工場出荷時の状態に戻すのは、最後の手段として考え、重要なデータは必ずバックアップしておきましょう。
それでも解決しない場合はAppleサポートへ
これらの方法を試してもMacの動作が遅い、またはシステムデータの肥大化が解消されない場合は、ハードウェアの故障も考えられます。Appleの1年間の製品保証またはAppleCare+に加入している場合は、Appleサポートに相談してみることをお勧めします。
まとめ
Time Machineのスナップショット、マルウェア、キャッシュ、バックアップなど、様々な要因がシステムデータの肥大化に関わっています。
今回ご紹介した方法を一つずつ試していくことで、きっとあなたのMacもスッキリ軽くなるはずです。
もし問題が解決しない場合は、専門家のサポートも検討してみてください。快適なMacライフを送るために、定期的なメンテナンスを心がけましょう。
(Via The Mac Observer.)
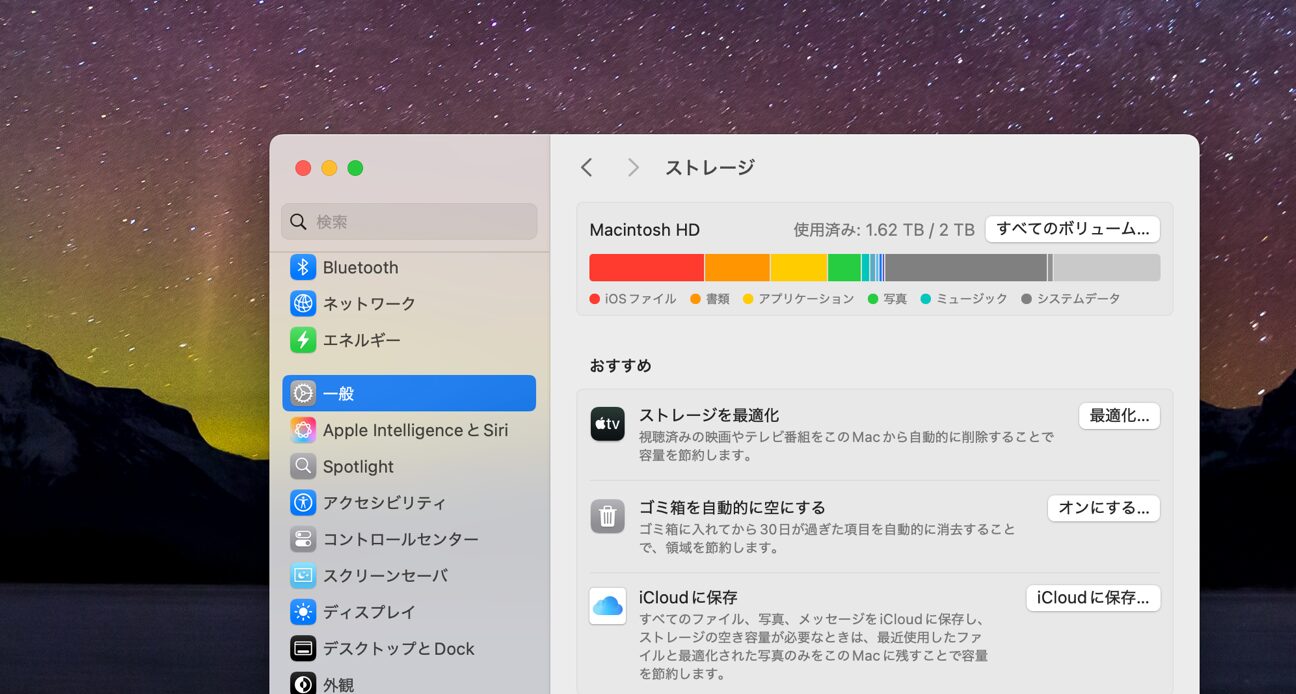


LEAVE A REPLY