macOS Sequoiaで新しくなったパスワードアプリは、デジタルセキュリティ管理に非常に便利なツールです。
パスワードアプリとは?
macOS Sequoiaで登場した「パスワード」アプリは、デジタルセキュリティ管理の強力なツールです。このアプリを使うと、以下のような情報を簡単に管理できます:
- パスワード
- パスキー(生体認証などを使った新しい認証方式)
- 認証コード
従来は、これらの情報を管理するために専用のアプリを開く必要がありましたが、新機能を使えばメニューバーから瞬時にアクセスできるようになります。
メニューバーからパスワードにアクセスする方法
設定は、わずか数ステップで完了します。
1. パスワードアプリを起動する
まず、パスワードアプリを開きます。Dockにない場合は、以下の方法で見つけられます:
- Launchpadで探す
- Siriに「パスワードアプリを開いて」と頼む
- Finderの「アプリケーション」フォルダで探す
- メニューバーの虫眼鏡アイコンをクリックし、「パスワード」と入力する
2. アプリを起動する
アプリが開いたら、この時点で、Macのパスワードを入力する必要があります。
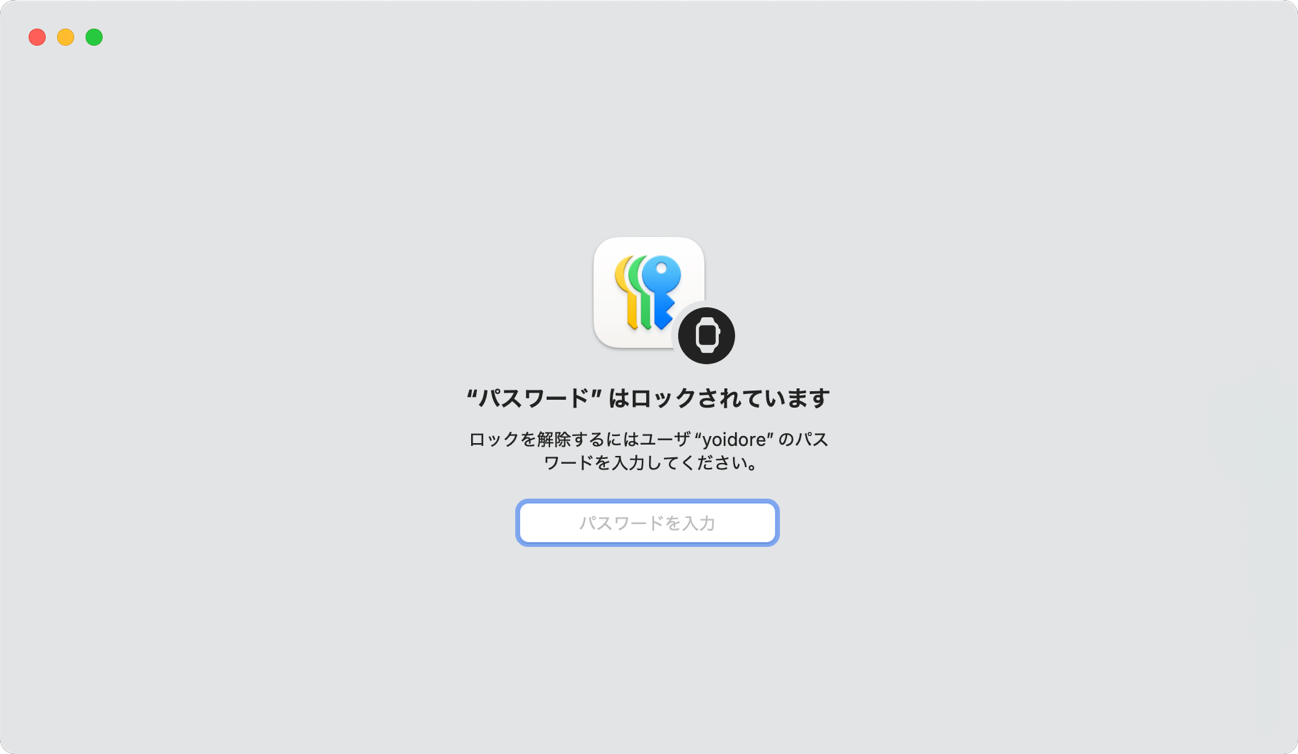
3. 設定画面に移動
メニューバーの「パスワード」をクリックし、「設定」を選択します。
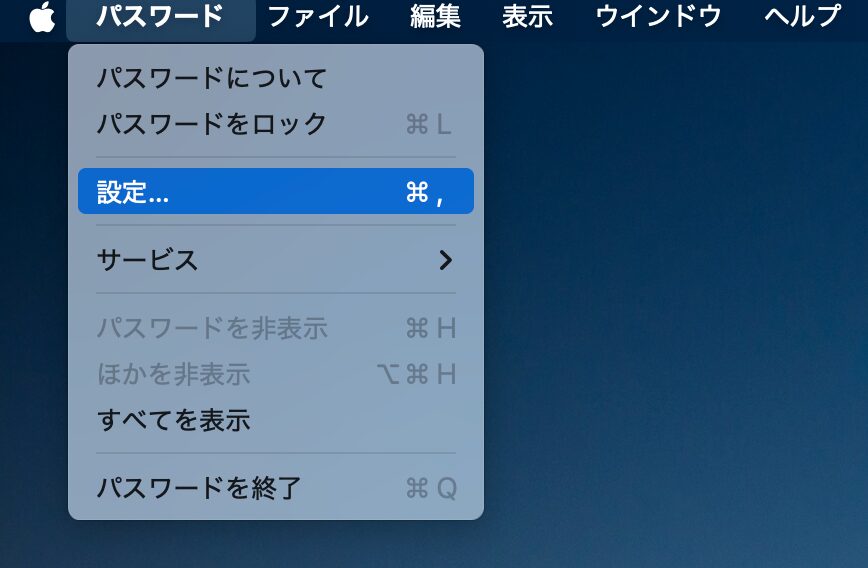
4. メニューバー表示を有効にする
設定画面で「メニューバーにパスワードを表示」のチェックボックスをクリックします。これで設定完了です。
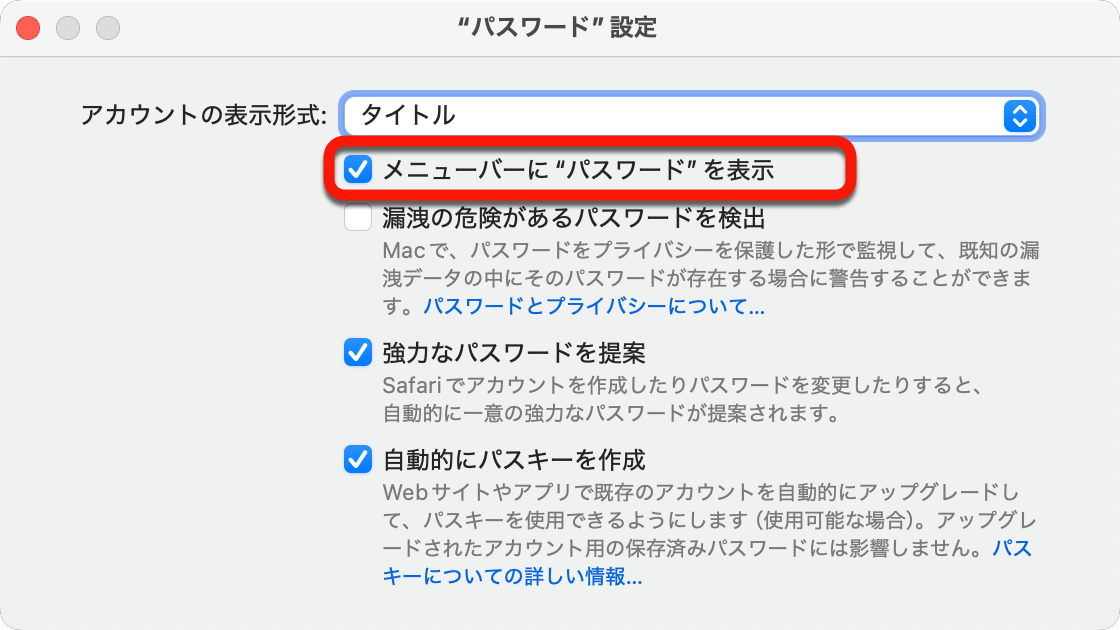
5. メニューバーからアクセス
これで、メニューバーに鍵のアイコンが表示されるようになります。このアイコンをクリックすると、システムパスワードの入力を求められます。
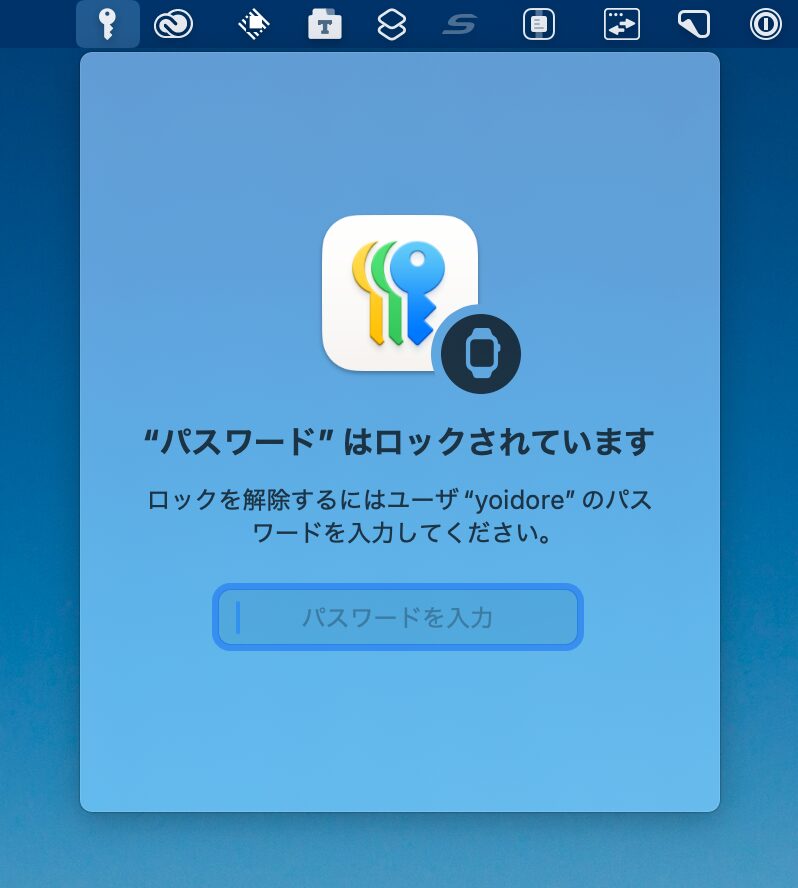
認証後は、以下の操作ができます:
- パスワードの検索
- 新しいパスワードの追加(「+」ボタン)
- パスワードアプリの全機能へのアクセス(ウィンドウアイコン)
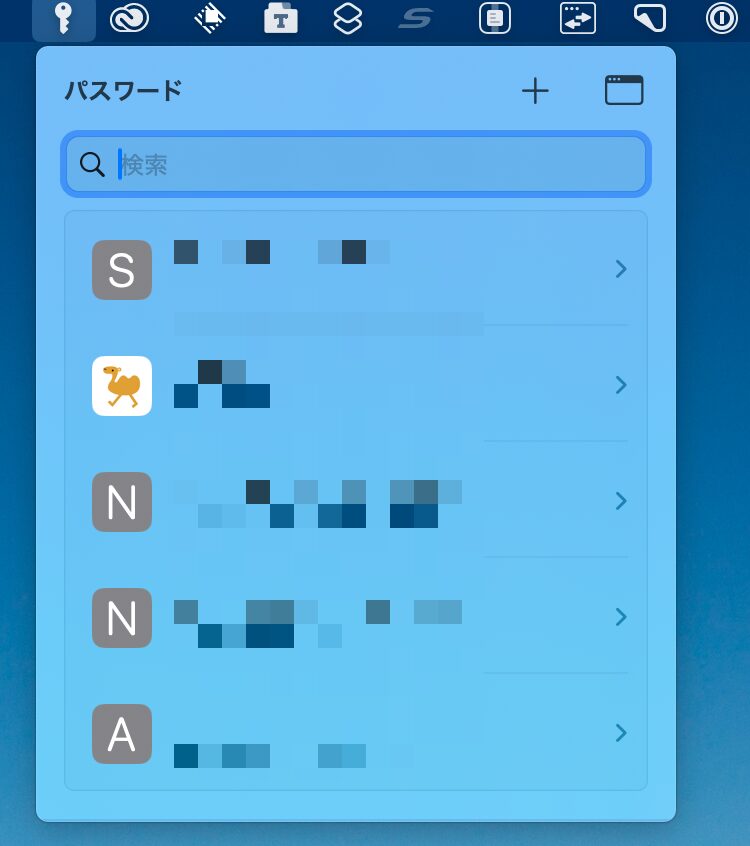
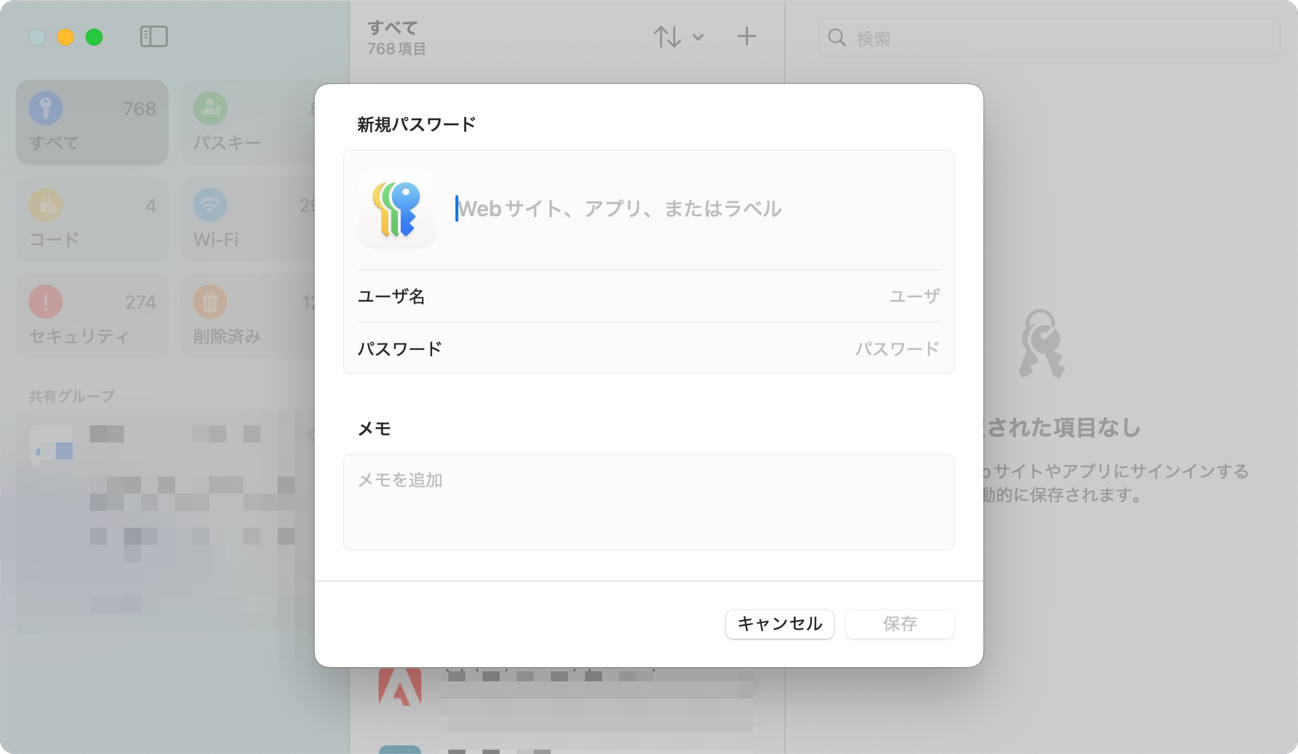
この機能のメリット
メニューバーからパスワードにアクセスできるようになると、以下のようなメリットがあります:
- 時間の節約: アプリを探して開く手間が省けます。
- セキュリティの向上: パスワードの確認が簡単になるため、安全で複雑なパスワードの使用が促進されます。
- クロスデバイス同期: 変更はすべてのAppleデバイスとWindows用のiCloudアプリに自動で同期されます。
- 柔軟な管理: Wi-Fiパスワードの確認、家族とのパスワード共有、セキュリティ上の問題があるパスワードの確認など、フルアプリの機能にもワンクリックでアクセスできます。
このような簡単アクセス機能は、ユーザーのセキュリティ意識を高める効果があります。「面倒だから後で」と思っていた人も、メニューバーからサクッとパスワードを確認・更新できるようになれば、より積極的にセキュリティ管理を行うようになるのです。
注意点とTips
この便利な機能を使う際は、以下の点に注意しましょう:
- システムパスワードの重要性: メニューバーからのアクセスにはシステムパスワードが必要です。このパスワードは特に強固なものを設定しましょう。
- 定期的なパスワード確認: メニューバーから簡単にアクセスできるようになったら、月に1回程度はパスワードの健全性をチェックする習慣をつけましょう。
- 2段階認証の活用: 可能な限り、パスワードに加えて2段階認証を設定することをおすすめします。
デジタルセキュリティの未来
macOS Sequoiaの新機能「パスワード」アプリとそのメニューバーアクセス機能は、個人のデジタルセキュリティ管理を大きく前進させるものです。簡単な操作で強力なセキュリティツールにアクセスできるこの機能は、今後のパスワード管理の標準になっていくでしょう。
まとめ
macユーザーの皆さん、ぜひこの機能を活用して、自身のデジタルライフをより安全に、そして快適にしていってください。
最後に、セキュリティは技術だけでなく、ユーザーの意識と習慣が重要です。
この新機能を使いこなし、定期的なパスワード管理を習慣化することで、よりセキュアなデジタルライフを手に入れられるはずです。
(Via Tom’s Guide.)
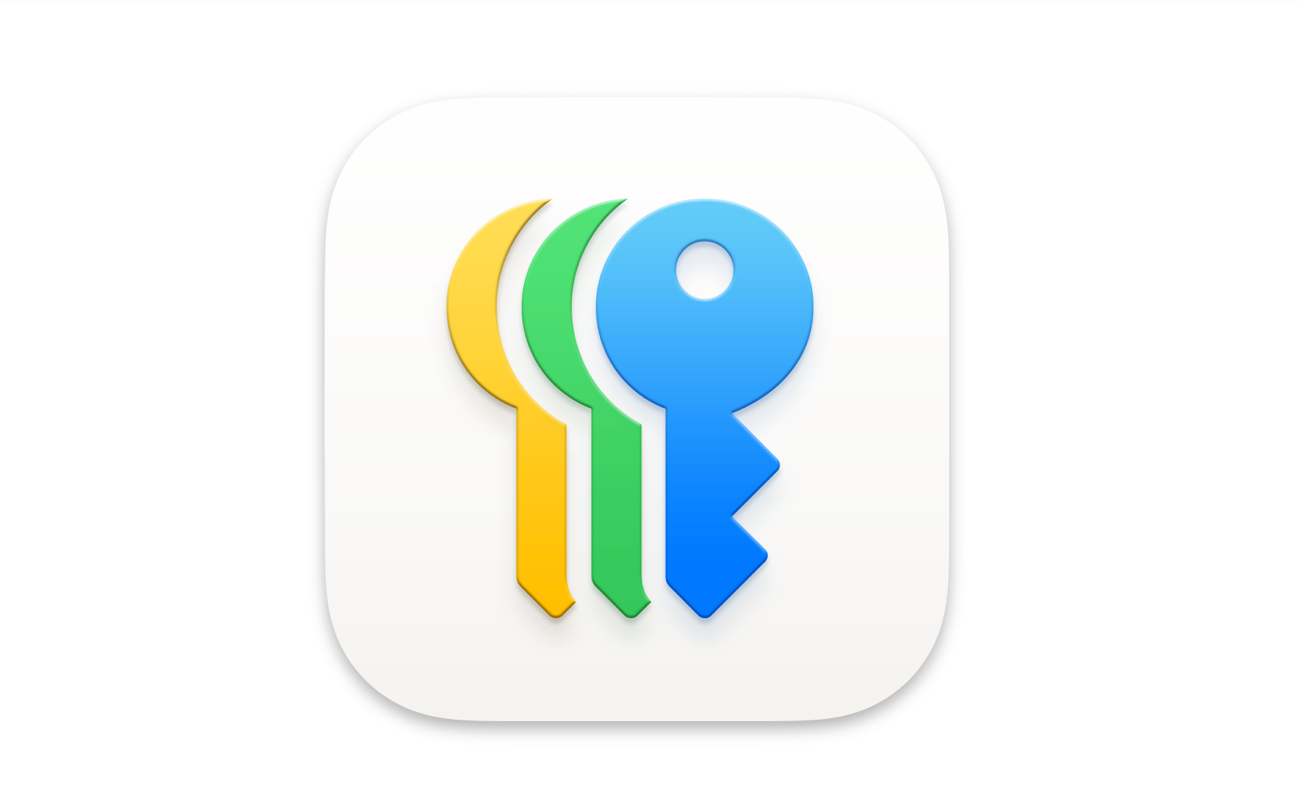


LEAVE A REPLY