1. ウィンドウコントロール
ほとんどのMacユーザーは、ウィンドウコントロールの微調整に気付いていると思います
アプリケーションウィンドウの緑色のボタンにカーソルを合わせると、アプリを全画面表示、左に並べて表示、右に並べて表示するか、既に表示されている場合は終了できます
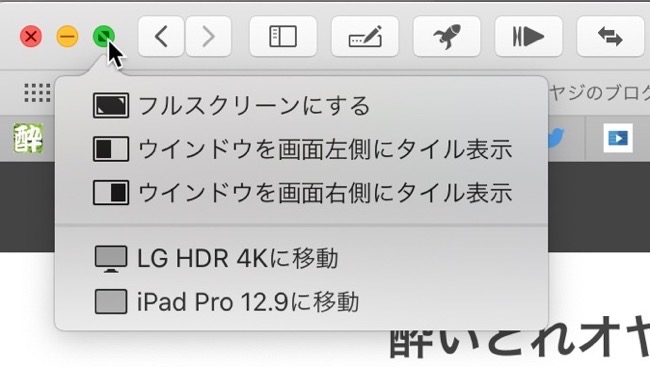
同じネットワーク上で同じApple IDのiPadを使用している場合は、ここでSidecarビューを有効にすることもできます
2. ポイントしたテキストを拡大表示
視力に問題がある場合は、macOS Catalinaの新しいポイントしたテキストの拡大機能がお薦めです
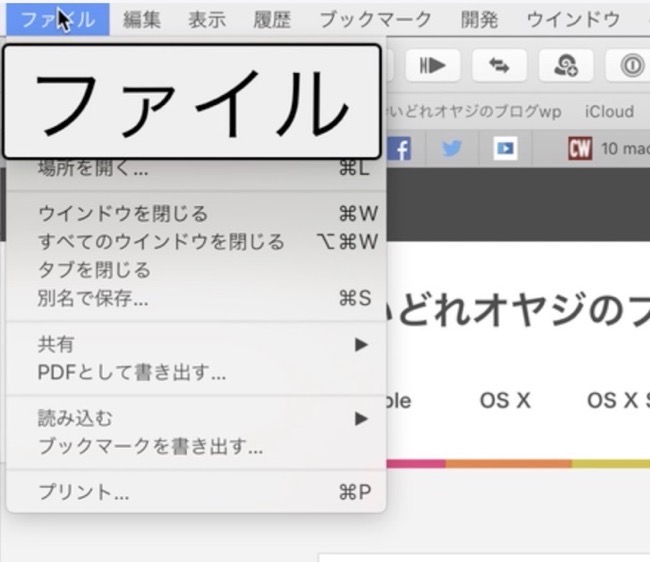
この機能は、「システム環境設定」>「アクセシビリティ」>「ズーム」にあり、「ポイントしたテキストの拡大を有効にする」を選択する必要があります
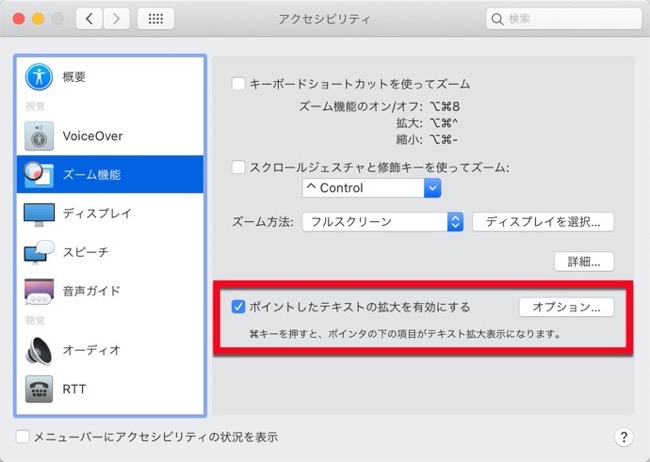
有効になっている場合、メニュー項目、テキスト、ボタン、入力フィールドなど、画面上の何かの上にカーソルを移動し、修飾ボタン(デフォルトではコマンド)をタップすると、別のウィンドウで高解像度のズームバージョンが表示されます
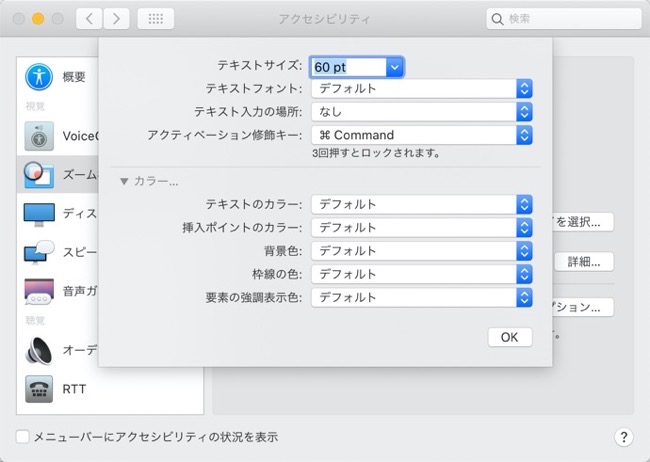
「オプション」をクリックして、ズームしたテキストのフォントサイズ、テキストの色などを設定することもできます
3. アプリ「アクティビティモニタ」
「アプリケーション」>「ユーティリティ」にある、「アクティビティモニタ」の最も重要な改善点は、複数のプロセスを終了する新しい機能です。
これを行うには、終了するプロセスを選択してから、「×(終了)」ボタンをクリックします
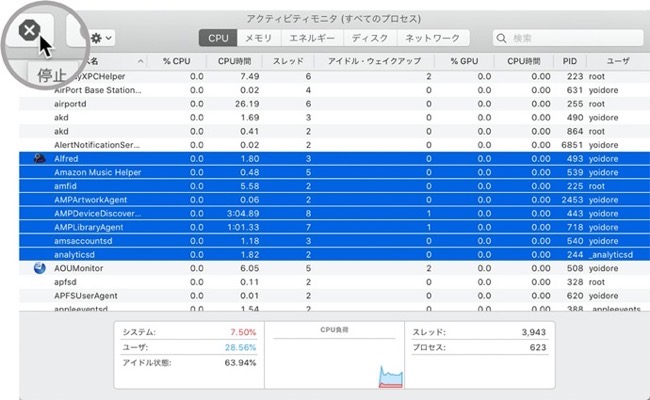
これまでは、複数のプロセスが選択されていた場合、このボタンは非アクティブにされていました
4. ディスク容量を節約する
iCloud Driveを使用している場合は、Control キーを押しながら Mac上にあり、iCloud Driveに保存されているファイルをクリックして、「ダウンロードを削除」を選択できるようになりました
これにより、ファイルが iCloud Driveで引き続き使用できるようになったまま、Macからファイルが削除されます
5. 新しい自動ホットスポットアイテム
Wi-Fiに障害が発生した場合、「更新」ボタンをクリックして確認しますが、デフォルトでiPhoneのセルラー接続を使用します
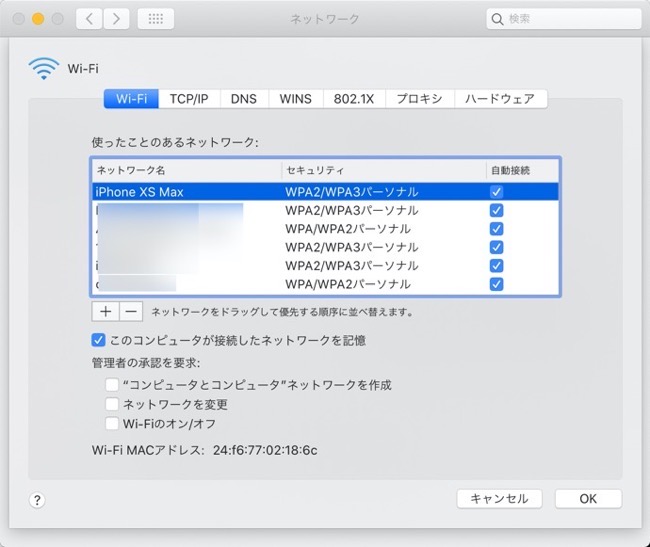
「システム環境設定」>「ネットワーク」には、Macがパーソナルホットスポットとして実行されている場合にiPhoneを介してMacを自動的に接続する新しい自動ホットスポットアイテムがあります
6. アプリ「プレビュー」で書類にサイン
アプリ「プレビュー」でサインする書類を開き、マークアップアイテムを選択して「署名」>「署名を作成」を選択します、その後にiPhoneまたはiPadで指を使用してサインできます
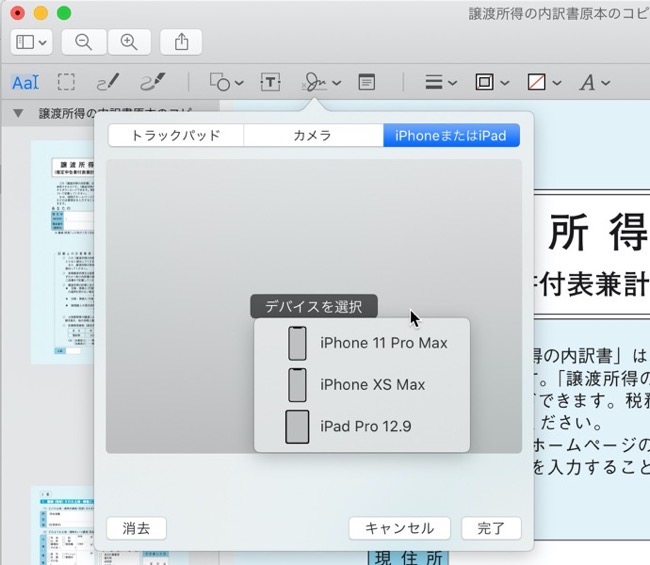
7. アプリ「写真」でのアップロード不可
Macがアイテムをアップロードできない場合に、サイドバーに「アップロード不可」の項目が表示され、アイテムを表示することができるようになりました
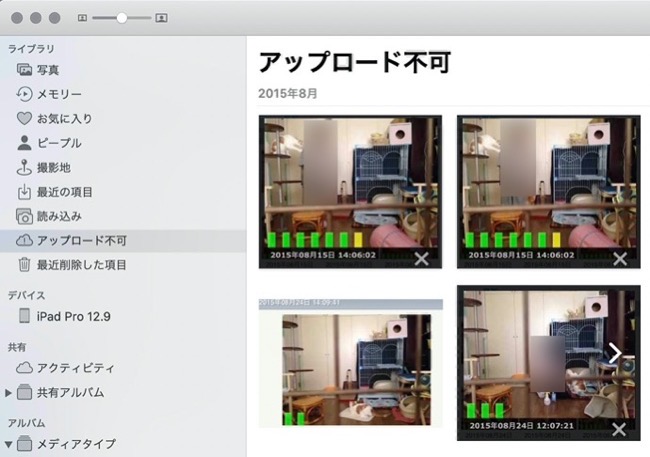
8. メールの受信拒否
名前付き送信者からの電子メールをブロックできるようになりました
メッセージの「差出人」フィールドで送信者の電子メールアドレスを右クリックし、「連絡先を受信拒否」を選択すると、ブロックリストに追加できます
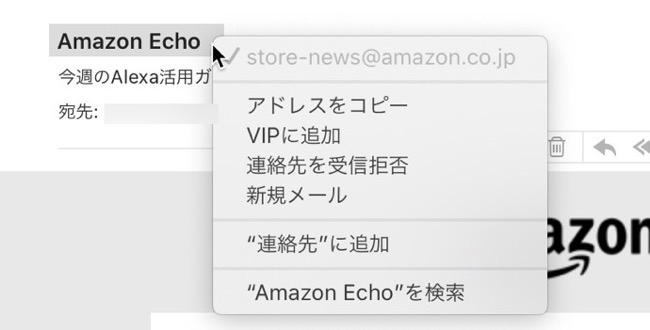
ブロックした連絡先は「環境設定」>「迷惑メール」>「受信拒否」タブで確認できます、またここで受信拒否を解除することもできます
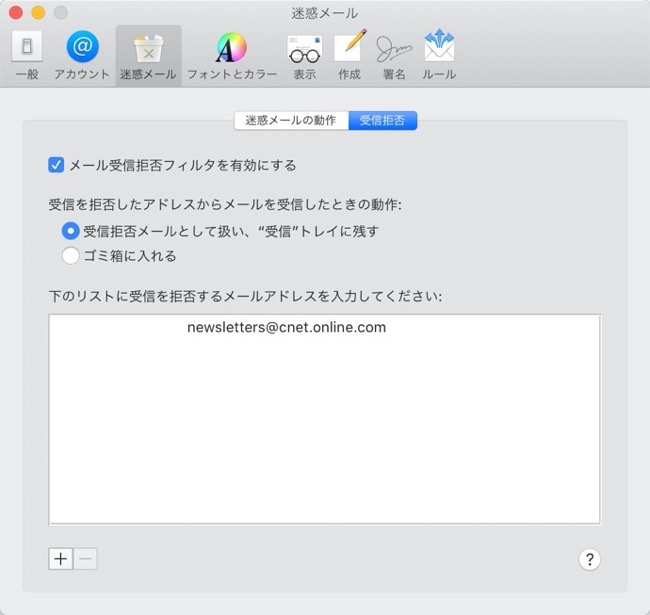
9. Touch Bar
、Mission Controlを使って操作スペースと呼ばれている追加のデスクトップを作成してウインドウを整理できます
Touch Barに操作スペースを表示することで、Mission Controlで操作スペース間を移動することができます
Touch Barに表示する項目を「システム環境設定」>「キーボード」>「Touch Barに表示する項目」で設定します

ここでは、「Appコントロール」「Control Strip(展開した状態)」「F1、F2などのキー」「クイックアクション」「操作スペース」を選択できます
(Via Computerworld.)


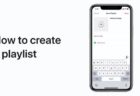
LEAVE A REPLY