AppleのMac用内蔵バックアップシステムであるTime Machineは、多くのユーザーにとって救世主です、バックグラウンドで静かに動作し、すべてのデータが確実にバックアップされます
しかし、Time Machineがバックアップを完了するまでに時間がかかるように感じることがあります、そんな時もご心配なく、Time Machineのバックアップを高速化する方法がいくつかありますので、ご紹介します
1. MacユーザーにとってのTime Machineとその重要性を理解する
解決策を紹介する前に、Time Machineとは何か、なぜMacユーザーにとって重要なのかを理解しましょう
Time MachineはmacOSのデフォルトのバックアップシステムです、ファイルのスナップショットを作成し、必要に応じて以前のバージョンやシステム全体を復元することができます
この機能はデータ損失を防ぐのに非常に便利で、すべてのMacユーザーにとって必需品です
2. Time Machineバックアップが遅くなる理由
Time Machineバックアップが遅くなる原因はいくつかあります
Macに大きなファイルがあること
Time Machineは、前回のバックアップ以降の新しいデータや変更されたデータをすべてコピーして動作するため、頻繁に変更される大きなファイルがあると、バックアップ・プロセスが遅くなる可能性があります
バックアップ・ディスクやネットワーク接続が混雑していること
他のプロセスがTime Machineと同じリソースを使用している場合、バックアップ速度が低下する可能性があります、さらに、古いmacOSを使用している場合も、バックアップが遅くなることがあります
3. Time Machineバックアップを高速化する方法
Time Machineバックアップが遅くなる原因を理解したところで、プロセスをスピードアップする方法を見ていきましょう
- ディスク・スロットリングを一時的に無効にする
- Finderアプリを起動します
- [アプリケーション]>[ユーティリティ]をクリックします
- ターミナル.appを起動します
- 次のコマンドを入力します:
- Enterキーを押し、プロンプトが表示されたらMacのパスワードを入力します
- より良い外付けハードドライブを使用する
- バックアップ・サイズの削減
- メニューバーのAppleアイコンをクリックします
- [システム設定](またはシステム環境設定)をクリックします
- [Time Machine]をクリックします
- [オプション]をクリックし、「+」ボタンをクリックしてバックアップファイルから除外するディレクトリを追加します
- 遅いネットワークバックアップを避ける
- その他の考慮事項
Time Machineバックアップを高速化する方法の1つは、ディスクスロットルを一時的に無効にすることです、ディスクスロットルは、スムーズなシステムパフォーマンスを確保するために、macOSが特定の操作で使用するリソースを制限するプロセスです、しかし、これはTime Machineバックアップを遅くする可能性があります
ディスクスロットルを無効にすると、Time Machineがより多くのリソースを使用できるようになり、バックアップがより速く完了します
ディスクスロットルを無効にするには、Macのターミナルアプリを使用する必要があります。以下はその手順です:
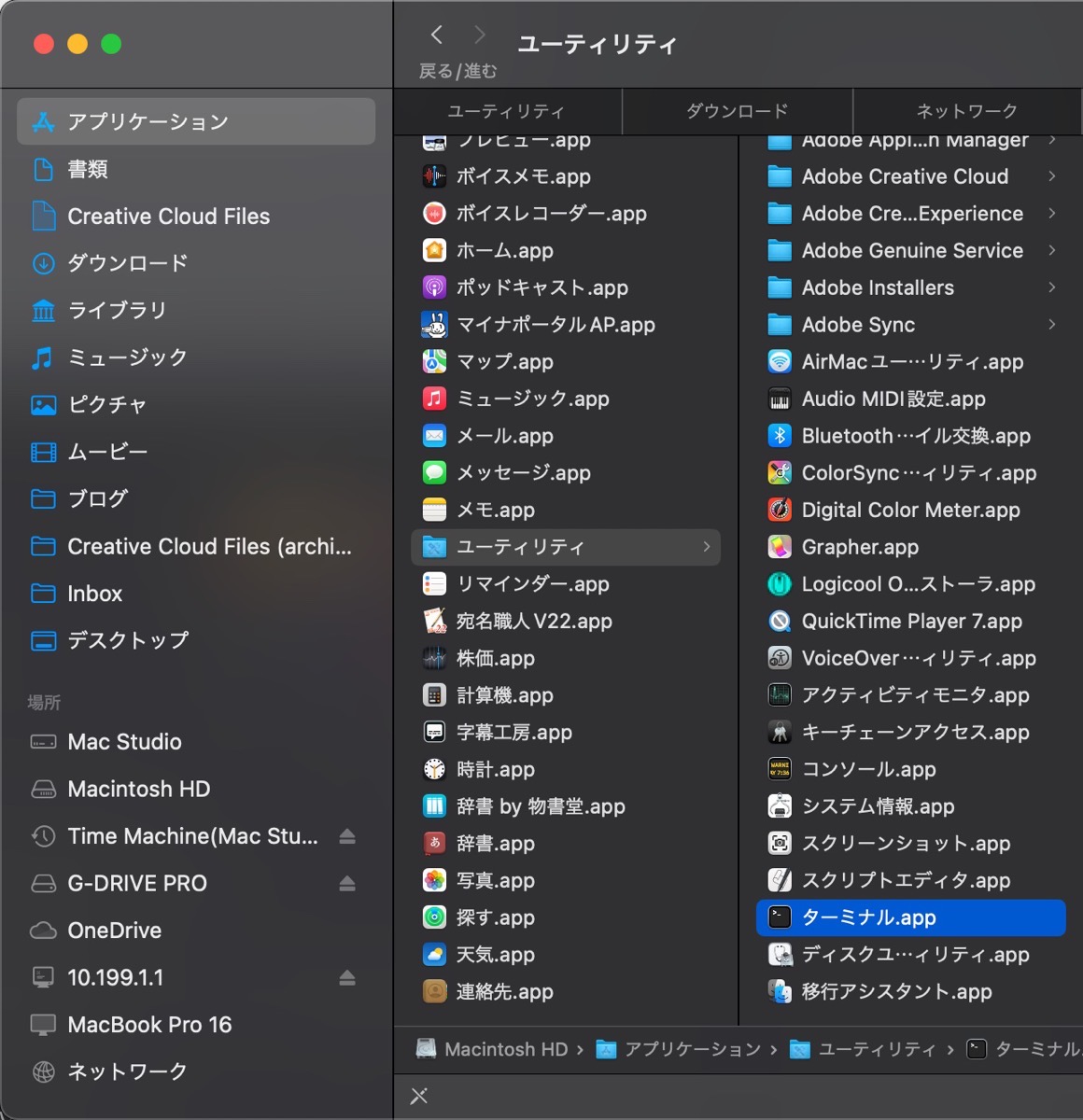
sudo sysctl debug.lowpri_throttle_enabled=0 |
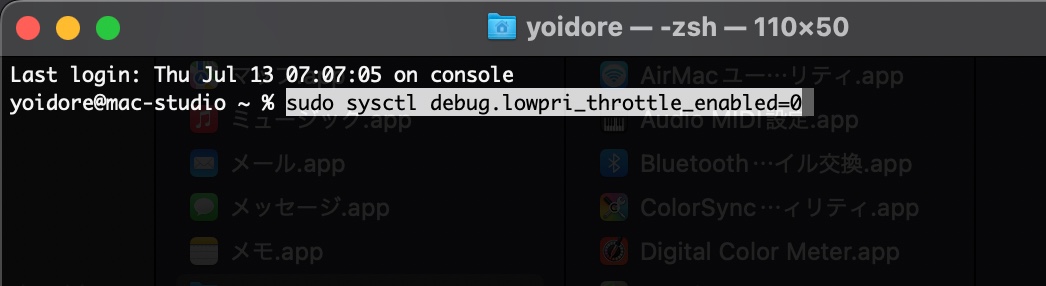
バックアップ完了後、
sudo sysctl debug.lowpri_throttle_enabled=1 |
コマンドを使用してディスクスロットルを再度有効にすることを忘れないでください
Time Machineバックアップに使用するドライブのタイプは、速度に大きく影響します、SSDなど、より高速な外付けハードドライブを使用すると、バックアップ速度が向上します
SSDは従来のハードドライブよりも高価ですが、そのスピードのメリットは投資に見合うものです
バックアップのサイズを小さくすることでも、Time Machineを高速化できます、ファイルをより適切に管理し、不要なファイルやフォルダをバックアップから除外することで可能です
Time Machineバックアップからファイルを除外するには
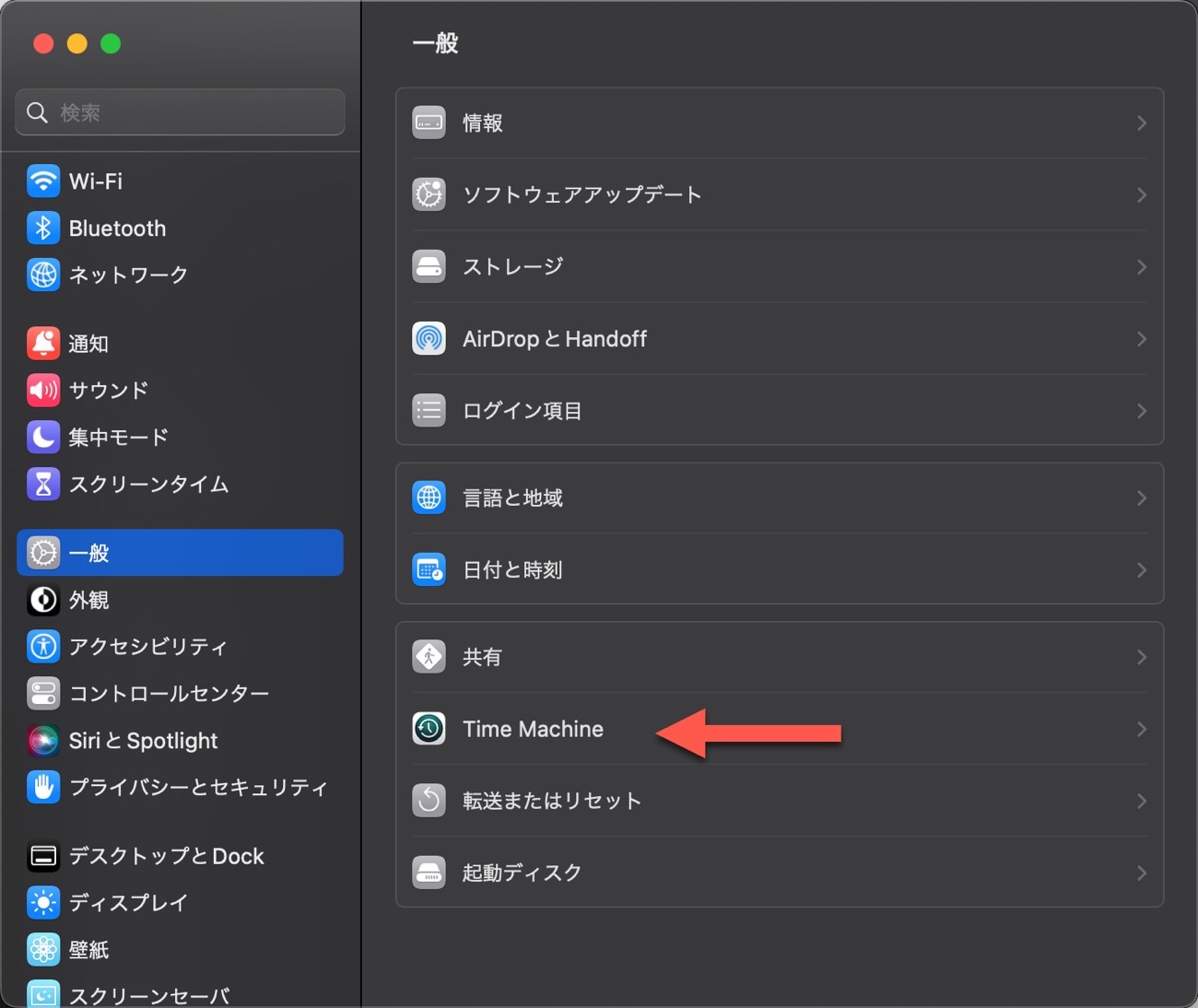
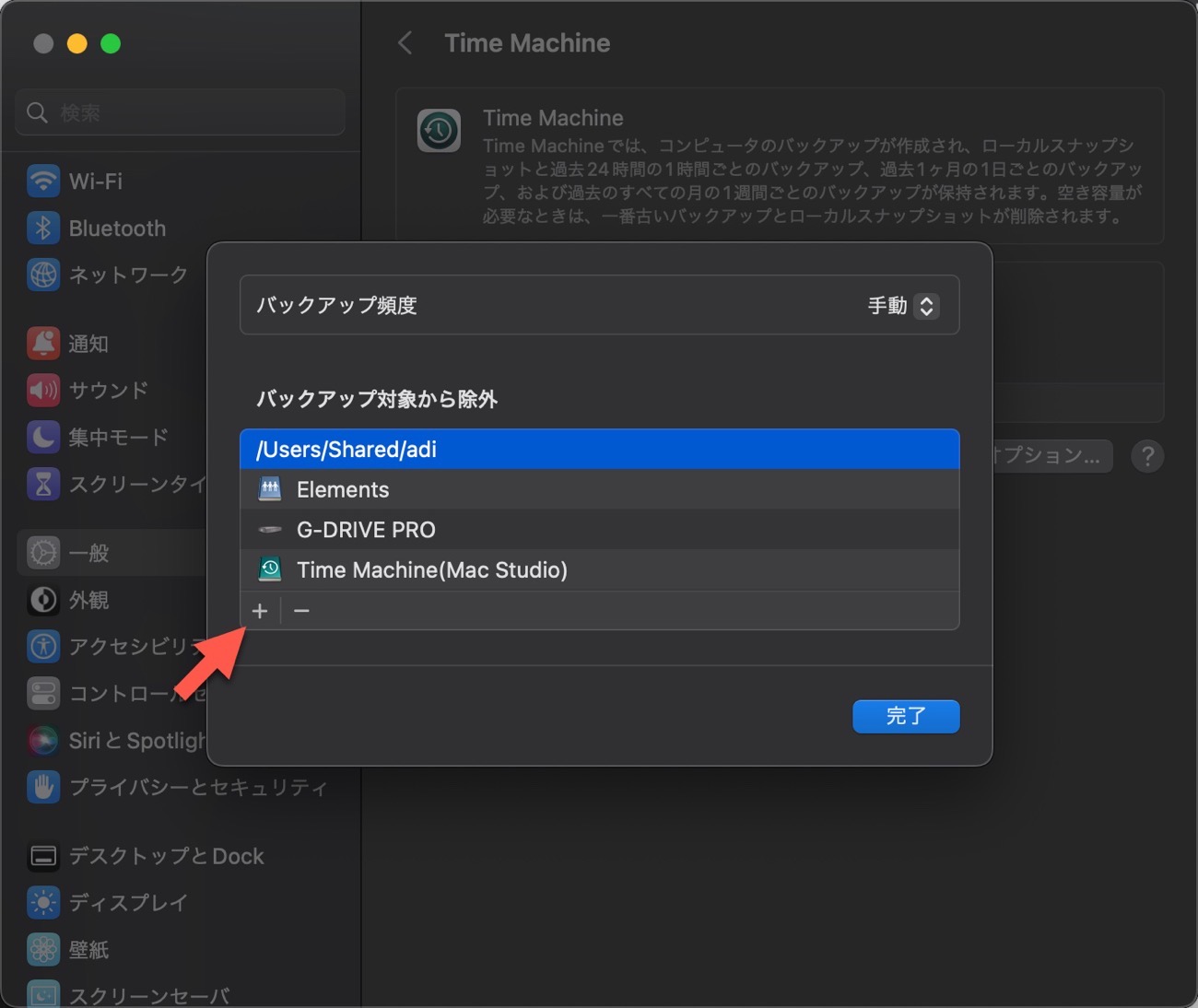
ネットワーク経由でMacをバックアップする場合、Macに直接接続した外付けドライブを使用するよりも速度が遅くなることがあります
可能であれば、低速なネットワーク・バックアップは避け、直接接続を使用して高速なバックアップを使用します
上記の方法とは別に、Macの使用頻度が高くないオフピーク時にTime Machineバックアップを実行することを検討してください
TimeMachineEditorなどのアプリケーションを使って、バックアップの頻度や時間を調整します
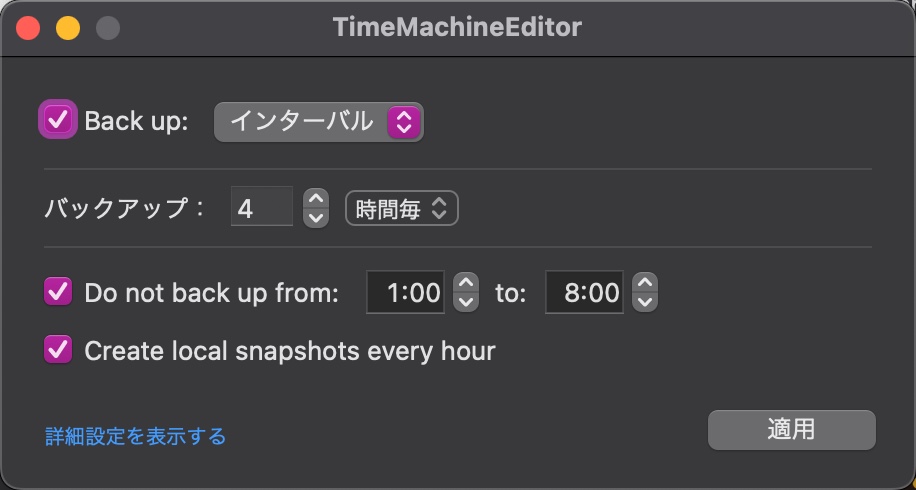
また、macOSに内蔵されているストレージ管理機能を活用して、不要なファイルを特定して削除します、Macのハードドライブを定期的にクリーンアップすることも、バックアップ速度の向上につながります
4. まとめ
Time MachineはMacをバックアップするための素晴らしいツールですが、時には動作が遅くなることもあります
しかし、上記で説明した手順を実行することで、Time Machineバックアップを大幅に高速化し、データを安全にバックアップすることができます
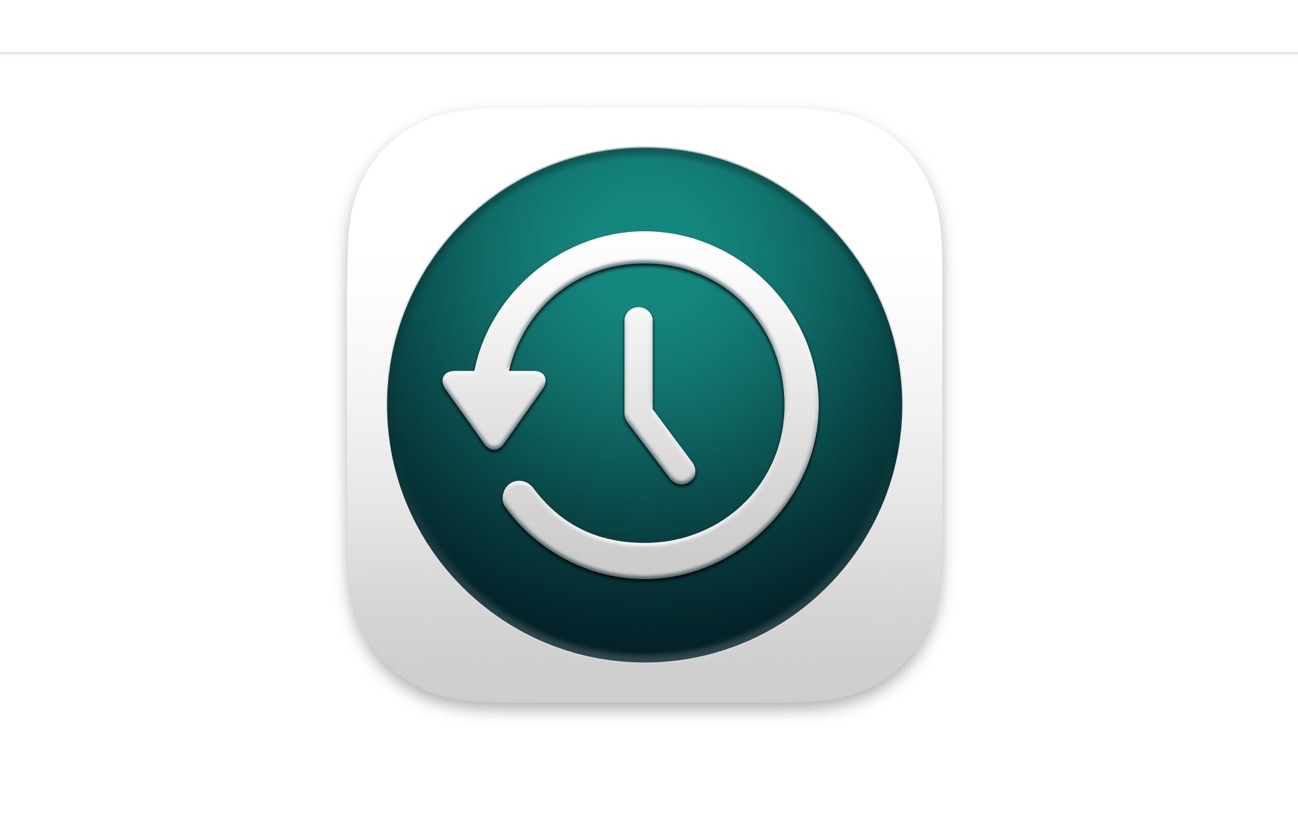


LEAVE A REPLY