1Password 8 for Mac
残念ながら、1Passwordの開発者であるAgileBitsは、Apple中心のルーツから離れつつあるようです
本日正式にリリースされた「1Password 8 for Mac」では、パスワードマネージャーがクロスプラットフォームの「Electron」開発フレームワークに移行します
基本的に、ElectronはWebアプリをパッケージ化して、ネイティブのMacアプリのように動作するようにします、これは、クロスプラットフォームの互換性には優れていますが、Mac用に設計されたように感じられるアプリになることはほとんどありません
Electronは広く批判されていますが、それは当然ですが、多くのアプリはElectronがなければMacに移植されなかったかもしれません
もう1つの注目すべき変更点は、「1Password 8 for Mac」でパスワードデータベースをローカルに保存できなくなることです
その代わりに、1Password.comを使わなければならなくなります、長年1Passwordを利用してきていれば、パスワードデータベースを自分で直接管理できるようにしたいのです
重要なデータを1つのプロバイダーに固定するのが基本的に嫌いなだけでなく、1Passwordに関してさらに他の不満があります
たとえば、1Passwordブラウザー拡張機能では、パスワードの自動入力に「Command」+「\」ショートカットを使用していましたが、すべてのプラットフォームで一貫性を保つために、ショートカットが最近「Command」+「Shift」+「X」に変更されました
これは、AgileBitsがクロスプラットフォーム互換性を促進するためにMac上で変更したほんの一例です、全体的に見ると、デスクトップアプリもモバイルアプリも動作が遅くなってきているようです
それでも、1Passwordは素晴らしい製品だと思います、現在悩むのは、利便性とパスワードデータベースの置き場をどう考えるかです
最近iCloudの停止が続きました、こう言う時に当たると出来るだけより多くのデータをローカルに置いておきたいと思うことがあります
正式にリリースされた、1Password 8では、ローカルにデータベースを置けなくなり1Password.comのみになるので非常に悩むところです
データを完全に制御しようとすると、パスワードデータベースがローカルにも置けるオープンソースのKeePassが適しているように思います、ただし維持するのに時間とスキルは必要になるのかもしれません
利便性のトレードオフを理解する
1PasswordやLastPassのようなクラウドベースのパスワードマネージャーの大きなセールスポイントは、利便性です、パスワードデータベースの保護、同期、バックアップについて心配する必要はありません
データ損失のリスクは、自分で行う場合よりもはるかに低く、セットアップとメンテナンスの同期がはるかに簡単です、また、システム管理やセキュリティメンテナンスの面倒もありません
KeePass(Mac、Windows、Linuxに対応)にはクラウドサービスはありません、オープンKDBXフォーマットの暗号化されたデータベースが与えられ、それを保存する場所を選択します
それはMacでもNASでも、DropboxやGoogle Drive、iCloudなどのクラウドサービスでも可能です、パスワードデータベースは、Macとモバイルデバイスの間で直接同期することができますが、それは面倒です
NASやクラウドサービスは、プラットフォームやデバイス間でパスワードをスムーズに同期するのに役立ちます、また、ファイルをバックアップし、何か問題が発生した場合に備えてリビジョンを維持することも、ユーザーの責任です
このオープンなアプローチのため、複数のプラットフォームでKeePassに対応している多くのアプリから選択できます
- KeePassXC – Macで無料
- Strongbox – MacおよびiOSでサブスクリプション
- KeePassium – iOSでサブスクリプションまたは買取(Pro版)
どんなアプリを選ぶにしても、開発者を完全に信頼する必要があります、悪意のあるアプリがKeePass対応アプリになりすまし、バックグラウンドで密かにパスワードを盗むことは考えられないことではありません
1PasswordからKeePassへ
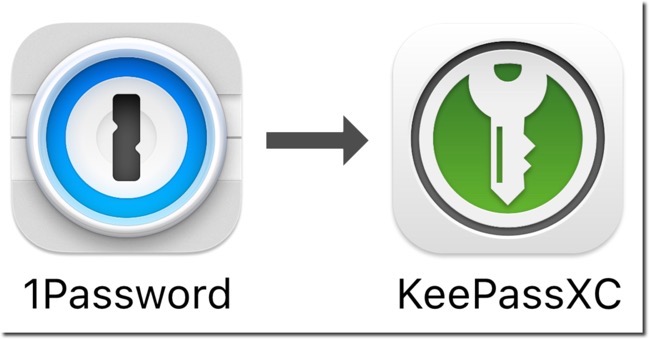
1Passwordを使い続けるか他の有料アプリに移行するか、無料のKeePassに移行するか悩み処です
それならば、1Password 7がMacで問題なく動作している間にオープンKDBXフォーマットのKeePassへデータを移行しておいて、テストするのも良いのかと思い1Password からKeePassへデータを移行することにしました
幸いにも、iOS KeePassiumアプリの開発者は、切り替えを行うための優れたドキュメントを作成し、1PasswordボールトをローカルにエクスポートしてからデスクトップのKeePassXCにインポートする方法を説明してくれています
と言うことで、1Password からKeePassへデータを移行してみました
- 1Passwordを起動します
- [システム環境設定]>[>>]>[詳細設定]を選択します
- ローカル保管庫で[1Password アカウントの外部保管庫の作成を許可します]にチェックが入っていることを確認します
- オンラインボールトに加えローカルボールトが出来ます
- 出来ない場合は[私のMac上で]の項目で[+]をクリックしてローカルボールトを作成します
- ボールト名とパスワードを入力し、[新規保管庫を作成]ボタンをクリックします
- 空のボールトが[私のMac上で]に作成されます
- オンラインのボールト内のすべてのアイテムを選択し、ローカルの空のボールトにDrag & Dropします
- これで、オンラインのボールトと同じものがローカルのボールトに作成されました
- [システム環境設定]>[Sync]を選択し、このローカルボールトを自分で解るところに保存します
- ローカルボールトを選択し、[フォルダー]を選択します
- 次の画面でフォルダーを選択し同期させます
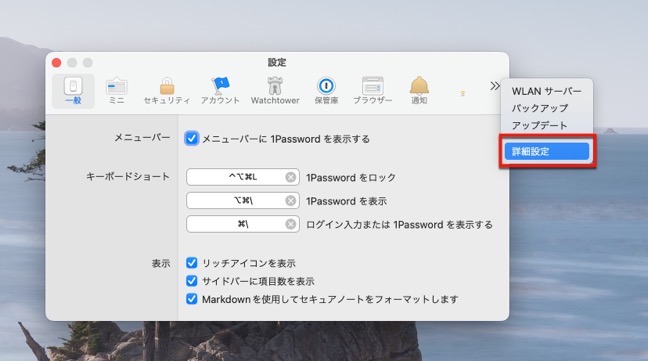
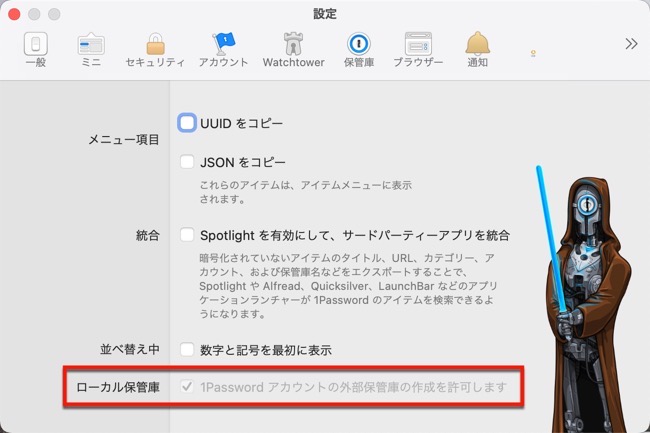
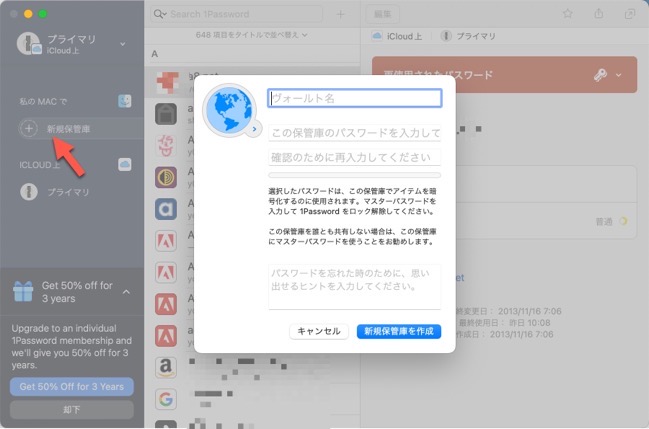
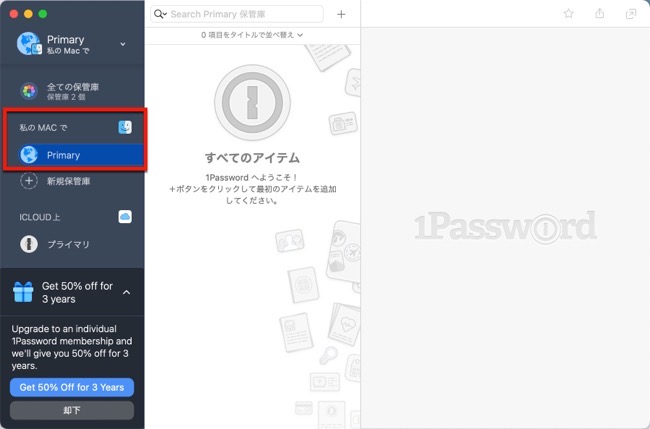
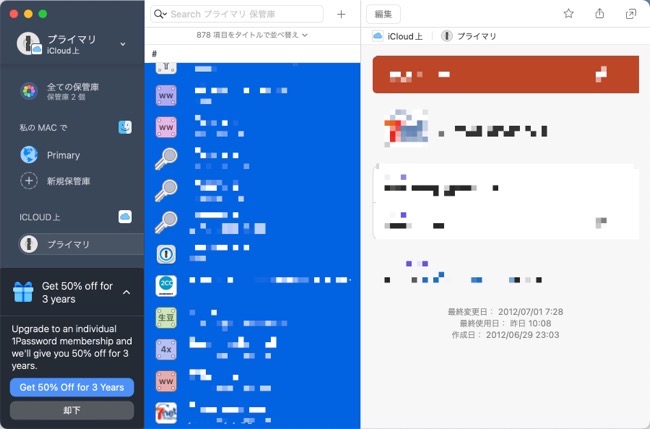
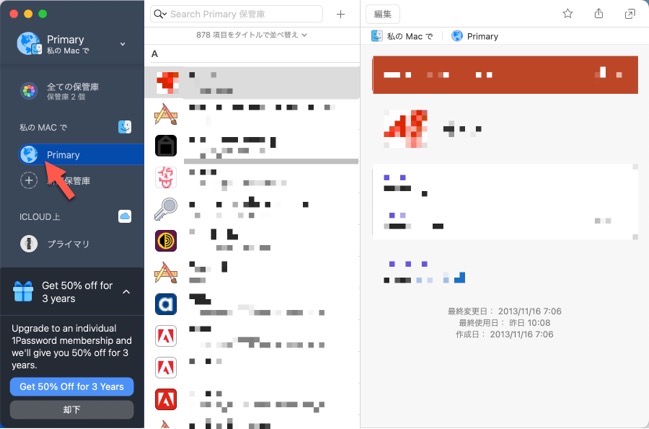
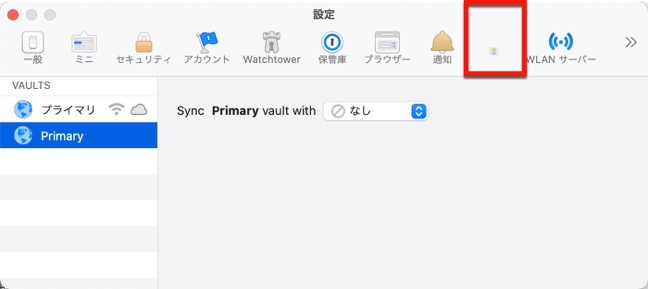
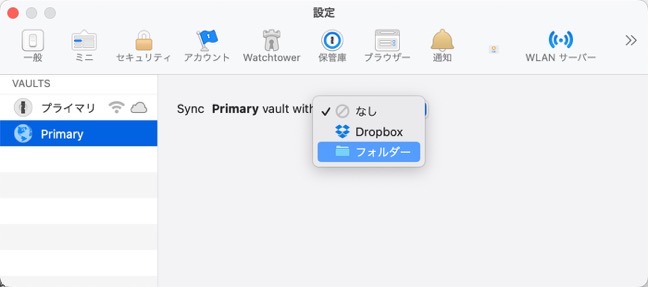
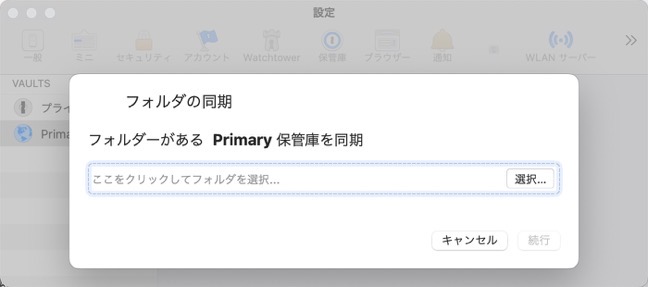
この時新たにフォルダを作成しようとしても出来ませんでしたので、あらかじめわかりやすい場所にフォルダを作成しておくと良いと思います
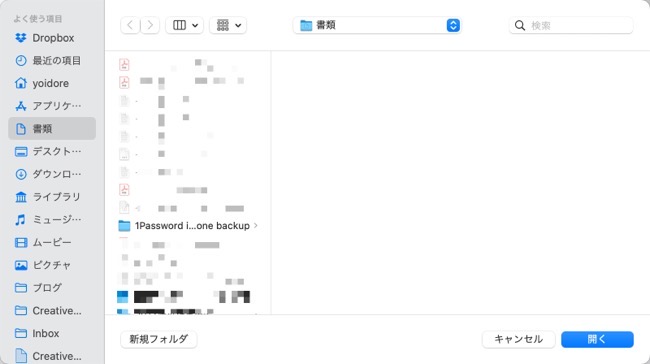
1PasswordボールトをKeePassXCにインポート
- KeePassXCをダウンロードして起動します
- [1Passwordからインポート]を選択します
- 先程作成したローカルの1Passwordのボールトを選択します
- パスワードを入力し[ロックを解除]ボタンをクリックします
- インポートは完了しましたが、この状態では1Passwordの時のようにWebサイトのアイコンが表示されませんので、表示することにします
- KeePassのメニューの[グループ]>[すべてのファビコンをダウンロード…]を選択します
- ダウンロードが開始されます
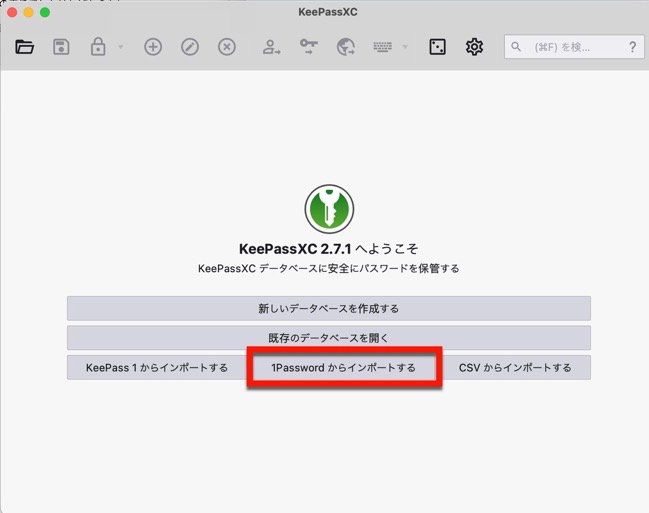
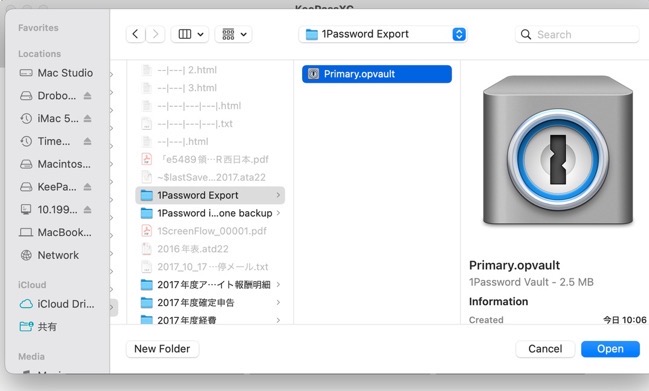
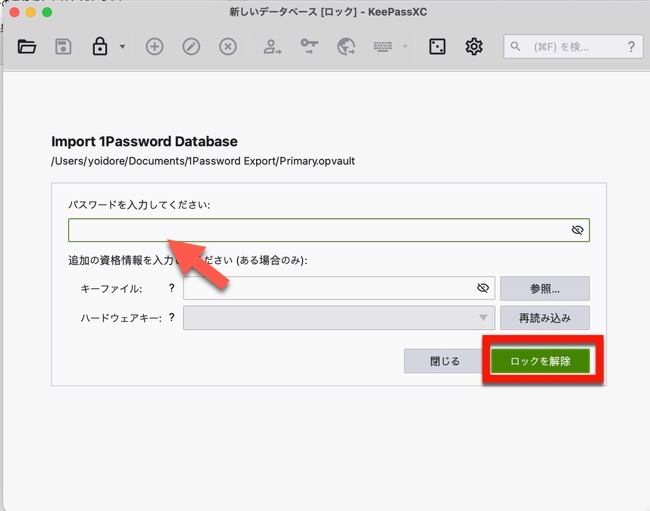
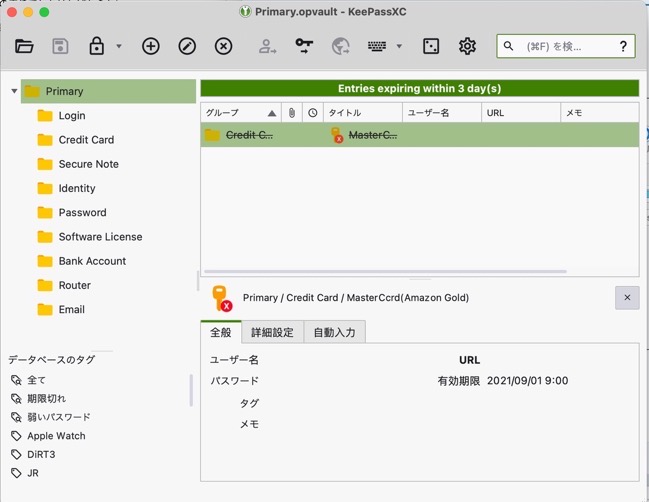
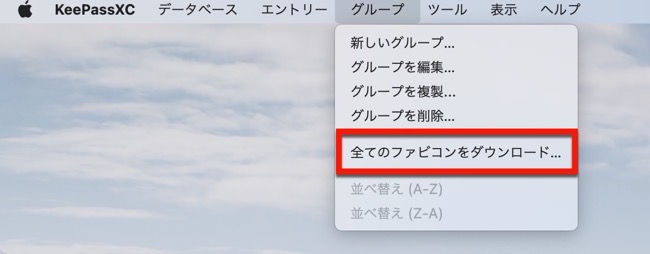
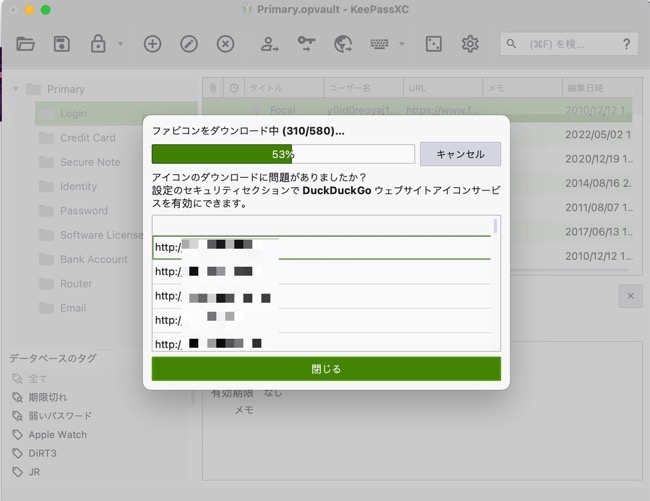
ただ私の場合は一部のファビコンがダウンロードされませんでした
KeePassXCとKeePassiumを同期
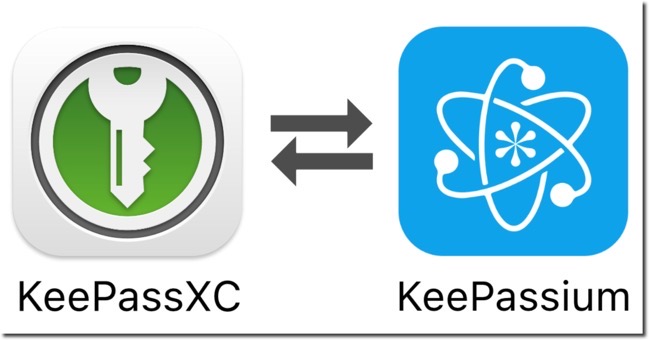
- KeePassXCで作成したデータベースをiCloudやDropboxに作成してない場合は、ローカルから移動しておきます
- App StoreからKeePassiumをダウンロードします
- KeePassiumを起動します
- [既存のデータベースを追加]ボタンをクリックします
- 今回はiCloudに保存していたデータベース「KeePassXC Password.kdbx」を選択します
- KeePassXCで設定したパスワードを入力します
- これで、利用できるようになりました
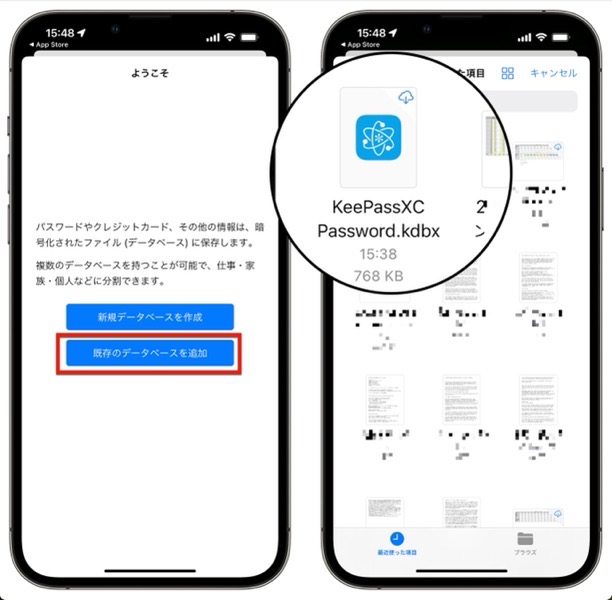
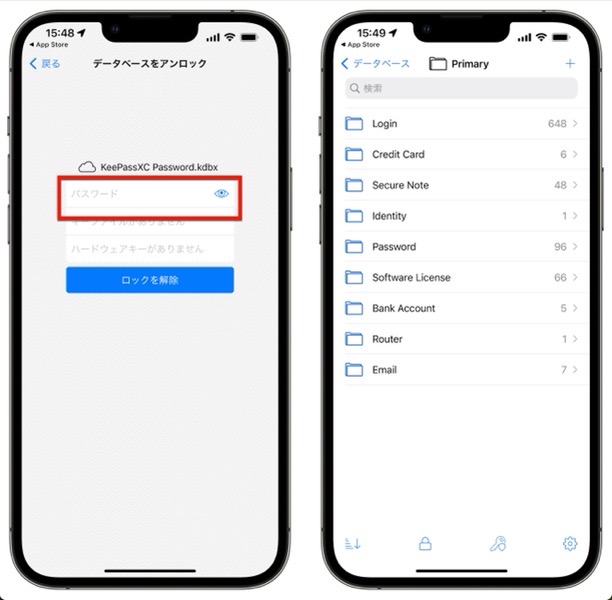
より良い方法を見極める

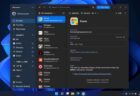

LEAVE A REPLY