音声入力(Dictation)
約1年前に音声入力に関して『【Mac】タイピング入力の替わりに、音声入力(Dictation)機能を使う』と言う投稿をしました
今回は、入力だけでなく操作内容も音声で伝えると言うことをおこないます
音声入力コマンドを有効に
ほとんどの音声入力コマンドは、拡張音声入力を有効にしたときに自動的に有効になります、「システム環境設定」>「キーボード」>「音声入力」でおこないます
- 「システム環境設定」>「アクセシビリティ」を選択します
- 左のカテゴリの「音声入力」を選択し「音声入力コマンド…」をクリックします
- 音声入力コマンドの一覧が表示されるので、「✓」で ON/OFFを選択します
- 「高度なコマンドを有効にする」を選択すると、コマンドがさらに追加されます
- コマンドを続けて音声で伝えると、音声入力コマンドとして認識されます
- また、「コマンドを表示」と言うことで、音声コマンドの一覧が表示されます
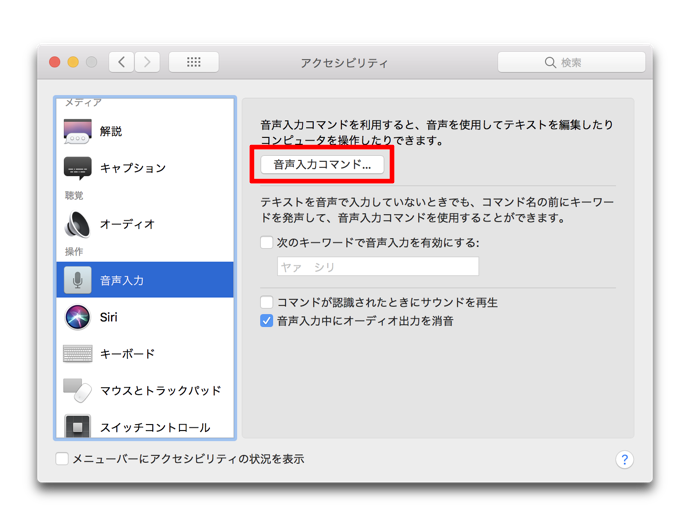
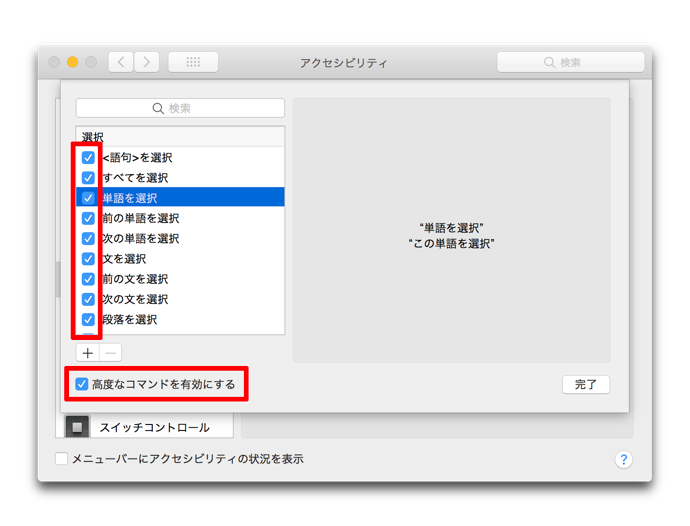
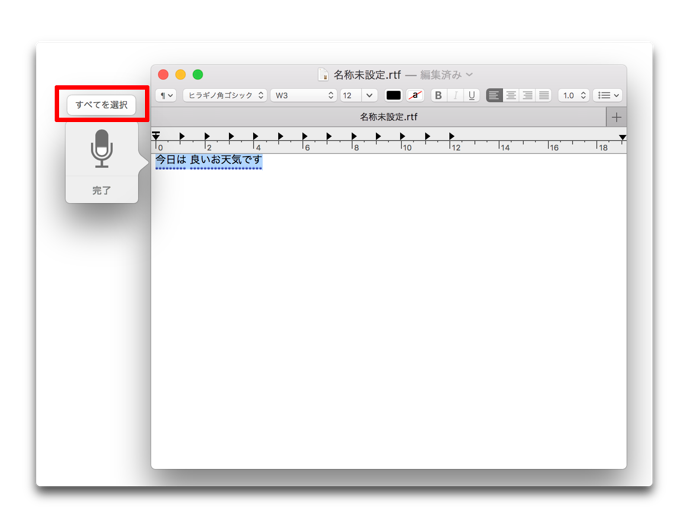
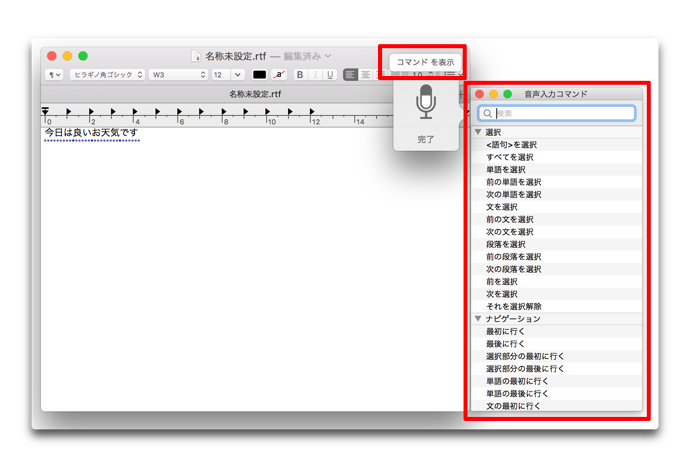
独自のコマンドを追加
- 「高度なコマンドを有効にする」を選択すると、コマンドのリストの下に追加ボタン「+」が表示されます
- 「+」をクリックし、音声コマンドを追加設定出来るようになります
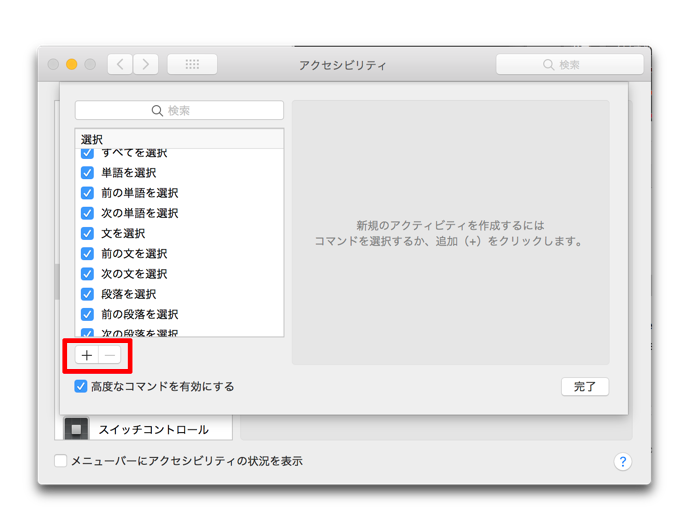
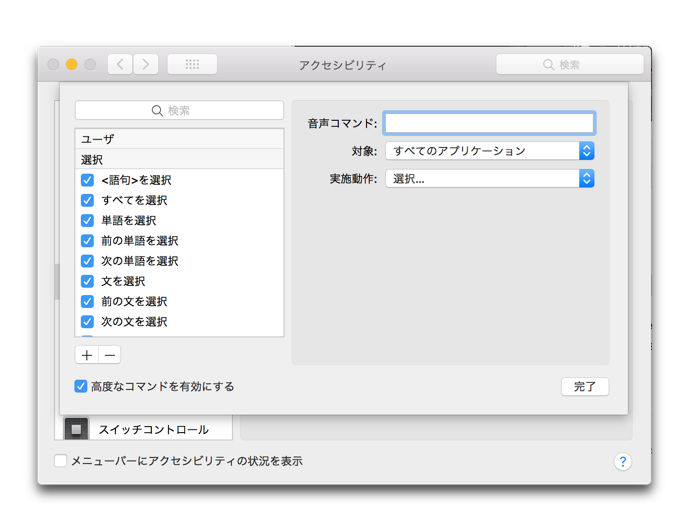
他言語を追加
デフォルトでは日本語のみになっているので、他言語を追加したい場合は
- 「システム環境設定」>「キーボード」>「音声入力」で、「言語:」から「言語を追加…」を選択します
- 追加の言語を選択します
- 右横の「歯車」アイコンをクリックすると「標準サイズ」と「フルサイズ」を選択することが出来ます
- 言語を切り替えるには、マイクのアイコンの下の「日本語」をクリックします
- 他言語を選択すれば、言語を切り替えることが出来ます
- 他言語で入力が出来ます
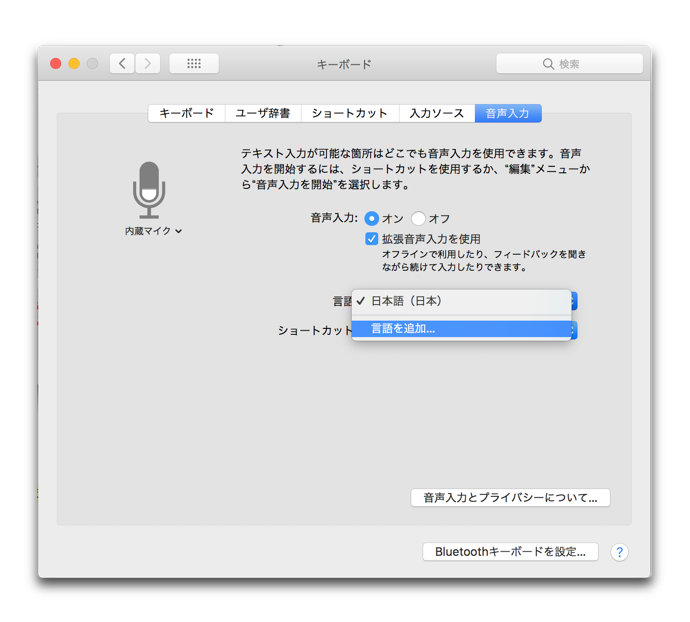
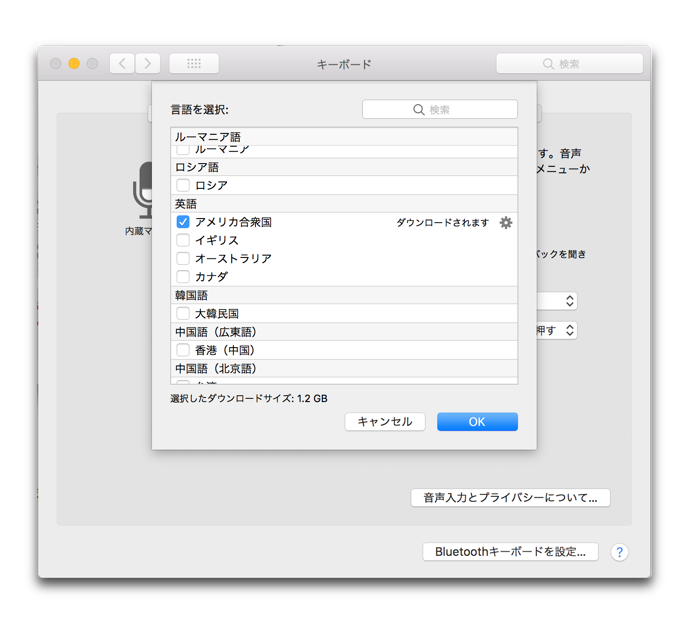
「標準サイズ」と「フルサイズ」の容量の違いは1.2GBと2.2GBです
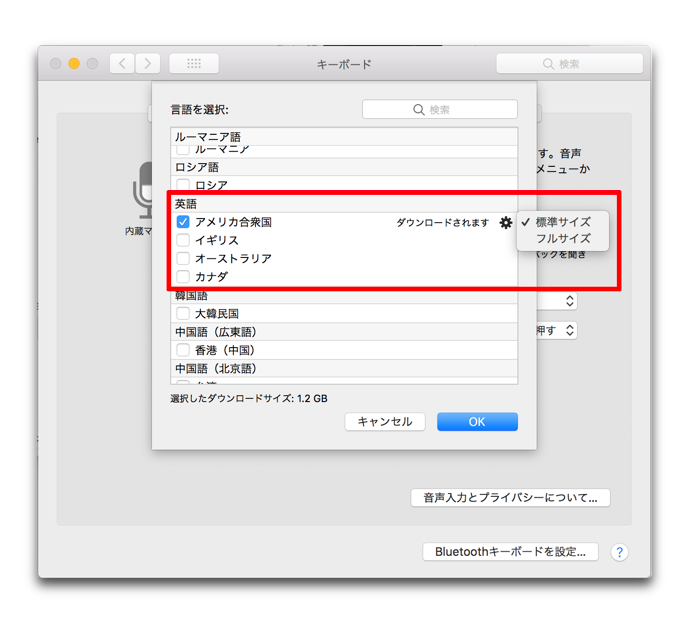
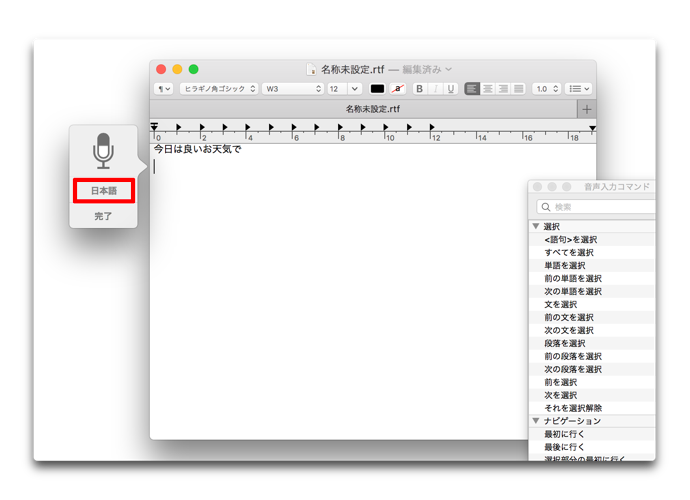
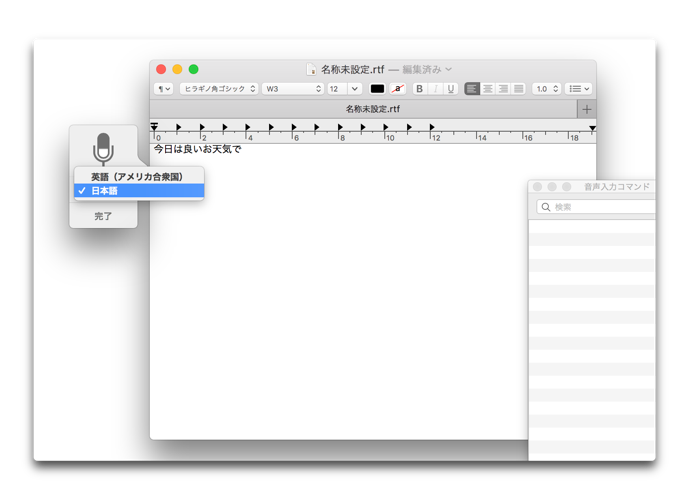
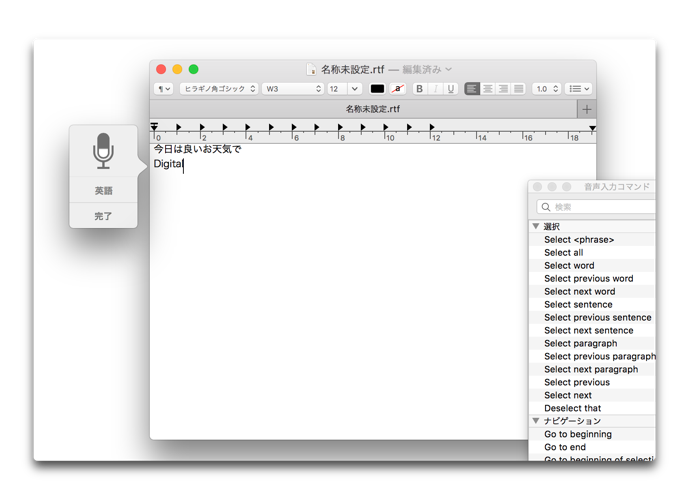
Macから聞こえる音声をテキストに
会議の議事録など音声データからテキストを起したり
海外のサイトのハウ・ツービデオなど英語で何を言っているのか聞き取れない場合がありますが、この音声入力機能を使うと、簡単にテキストに起すことが出来ます
「システム環境設定」>「アクセシビリティ」で左のカテゴリの「音声入力」を選択し「音声入力中にオーディオ出力を消音」のチェックを外します
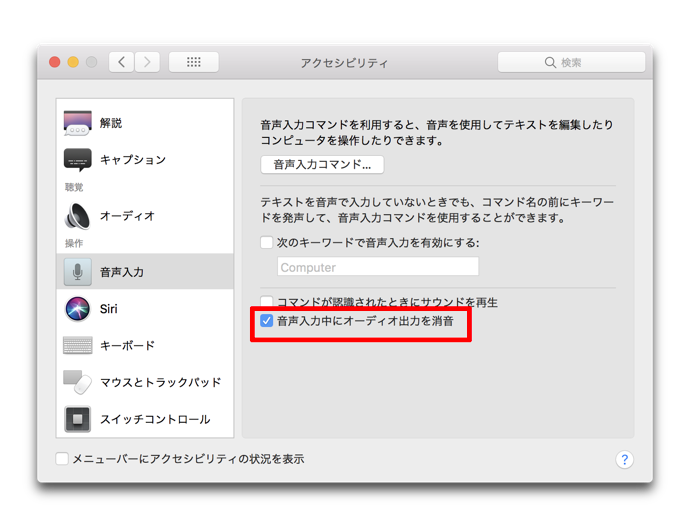
話すスピードが速いと、音声入力が追いつかない場合があるので、再生のスピードを遅くすることで音声からテキストを書き起こすことが出来ます
日本語以外では、そのテキストをGoogleなどを利用することで、翻訳することも出来ます
では、では・・・



LEAVE A REPLY