まいど、酔いどれ( @yoidoreo )です。
カスタマイズ
要は自分が使っていて効率が良く使いやすいかと言う事だと思っています
異論は色々と在るでしょうが私の設定と理由を・・・
表示設定
私の場合は基本的にカラム表示です
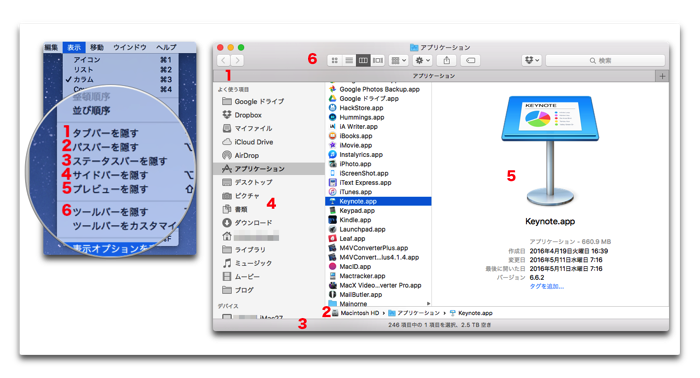
- タブバー:オン
- パスバー:オン
- ステータスバー:オン
- サイドバー:オン
- プレビュー:オン
- ツールバー:オン
Finderのウィンドウが多く開いてしまうと面倒だから
メニューの「ウィンドウ」>「すべてのウィンドウを結合」で複数開いたウィンドウをタブ表示にする事は出来ます
どの階層に居るのかが一目でわかるのと、フォルダを「command(⌘)」+「ダブルクリック」でそのフォルダを新規タブで開く事が出来るので
デバイスの空き容量が一目でわかるので
よく使うフォルダを登録出来るので
アプリケーションのバージョンや作成日・変更日が一目でわかりやすいので
ショートカットの意味も込めて
環境設定
一般
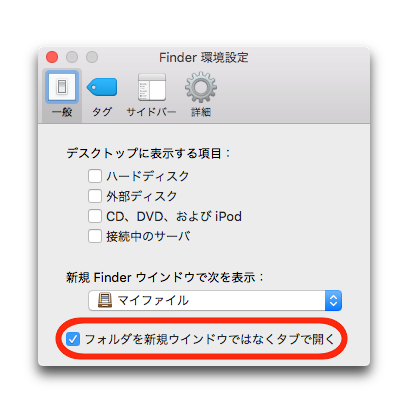
- デスクトップに表示する項目:
- 新規Finderウィンドウで次を表示:マイファイル
- フォルダを新規ウィンドウではなくタブで開く:「✓」
デスクトップがごちゃごちゃするのが嫌で何も置かない主義なのとFinderがあれば必要ないと思っているので無しです
殆ど使う事がないのでデフォルトのままです
フォルダをダブルクリックした時にタブで開く事になります
タグ
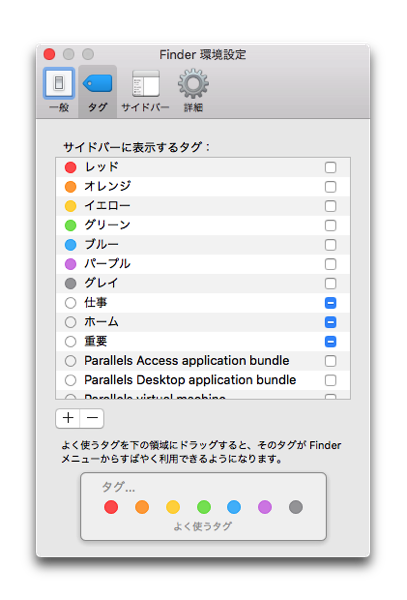
タグでは管理をしないので日表示にしています
サイドバー
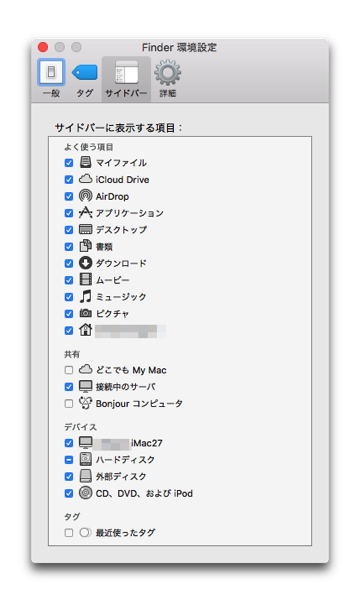
必要がないものは表示しないように「✓」を外しています
詳細
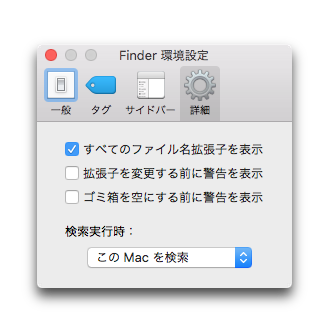
- すべてのファイル名拡張子を表示:オン
- 拡張子を変更する前に警告を表示:オフ
- ゴミ箱を空にする前に警告を表示:オフ
画像を編集した時に元ファイルと編集したファイルがわかりやすいように
拡張子を変更する事は明確な意志を持って変更するので一手間余分にならないように
ゴミ箱を空にする事は明確な意志を持って変更するので一手間余分にならないように
Macの基本「Finder」を知って使いやすくカスタマイズする!

Macの基本「Finder」を知って使いやすくカスタマイズする!(その3:表示オプションとカラム表示) …
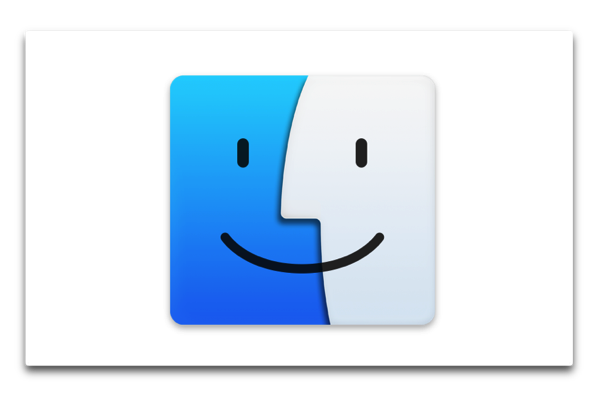



LEAVE A REPLY