iOS 18とiPadOS 18では、コントロールセンターが大幅にアップデートされました!デザインが一新されただけでなく、カスタマイズ性が格段に向上し、これまで以上に便利に使えるようになりました。
コントロールセンターとは?
コントロールセンターは、iPhoneやiPadの画面を右上から下にスワイプすると表示される、よく使う機能へのショートカット画面です。Wi-FiのオンオフやライトのON/OFF、画面の明るさ調整など、様々な機能に素早くアクセスできる便利な機能です。
OS 18で変わったコントロールセンター
iOS 18では、このコントロールセンターが大幅に進化しました。単なるクイックアクセスメニューから、ユーザー個人のニーズに合わせてカスタマイズできる強力なツールへと変貌を遂げたのです。
1. ボタンデザインの一新
コントロールセンターを開くと、まず目に付くのが新しいボタンデザインです。小さなコントロールが丸いボタンの中に収まっているのが特徴的です。
これまでの角丸の四角形から丸型に変わったことで、大きなコントロールとの区別がより明確になりました。
また、左上にある接続関連のコントロールパネルも大きく変わりました。これまでは4つのコントロールが表示され、タップすると6つに拡大されていましたが、新しいデザインでは7つのコントロールが表示されます。4つ目のスロットには、アプリライブラリのカテゴリーのように複数の機能が収められており、タップするとフルスクリーンのリストに拡大されます。
さらに、機内モード、AirDrop、Wi-Fi、モバイルデータ通信、Bluetooth、インターネット共有に加えて、新たにVPNと衛星通信のコントロールも追加されました。これにより、より多くの接続オプションに素早くアクセスできるようになりました。
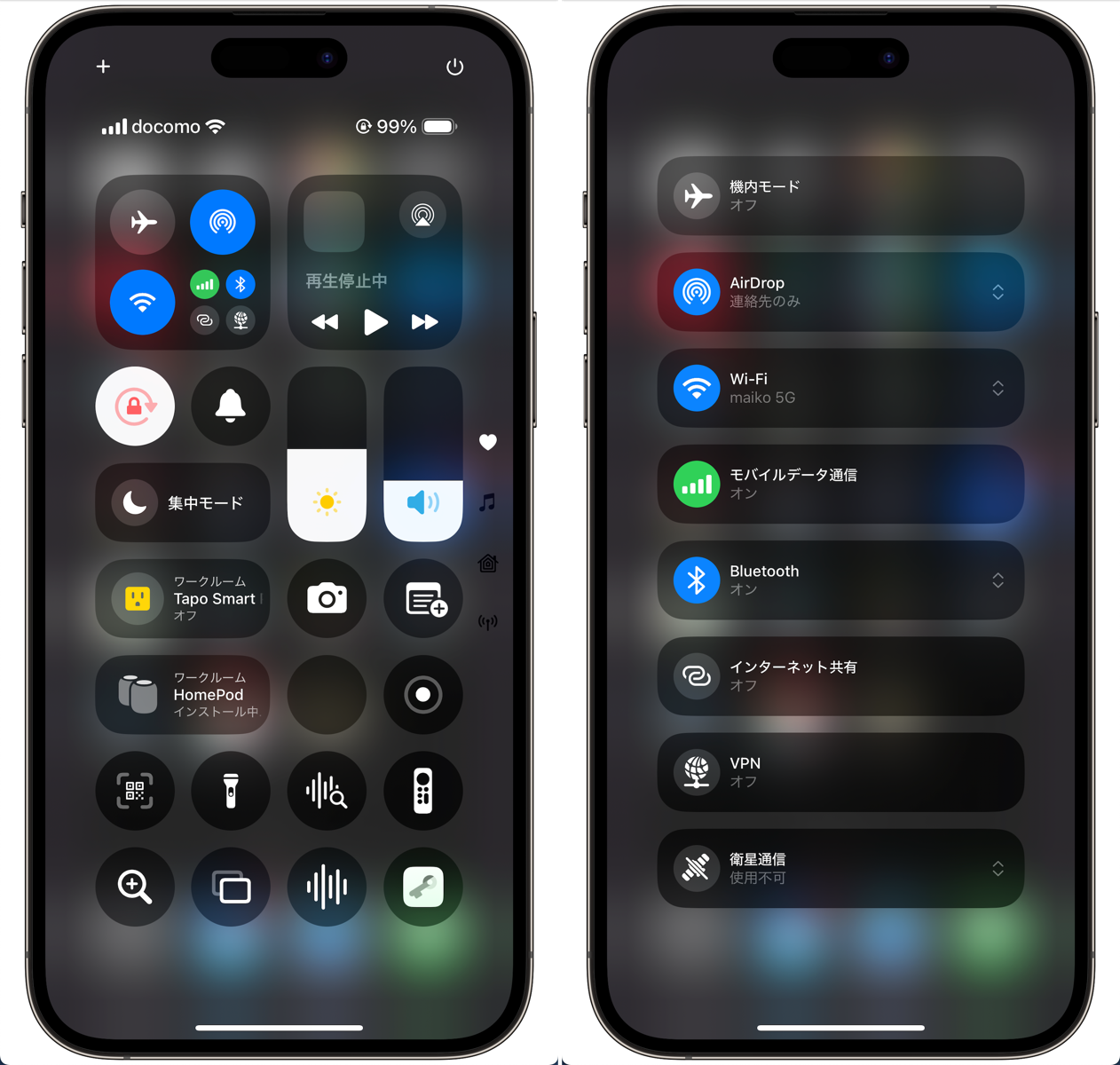
2. 複数ページ機能の追加
驚くべきことに、コントロールセンターが複数ページ化されました!デフォルトでは4つのページが用意されています。
- お気に入り(最初のページ)
- フルスクリーンの再生中コントロール
- ホームアプリの接続コントロール
- フルスクリーンの接続コントロール
各ページは右側の小さなアイコンで識別できます。ハートのグリフ、8分音符のペア、ホームアプリのアイコン、接続シンボルなどが使われています。これらのアイコンをタップしてページ間を移動したり、コントロールセンター上で上下にスワイプしてページをめくったりすることができます。
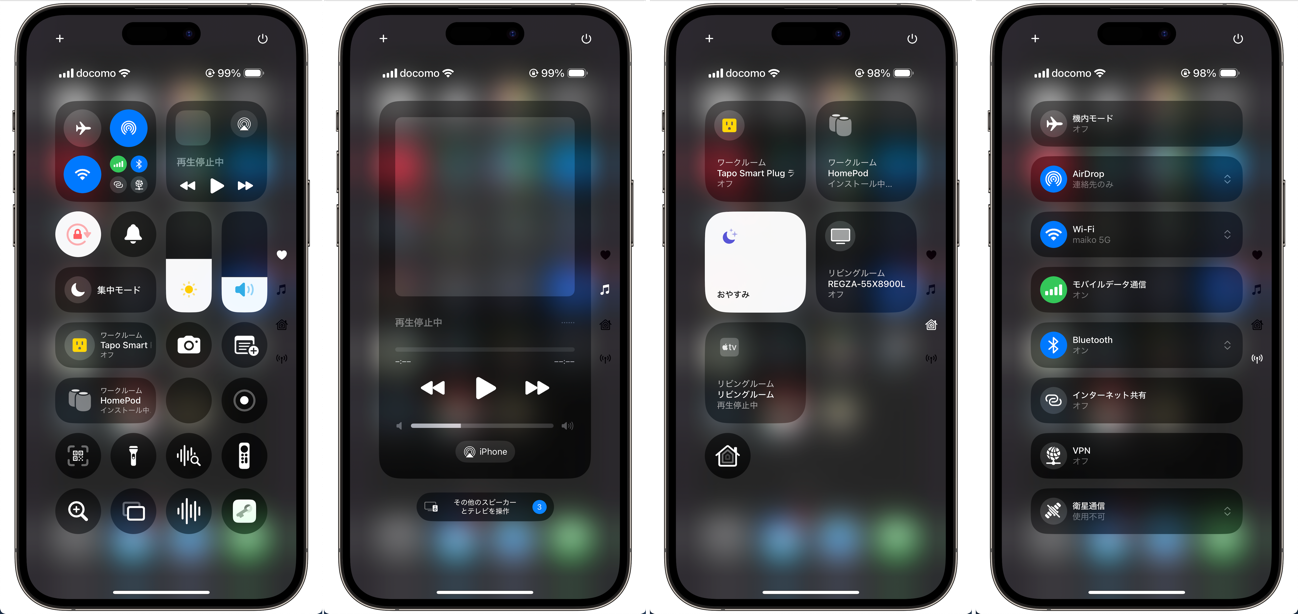
さらに、コントロールセンターを開く際に指を画面から離さずにスワイプを続けることで、特定のページに素早く移動することもできます。これは、よく使う機能にさっと到達したい時に便利ですね。
お気に入りページにある小さな「再生中」と「接続」コントロールは、全てのページを保持していると重複して見えるかもしれません。しかし、これらを削除して、より多くのよく使うコントロールのためのスペースを確保することもできます。
この複数ページ機能により、より多くのコントロールを効率的に管理できるようになりました。日々の使用頻度が高い機能は最初のページに、たまに使う機能は後ろのページに配置するなど、自分流の使いやすさを追求できるようになります。
3. 設定アプリを使わずにコントロールを並べ替え
これまでコントロールの並べ替えは、設定アプリの「コントロールセンター」メニューで行う必要がありました。さらに、思い通りの配置になっているかを確認するために、設定アプリとコントロールセンターを何度も行き来する必要がありました。
しかし、iOS 18からは全てコントロールセンター内で完結します。コントロールセンターを開いた状態で、背景を長押しするか、左上のプラス(+)ボタンをタップすると、新しい編集モードが開きます。
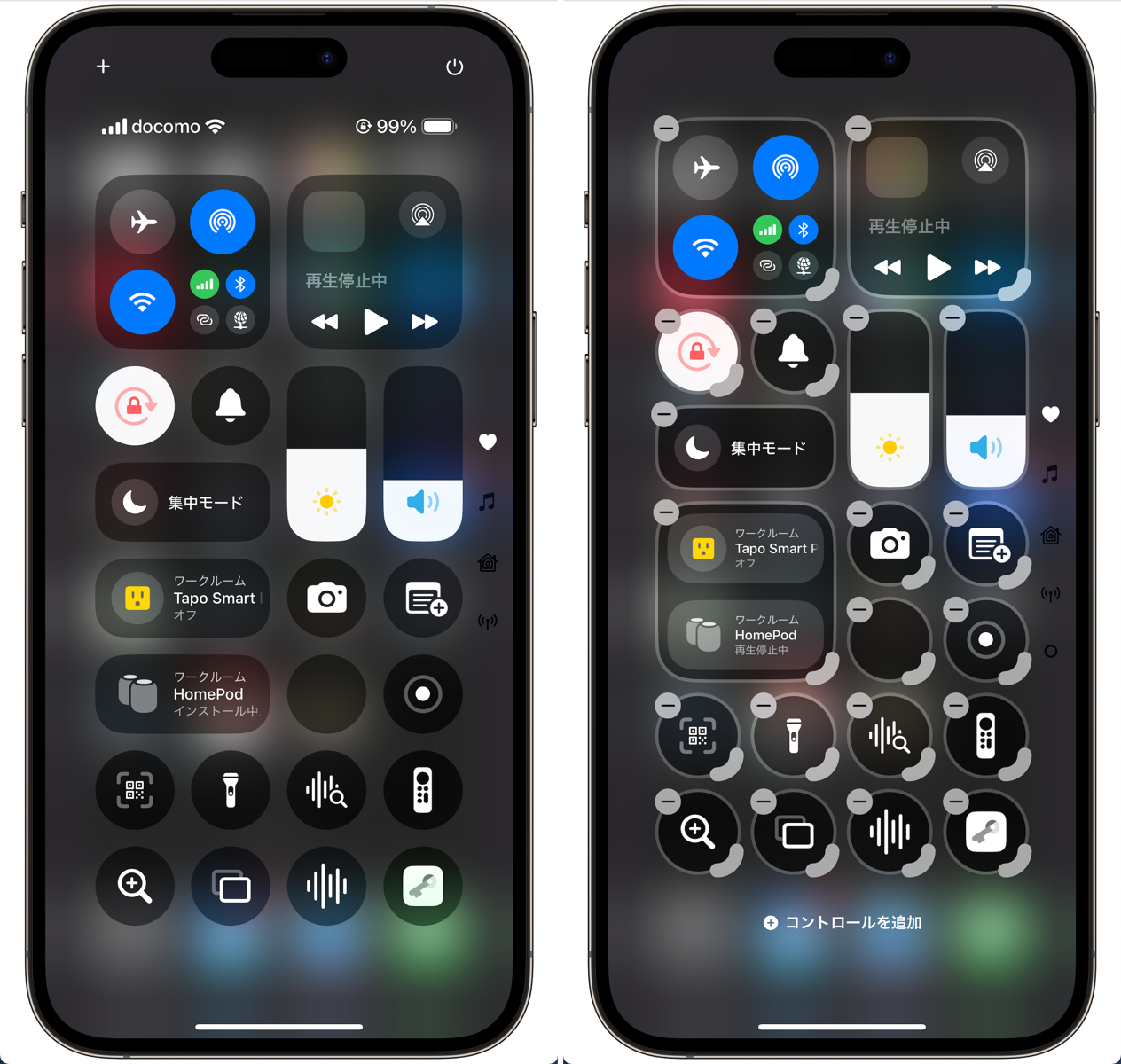
コントロールの並べ替えは、ホーム画面のアプリアイコンを動かすのと同じように、ドラッグ&ドロップで簡単に行えます。接続、再生中、画面の向き、画面ミラーリング、サイレントモード、集中モード、明るさ、音量など、どのコントロールでも自由に配置できます。
さらに、コントロールを新しいページにドラッグ&ドロップすることもできます。画面の上端や下端にドラッグすると、次のページや前のページに移動できます。また、一つの指でコントロールを押さえたまま、別の指でページをスワイプすることもできます。
ただし、ホーム画面とは異なり、複数のコントロールを同時に移動することはできません。これは少し残念ですが、個別に移動することで、より細かいカスタマイズが可能になっているとも言えますね。
新しいページを作成すると、基本的には空の丸いアイコンが表示されますが、ページ内のコントロールによっては、そのコントロールのアイコンがページのアイコンとして採用されることもあります。
例えば、リモートコントロールがページ内で唯一のコントロールである場合、そのアイコンがページのアイコンとなります。接続、再生中、ホームオプションなどのコントロールも同様の動作をします。
この新機能により、自分の使い方に合わせてコントロールセンターを細かくカスタマイズできるようになりました。頻繁に使う機能を最初のページの上部に配置したり、関連する機能をグループ化して同じページにまとめたりと、自分だけの使いやすいコントロールセンターを作り上げることができます。
4. コントロールの追加と削除がより簡単に
コントロールセンターの新しい編集モードでは、コントロールの追加と削除も非常に簡単になりました。
コントロールを削除するには、そのコントロールのマイナスボタンをタップするだけです。ページ全体を削除したい場合は、そのページ上の全てのコントロールを削除するか、他のページに移動させる必要があります。
新しいコントロールを追加するには、ページの一番下にある「コントロールを追加」オプションをタップします。空の新しいページにスワイプして、そこからコントロールを追加することもできます。
コントロールギャラリーでは、要素がアプリやカテゴリーごとに整理されています。最初のセクションは推奨コントロールで、その後に以下のようなセクションが続きます:
- 撮影/収録
- 時計
- 接続
- ディスプレイと明るさ
- 集中モード
- ホーム
- メモ
- 再生中
- リモート
- ショートカット
- サウンド
- 翻訳
- ユーティリティ
- ボイスメモ
- Wallet
- Watch
- アクセシビリティ
- 聴覚アクセシビリティ
- 動作アクセシビリティ
- 視覚アクセシビリティ
一部のコントロールは複数のセクションに表示されることがあります。探しているコントロールが明確な場合は、上部の検索バーを使用して絞り込むこともできます。
コントロールを追加すると、ページ内の最初の空きスロットに配置されます。ただし、ページが一杯の場合やコントロールが大きすぎる場合は、新しいページが作成されます。
現在、選択可能なコントロールは以下の通りです:
- Watch:Watchを呼び出す(iPhoneのみ)
- ウォレット:タップしてキャッシュ(iPhoneのみ)、Wallet(iPhoneのみ)
- コネクティビティ:機内モード、Bluetooth、モバイルデータ通信、接続、インターネット共有
- サウンド:音楽を認識、サイレントモード、音量
- ショートカット:ショートカット、アプリを開く
- ボイスメモ:ボイスメモ
- ホーム:ホーム(4×4)、ホーム(1×1)、シーンまたはアクセサリー
- メモ:メモ、クイックメモ
- ユーティリティ:通知の読み上げ、計算機、フィードバックアシスタント、ライト、キーボードの明るさ(iPadのみ)、低電力モード、拡大鏡、プリントセンター、コードスキャン、ステージマネージャー(iPadのみ)
- リモコン:リモコン(iPhoneのみ)
- 画面表示と明るさ:明るさ、ダークモード、画面の向き、画面ミラーリング、画面収録、文字サイズ
- 再生中:再生中
- 撮影/収録:カメラ、拡大鏡、コードスキャン
- 時計:アラーム、ストップウォッチ、タイマー
- 集中モード:集中モード
- 翻訳:翻訳
- アクセシビリティ:アクセシビリティショートカット、アシスティブアクセス、ガイド付きアクセス、ライブスピーチ
- 聴覚アクセシビリティ:バックグラウンドサウンド、ヘッドフォン調整、ヘッドフォンレベル、聴覚、左右のステレオバランス、ライブキャプション、ライブリッスン、音楽ハプティクス(iPhoneのみ)、サウンド認識
- 動作アクセシビリティ:Apple Watchミラーリング、AssistiveTouch、近くのデバイスをコントロール、アイトラッキング、フルキーボードアクセス、スイッチコントロール、音声コントロール
- 視覚アクセシビリティ:クラシック反転、カラーフィルター、点滅光を暗く、ホバーテキスト、ホバータイピング、コントラストを上げる、ライブ認識、モーションを減らす、透明度を下げる、ホワイトポイントを下げる、スマート反転、画面の読み上げ、車両モーションキュー、VoiceOver、ズーム
この豊富なコントロールのリストを見ると、iOS 18とiPadOS 18が、ユーザーの多様なニーズにどれだけ応えようとしているかがわかりますね。特に、アクセシビリティ関連のコントロールが充実しているのが印象的です。これにより、様々な身体的特性を持つユーザーが、より簡単にデバイスを操作できるようになったと言えるでしょう。
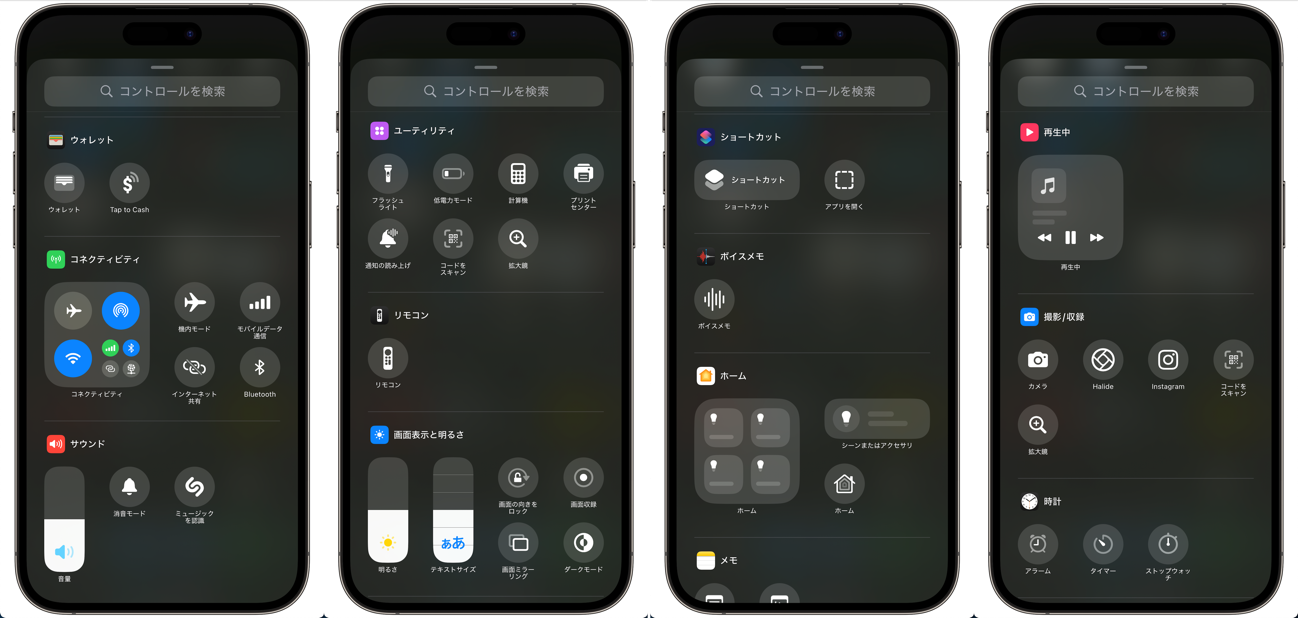
5. 新しいAppleコントロールを試してみよう
上記のリストを見てお分かりの通り、iOS 18とiPadOS 18では40以上の新しいコントロールがコントロールセンターに追加されました。これには、これまで接続パネルからしかアクセスできなかった機内モードやBluetoothなどの単独の接続コントロールも含まれています。
また、以下のような新しいコントロールも追加されています:
- Watchを呼び出す
- プリントセンター
- ショートカット
- アプリを開く
- 翻訳
さらに、これまでアクセシビリティショートカットと聴覚コントロールからしかアクセスできなかった特定のアクセシビリティ設定用の単独コントロールも多数追加されました。
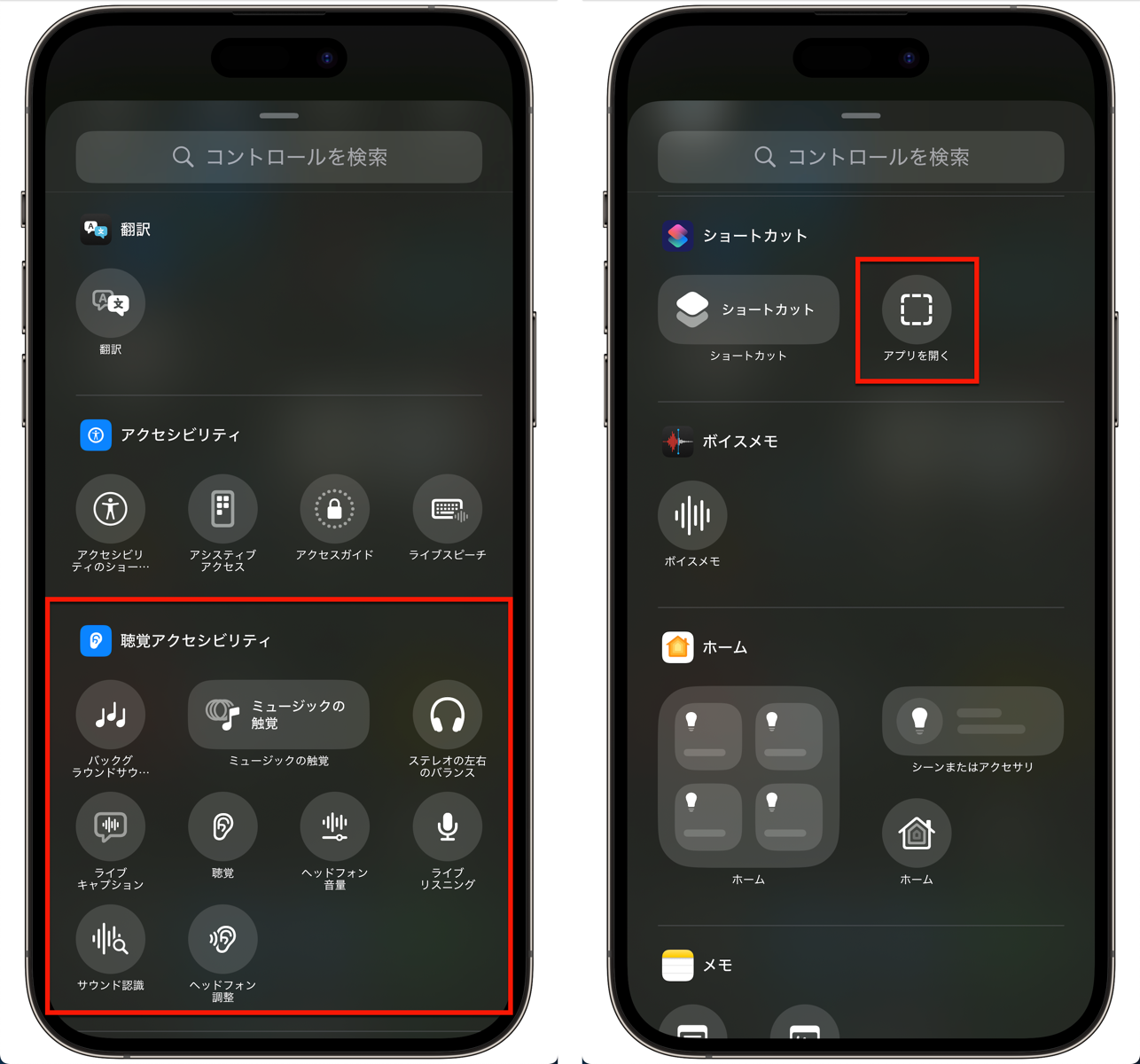
これらの新しいコントロールにより、ユーザーはより多くの機能に素早くアクセスできるようになりました。
例えば、「アプリを開く」コントロールを追加すれば、よく使うアプリをコントロールセンターから直接起動できます。私は、iOS 18にアップデートしてウィジェットに対応しなくなったスマートロックアプリの「セサミ」アプリを登録して素早く起動できるようにしています。
「Watchを呼び出す」は、Apple Watchを見失ったり、なくしてしまった時に便利ですね。
「翻訳」コントロールは、海外旅行や多言語環境で働く人にとって非常に便利です。素早く翻訳機能にアクセスできるため、コミュニケーションの壁を簡単に乗り越えられるようになりました。
これらの新しいコントロールは、私たちの日常生活をより便利にしてくれます。例えば、「プリントセンター」を追加すれば、印刷ジョブの管理が手軽になります。
一つ一つの新機能を試してみて、自分の生活スタイルに合うものを見つけていくのも楽しいかもしれません。
6. サードパーティ製コントロールの登場
iOS 18とiPadOS 18の大きな特徴の一つは、サードパーティ製アプリの開発者が独自のカスタムコントロールを作成できるようになったことです。
これは、ウィジェットピッカーでサードパーティ製ウィジェットが表示されるのと同じように、コントロールピッカーにサードパーティ製コントロールが表示されるようになりました。
この機能により、私たちの使い慣れたアプリやサービスのコントロールを、直接コントロールセンターに追加できるようになります。
この機能は、私たちのiPhoneやiPadの使い方を大きく変える可能性を秘めています。自分が最もよく使うアプリやサービスのコントロールを、システムの中心的な場所に配置できるようになるのです。これにより、デバイスの操作がより個人化され、効率的になることが期待できます。
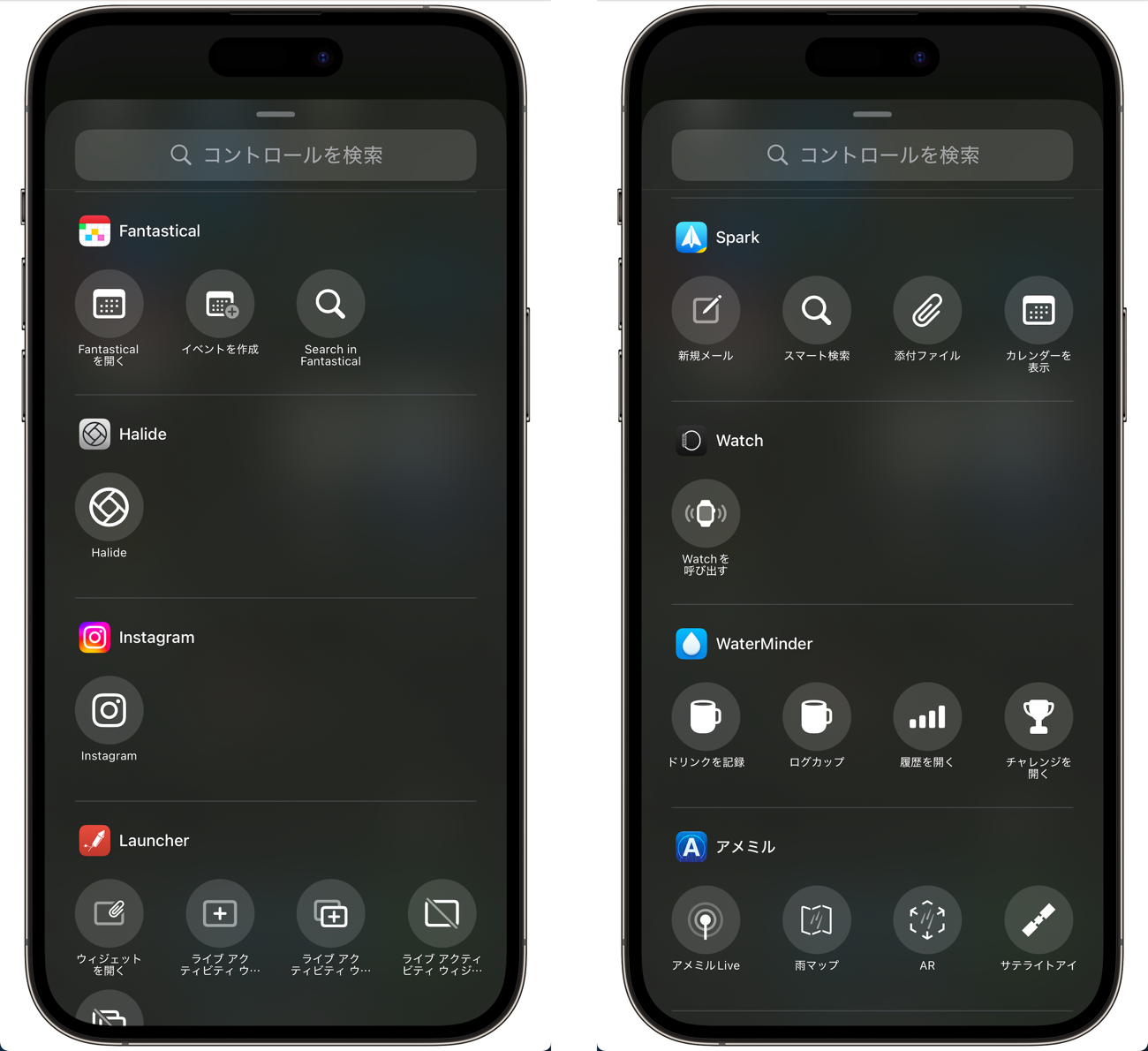
7. アイコンのサイズ変更が可能に
ホーム画面でウィジェットのサイズを変更できるようになったのと同様に、コントロールセンターでもコントロールのサイズを変更できるようになりました。全てのコントロールがサイズ変更可能というわけではありませんが、多くのコントロールでこの機能が利用できます。
コントロールセンターの編集モードでは、サイズ変更可能なコントロールの角に大きく厚い曲線のハンドルが表示されます。このハンドルを外側にドラッグすれば拡大、内側にドラッグすれば縮小できます。
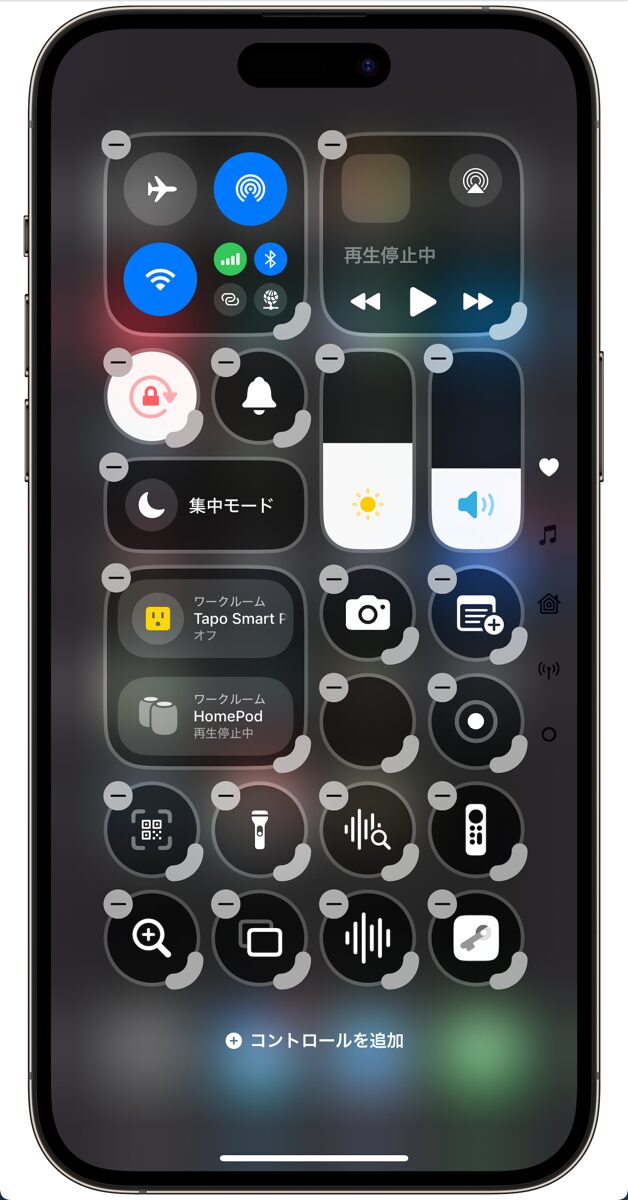
多くの1×1サイズのコントロールは、1×2の長方形や2×2の正方形まで拡大できます。一部のコントロールはさらに大きくすることも可能です。
この機能により、重要なコントロールを大きく表示したり、あまり使わないコントロールを小さくしたりと、より効率的なレイアウトを作成できます。例えば、よく使う「ホーム」コントロールを大きくして操作しやすくしたり、「明るさ」コントロールを拡大してより細かい調整を可能にしたりできます。
サイズ変更機能は、視覚的な好みだけでなく、操作性の向上にも貢献します。大きなコントロールは見つけやすく、タップしやすいので、急いでいる時や細かい操作が苦手な人にとって特に有用です。
8. より素早い電源オフ
コントロールセンターの右上に、新しく電源ボタンが追加されました。これにより、物理ボタンを使用したくない場合や使用できない場合でも、iPhoneやiPadの電源を簡単に切ることができるようになりました。
使い方は簡単です。電源ボタンを長押しするか、タップして長く押し続けると、ボタンのサイズが拡大します。指を離してスイッチをスライドすれば、電源がオフになります。他の電源オフ方法と同様に、シャットダウンを開始してからキャンセルすると、Face IDやTouch IDが無効になります。
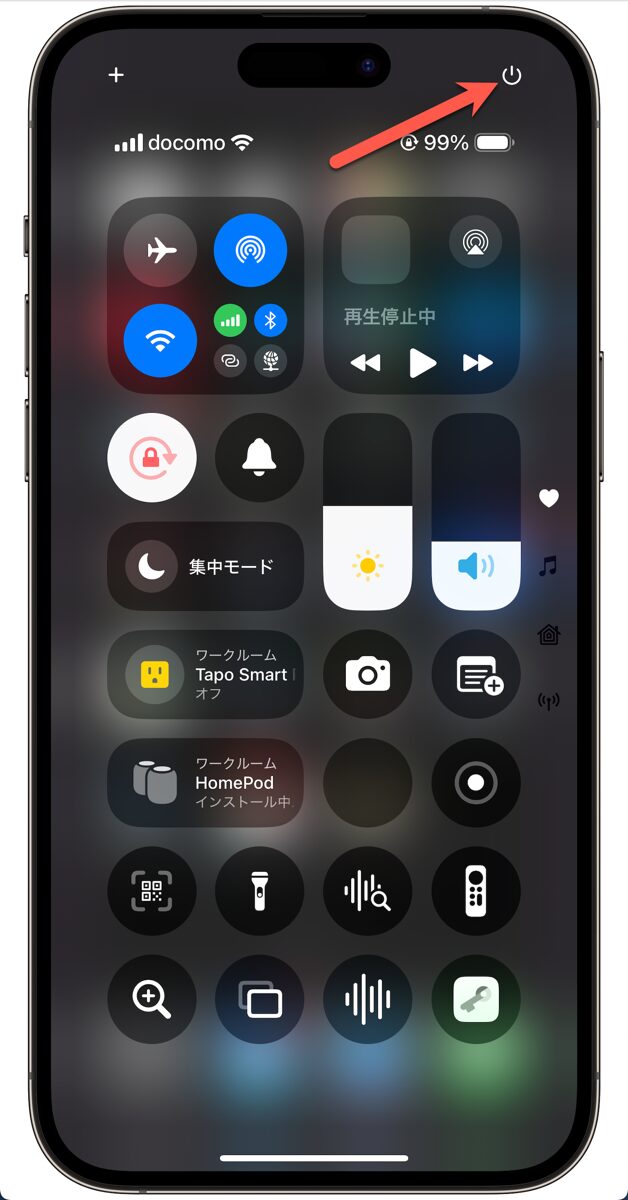
この新機能は、音量ボタンとサイドボタンのキーコンビネーションを使用して電源を切る方法や、設定アプリの中に隠れている「シャットダウン」オプションを探す方法よりもはるかに簡単です。Siriを使って電源を切るのも簡単な方法ですが、新しいコントロールセンターのボタンはより直感的で、音声を使えない状況でも便利です。
この変更は、Appleが将来的に物理ボタンを排除する計画を立てているという噂を裏付けるものかもしれません。ソフトウェアによる電源管理がより重要になってくる可能性を示唆しているのです。
9. ロック画面のコントロールをカスタマイズ
ロック画面に関する多くの新機能の一つとして、iPhoneではデフォルトのフラッシュライトとカメラのショートカットを、コントロールセンターで利用可能なほぼ全てのコントロールに置き換えられるようになりました。
低電力モード、画面収録、サウンド認識などの一部のコントロールは選択肢から除外されていますが、それでも現時点で50もの様々なコントロールから選択できます。さらに、将来的にはサードパーティ製のコントロールも選択肢に加わる可能性があります。
これにより、ロック画面からでも最も頻繁に使用する機能に素早くアクセスできるようになります。例えば、音楽愛好家なら「再生中」コントロールを、頻繁にメモを取る人なら「クイックメモ」コントロールを配置するなど、自分のニーズに合わせてカスタマイズできます。
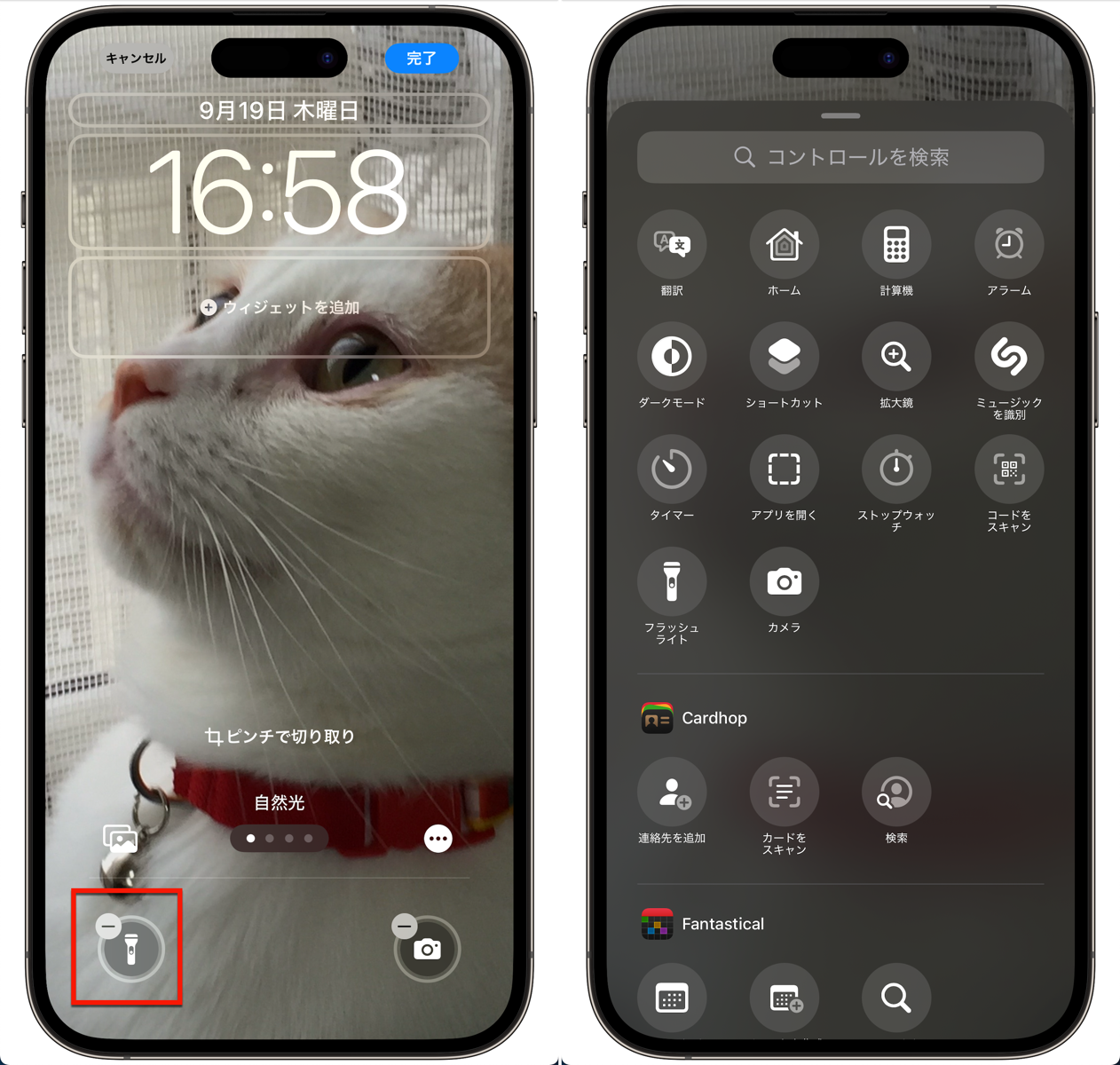
10. アクションボタンにコントロールを割り当て
iPhone 15 ProまたはiPhone 15 Pro Maxをお使いの方に朗報です。これらのモデルに搭載されているアクションボタンに、コントロールを割り当てられるようになりました。
設定方法は以下の通りです:
- 「設定」アプリを開きます
- [アクションボタン]を選択します
- 左右にスワイプして[コントロール]オプションを選択
- [コントロールを選択]をタップ(初めて設定する場合)または現在割り当てられているコントロール名をタップ(既に設定済みの場合)
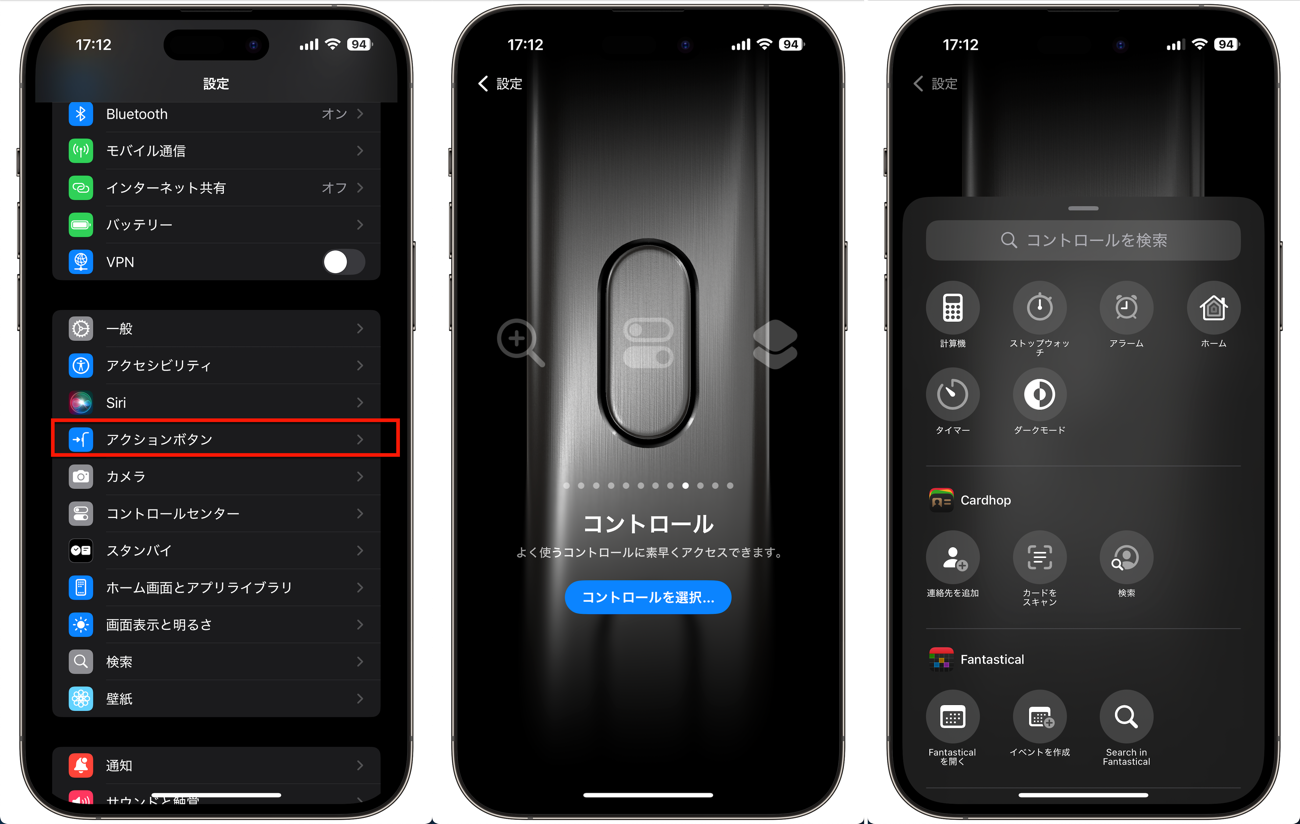
するとコントロールピッカーが表示され、コントロールから選択できます:
- キャプチャ:コードスキャン
- 時計:アラーム、タイマー、ストップウォッチ
- 接続:機内モード、モバイルデータ通信、インターネット共有
- 画面表示と明るさ:ダークモード
- ホーム:ホーム
- リモコン:リモコン
- ユーティリティ:計算機、コードスキャン
- ウォレット:Wallet、タップしてキャッシュ
- Watch:Watchを呼び出す
- ほか
サードパーティ製のコントロールも利用可能です。
アクションボタンにコントロールを割り当てることで、よく使う機能にワンタッチでアクセスできるようになります。例えば、頻繁にタイマーを使う人なら「タイマー」を、常にWi-Fiをオン/オフする必要がある人なら「接続」を割り当てるなど、自分の生活スタイルに合わせてカスタマイズできます。
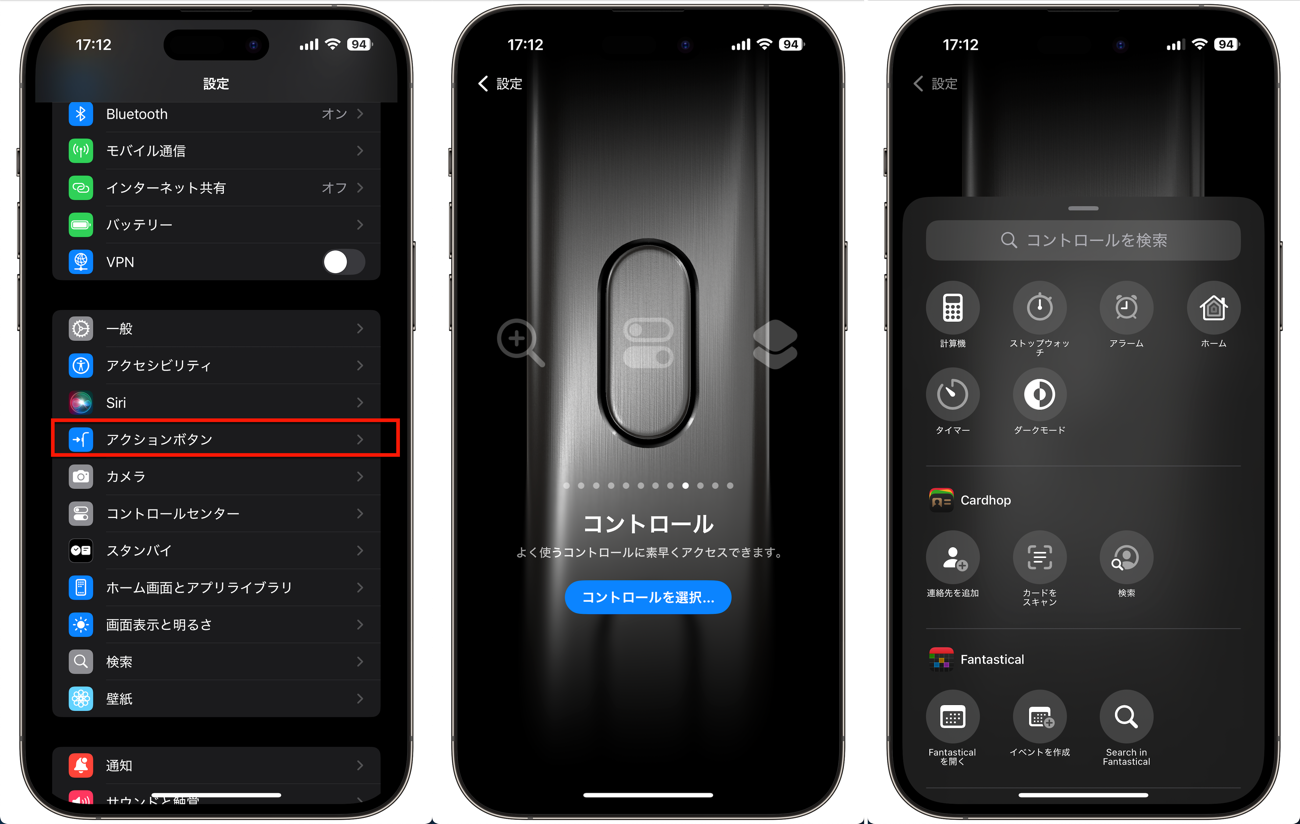
11. シンプル化された設定メニュー
最後に、設定アプリの[コントロールセンター]メニューが大幅にシンプル化されました。新しいカスタマイズ方法を示すアニメーションが追加された以外は、「アプリ内でアクセス」というスイッチだけが残っています。
このスイッチをオフにすると、ホーム画面からのみコントロールセンターにアクセスできるようになります(ただし、ロック画面からは引き続きアクセス可能です)。
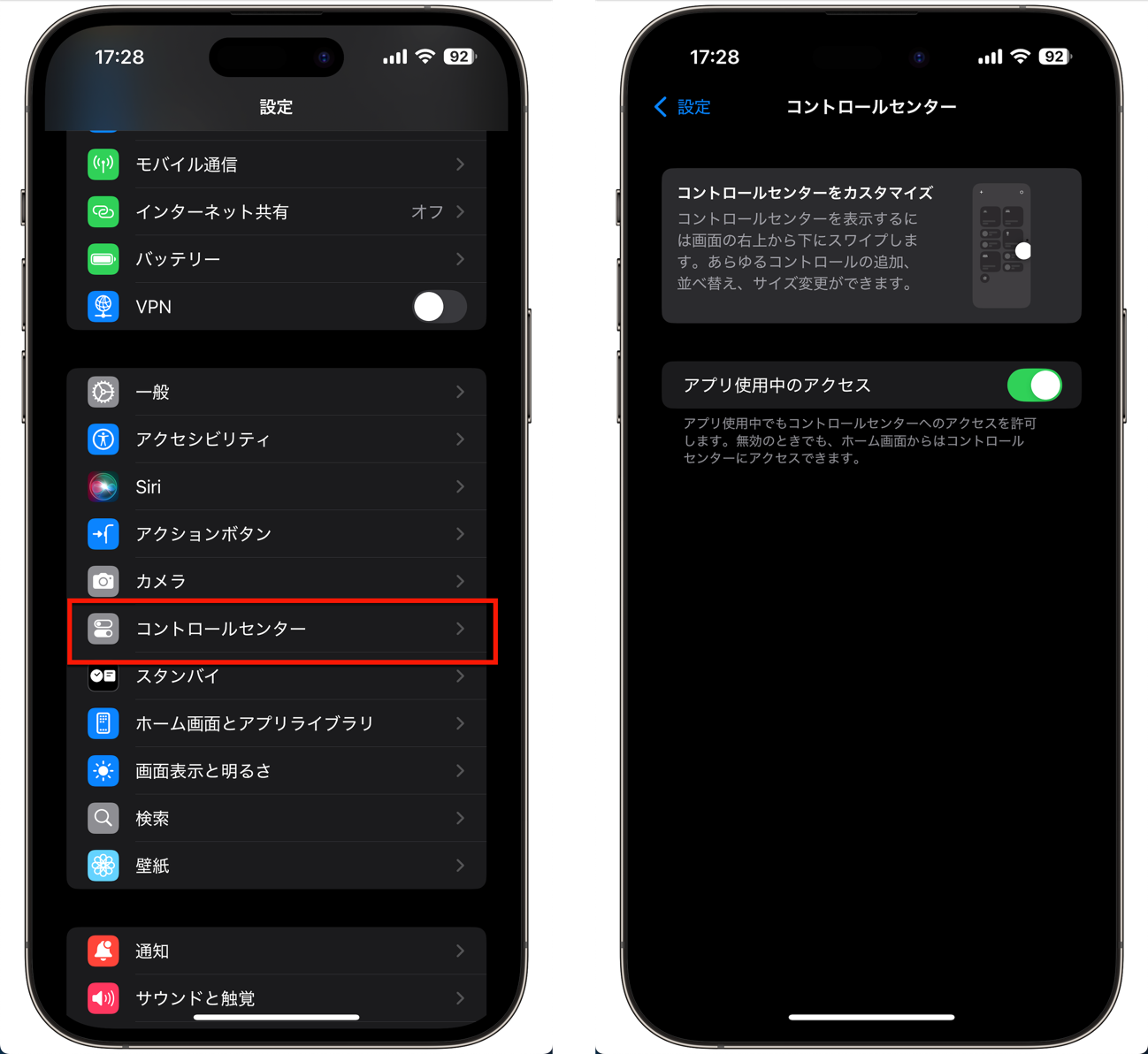
これは、コントロールセンターのカスタマイズがより直感的になり、設定アプリ内での複雑な操作が不要になったことを示しています。ユーザーは直接コントロールセンター内で全ての調整を行えるようになったため、設定アプリ内のオプションが大幅に減ったのです。
より個人化されたiPhoneとiPadの操作体験へ
iOS 18とiPadOS 18におけるコントロールセンターの大幅な進化は、Appleがユーザー体験の個人化と効率化にどれだけ力を入れているかを示しています。
新機能の中でも特に注目すべきは:
- 複数ページ機能による整理のしやすさ
- 直感的な編集モード
- 豊富な新コントロールの追加
- サードパーティ製コントロールのサポート
- コントロールのサイズ変更機能
- ロック画面のカスタマイズ
これらの機能により、私たちはそれぞれの生活スタイルや好みに合わせて、iPhoneやiPadの操作をより細かくカスタマイズできるようになりました。
頻繁に使う機能にワンタッチでアクセスしたり、あまり使わない機能を隠したりと、自分だけの使いやすいインターフェースを作り上げることができます。
また、アクセシビリティ関連のコントロールが充実したことで、様々な身体的特性を持つユーザーにとっても、デバイスがより使いやすくなったと言えます。
さらに、サードパーティ製コントロールのサポートは、私たちの生活に欠かせない様々なアプリやサービスとiOSをより密接に統合する可能性を秘めています。
これにより、iPhoneやiPadがより強力で柔軟なツールとなることが期待できます。
一方で、これだけ多くのオプションが追加されたことで、初めは少し戸惑う人もいるかもしれません。
しかし、自分のニーズに合わせて少しずつカスタマイズしていけば、より使いやすく、効率的なデバイスになっていくはずです。[/capbox]
最後に、これらの新機能を最大限に活用するためのアドバイスをいくつか挙げてみましょう:
1. 時間をかけて様々なコントロールを試してみましょう。思わぬ便利な機能を発見するかもしれません。
2. 自分の日常生活を振り返り、最もよく使う機能は何かを考えてみましょう。それらを最も使いやすい場所に配置します。
3. 定期的にレイアウトを見直し、必要に応じて調整しましょう。使い方は時間とともに変化することがあります。
4. サードパーティ製コントロールが登場したら、お気に入りのアプリのコントロールがないか確認してみましょう。
5. アクセシビリティ機能を探索してみましょう。自分に合った便利な機能が見つかるかもしれません。
iOS 18とiPadOS 18のコントロールセンターは、私たちのデジタルライフをより快適にするための強力なツールとなりました。ぜひ、これらの新機能を活用して、自分だけの理想的な操作環境を作り上げてみてください。きっと、iPhoneやiPadがこれまで以上に使いやすく、生活に欠かせないツールになることでしょう。
今後の展望
iOS 18とiPadOS 18でのコントロールセンターの大幅な改善は、Appleが今後どのような方向性を目指しているのかを示唆しています。ここでは、将来的に期待できる可能性のある展開について考えてみます。
- AI統合
- より高度なカスタマイズ
- デバイス間の同期
- 拡張現実(AR)との統合
- より高度なサードパーティ統合
将来的には、人工知能(AI)がユーザーの使用パターンを学習し、状況に応じて最適なコントロールを自動的に提案したり、配置を変更したりする機能が追加されるかもしれません。
コントロールの見た目や動作をさらにカスタマイズできるようになる可能性があります。例えば、色やアイコンの変更、タップやスワイプなどのジェスチャーのカスタマイズなどが考えられます。
iPhoneやiPad、さらにはMacやApple Watchなど、異なるAppleデバイス間でコントロールセンターの設定を同期できるようになるかもしれません。
AppleがARに注力していることを考えると、将来的にはARを活用したコントロールセンターが登場する可能性もあります。例えば、空中にコントロールを投影し、ジェスチャーで操作するなどの機能が実現するかもしれません。
開発者がより高度な機能を持つカスタムコントロールを作成できるようになる可能性があります。これにより、コントロールセンターがさらに多機能化し、様々なアプリやサービスとのシームレスな連携が実現するでしょう。
まとめ
より直感的で、カスタマイズ可能な操作環境は、技術に詳しくない人でも、自分の生活スタイルに合わせてデバイスを最適化できるようになることを意味します。
これは、テクノロジーがより身近で、使いやすいものになっていく大きな一歩と言えます。



LEAVE A REPLY