iCloud ストレージについて調べる
Macの場合
「 メニュー」>「システム環境設定」で「Apple ID」をクリックし、「iCloud」をクリックし「iCloudストレージ」の「管理…」ボタンをクリックしますます
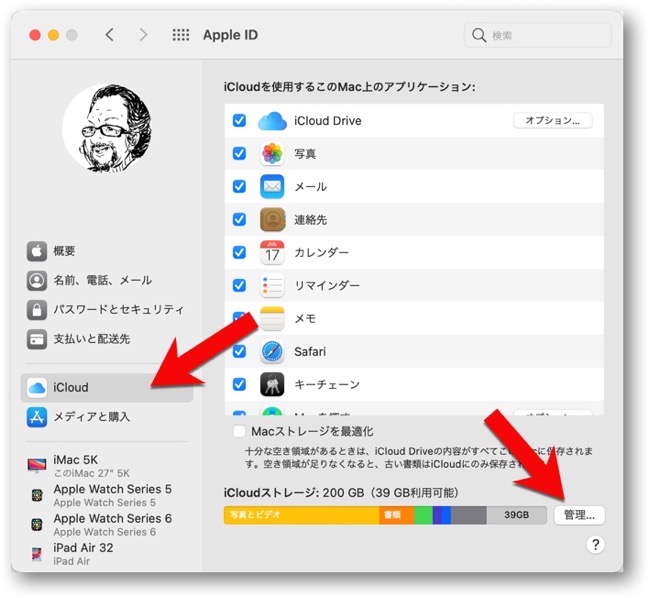
iPhoneおよびiPadの場合
「設定」>「ユーザ名」>「iCloud」を選択し「ストレージを管理」をタップします
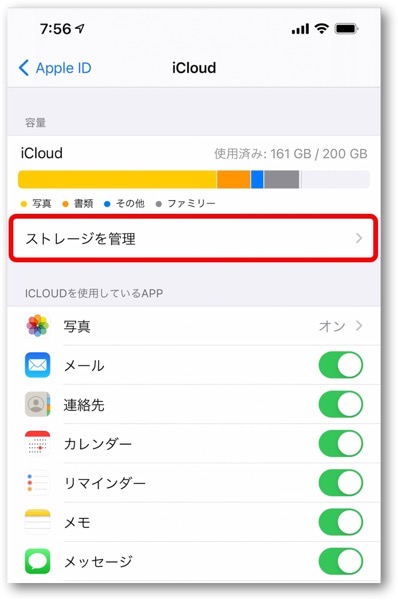
WebブラウザでiCloud.comの場合
WebブラウザでiCloud.comにアクセスし、Apple ID でサインインします、「アカウント設定」をクリックします
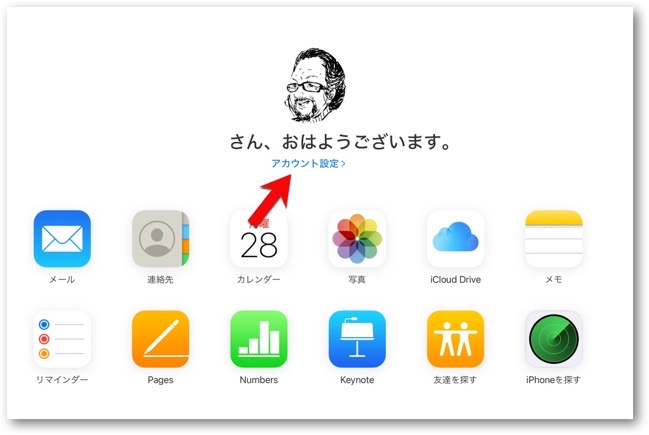
iCloud、何が重要で何が重要でないか
iCloudストレージは、メール、iCloudドキュメント、iOSバックアップでいっぱいです
過去数年間のメールのクリーンアップは面倒で、手間と時間がかかりますが、iOSバックアップの整理は素早く簡単に削除することができ、ストレージを開放することができます
iCloudストレージの「その他」について
iCloudストレージをクリーンアップするには、最初にどこから始めるべきかを知る必要があります、しかし、「その他」というデータがiCloudのストレージを大量に消費する場合はどうすればよいでしょう
Appleは、サポート文書『iCloud ストレージの「その他」について』で「その他」とはどういう内容かを説明しています
これは、複数のカテゴリをまとめた総称です、iPhone、iPad、iPod touch では iCloud に保管されているメールやメッセージが「その他」にまとめられる一方で、Mac には本来のカテゴリ名で表示されることがあります
通常、iPhone、iPad、iPod touch では、ストレージの消費量が多い上位 2 つのカテゴリが本来の名前で表示され、残りのカテゴリは「その他」にまとめられます
Macでクリーンアップ
先ほどの、iCloudストレージの「管理」からどのアプリケーションとデータタイプがどのくらいのメモリを占有しているかを確認できます
メール
メールの整理はメールでしかできません、特に、自分のメール履歴全体をiCloudメールアーカイブに保存したい場合、この時点でアーカイブをクラウドではなくローカルに保存します
これを行うには、メールのサイドバーから適切なメールボックスを選択し、コンテキストメニューまたはメニューの「メールボックス」>「メールボックスを書き出す…」でアーカイブを保存する場所を指定します
その後、メールボックス内のメールを削除します
アプリケーションのドキュメント
アプリケーションのドキュメントは、Finderの「iCloud Drive」>「各アプリケーション」のフォルダを開いて削除します、ただし必要分はローカルに保存しておかなければすべてが消えてしまいます
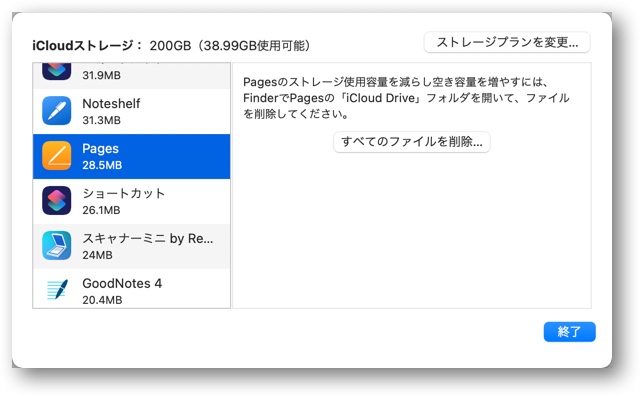
バックアップ
macOSの設定ですべてのiOSデバイスのバックアップを見ることができます、ここでそれらを完全に削除することができます
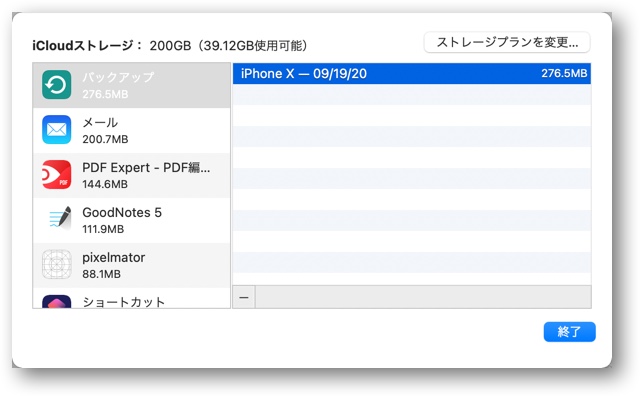
iOSでバックアップを作成すると、新しいバックアップを作成しますが、古いバックアップも保持していますので、かなりの容量を取っている場合もあり必要ないバックアップは削除します
iPhoneおよびiPadでクリーンアップ
「設定」>「ユーザ名」>「iCloud」を選択し「ストレージを管理」で各項目の使用量がわかります
アプリケーションのドキュメント
アプリケーションを選択すると一覧が表示され「書類とデータを削除」で一括削除ができ、個々のデータを左にスワイプし削除することもできます
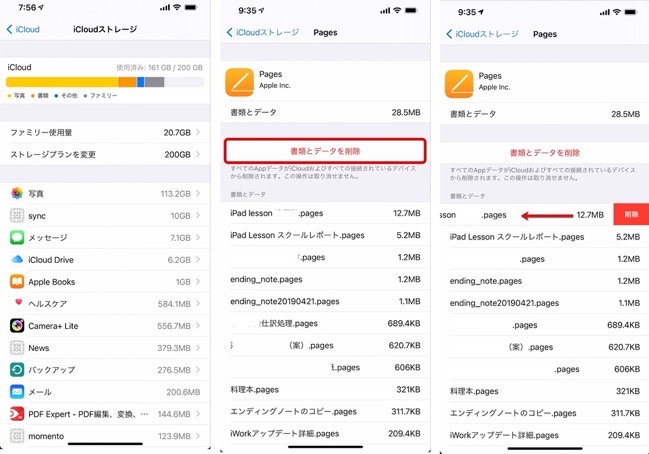
バックアップも同様です
写真とビデオ
iPhoneからの写真とビデオは最大のデータを消費しているのではないでしょうか?
同じ写真、失敗した写真やビデオがそのまま保存されていないでしょうか?
写真とビデオの整理は、iCloudストレージにとって効果的で価値があるものだと思います
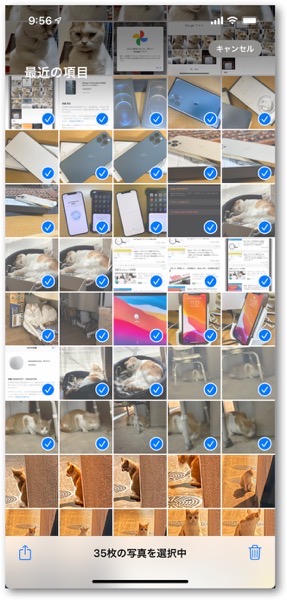



LEAVE A REPLY