iPhoneやiPadなどの iOSデバイスではWebブラウザとして Safariを利用する人が多いのではないでしょうか?
そんな SafariをiOSで使う場合の知っておくと便利な12のヒントです
*iPhoneの場合、ボタンは上ではなく下になります
1. デスクトップ用サイトを表示する
画面の上端をダブルタップすると、長いページでも一番上にすばやく戻れ、URLが表示されます、検索/URL窓の右端にある「更新」ボタンを長押しすると、「デスクトップ用サイトを表示する」ボタンが表示されます
共有ボタンからでも「デスクトップ用サイトを表示する」を選択することが出来ます
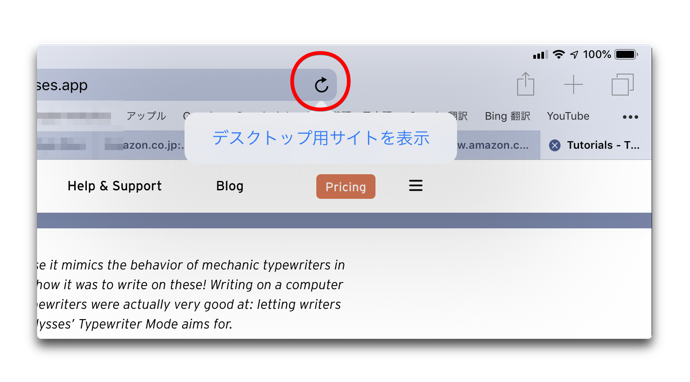
2. 2つのブラウザウィンドウを並べて表示(iPad のみ)
ランドスケープモードの時にiPadユーザは、単一ページを見ている時に「+」ボタンをタップして、2番目のタブを開きタブバーを画面の左または右にドラッグします
戻すには元のタブに重ねるように戻します
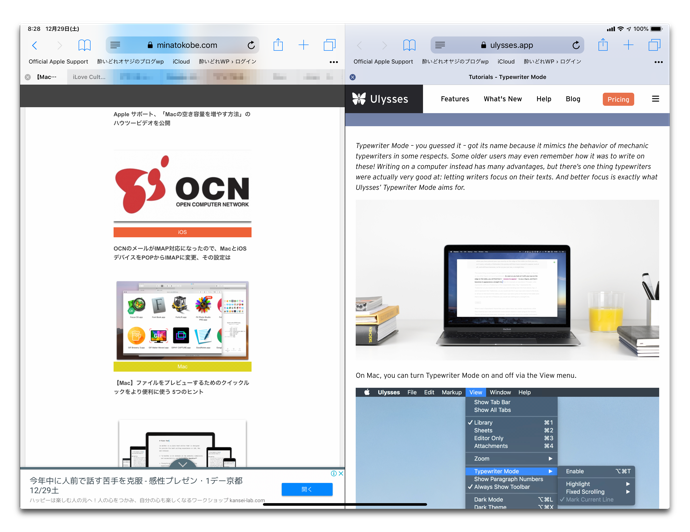
3. すべてのタブを閉じる
ブラウズしている時に、右上端の「タブ」ボタンを長押しします、「すべてのタブを閉じる」ほかの「新規プライベートタブ」などの選択肢が表示されます
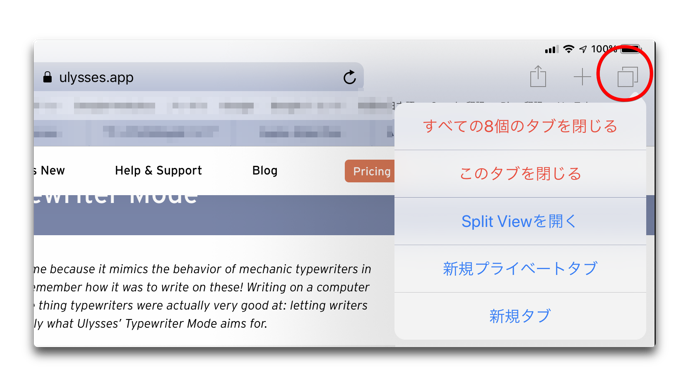
4. オートフィル
Face IDやTouch IDを設定していて、セキュリティに自信があるのなら、オートフィルを使用して、クレジットカード情報、連絡先情報、ユーザ名、パスワードなどを自動的に入力できます
- 連絡先やクレジットカードの情報の自動入力の場合
- パスワードの自動入力の場合
「設定」>「Safari」>「自動入力」を選択し、設定します
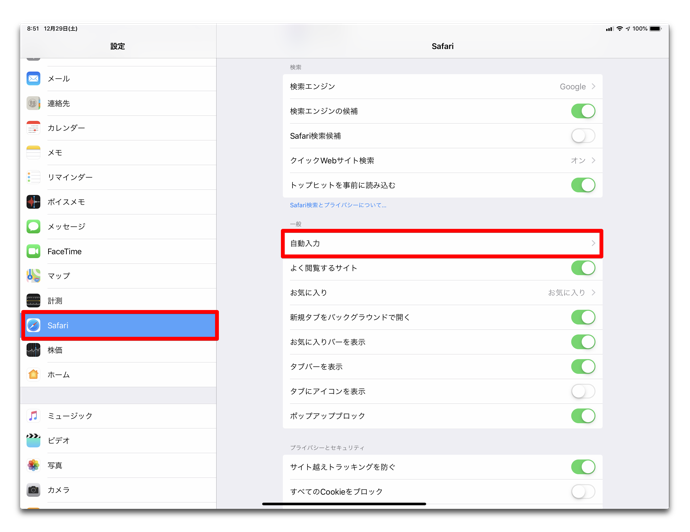
「設定」>「パスワードとアカウント」を選択し、「パスワードを自動入力」から設定します
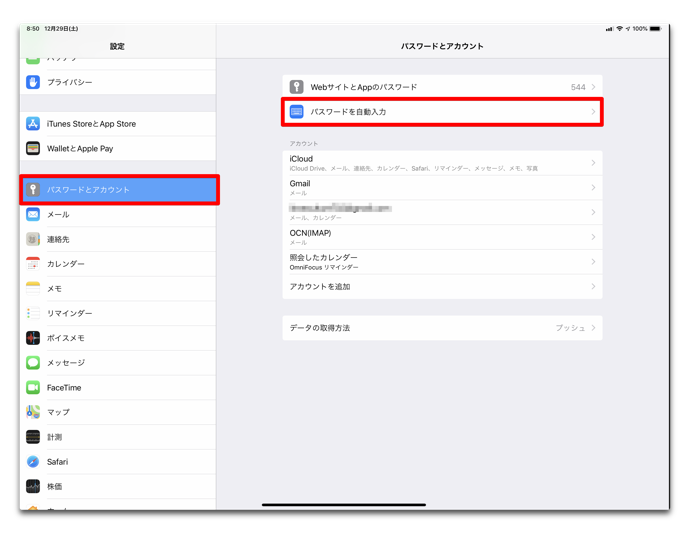
5. 語句の検索
検索バーに語句を入力すると、語句を「検索サイトで検索」「ブックマークと履歴」「このページ」で検索との選択画面が表示されます
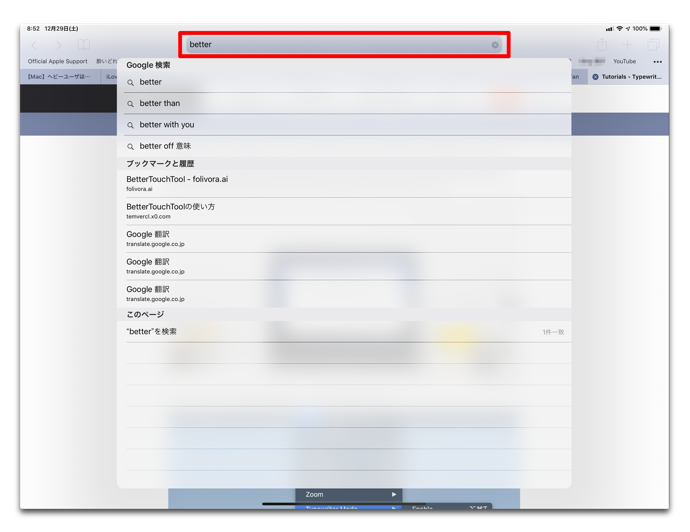
6. タブを検索する
右上端の「タブ」ボタンをタップします、左上端に「検索ウィンドウ」が表示されそこには「検索タブ」と表示されています
これは、ページ内を検索するのではなくWebヘッダー(タブの上部にある名前)のみを検索します
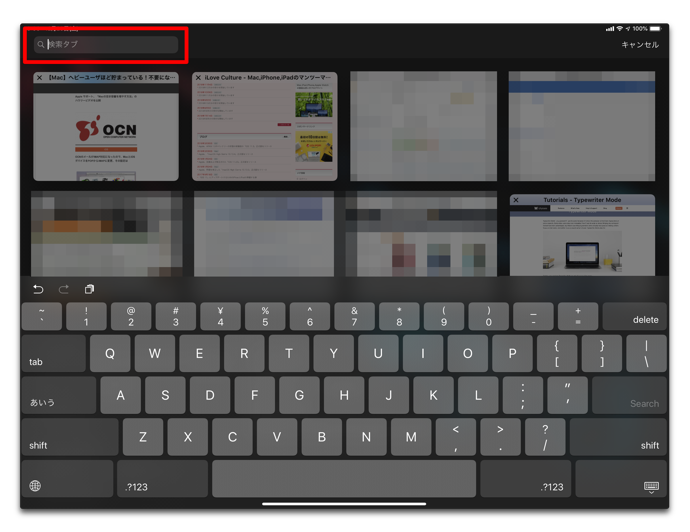
7. 他のデバイスで開いているサイトを表示
右上端の「タブ」ボタンをタップします、現在開いているタブが表示されますが下にスクロールすると、iCloudで同期されているすべてのデバイスで開いているサイトが表示され開くことが出来ます
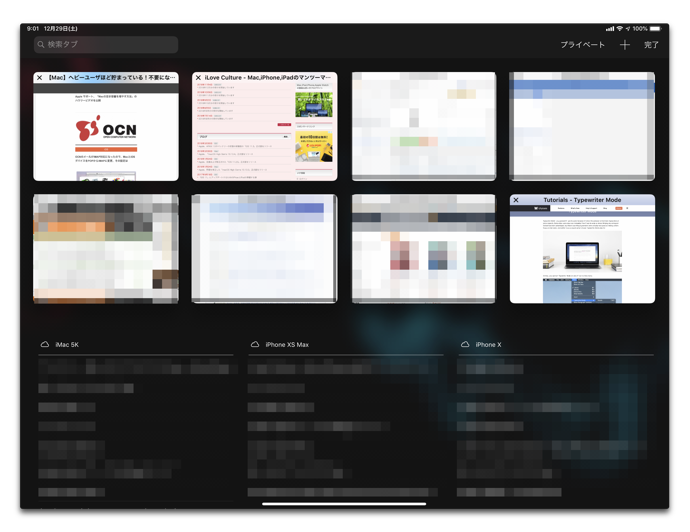
8. PDFで保存する
Webサイトを読んでいて保存しておきたくなった場合は、「共有」ボタンをタップし「PDFをブックに保存」を選択します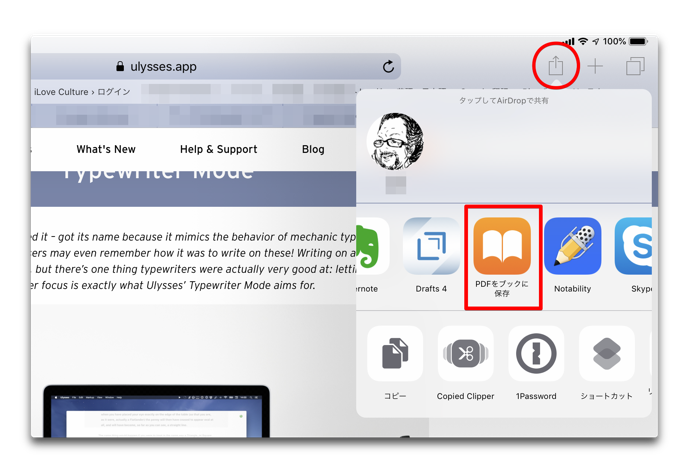
アプリ「ブック」のライブラリにPDFファイルとして保存されます
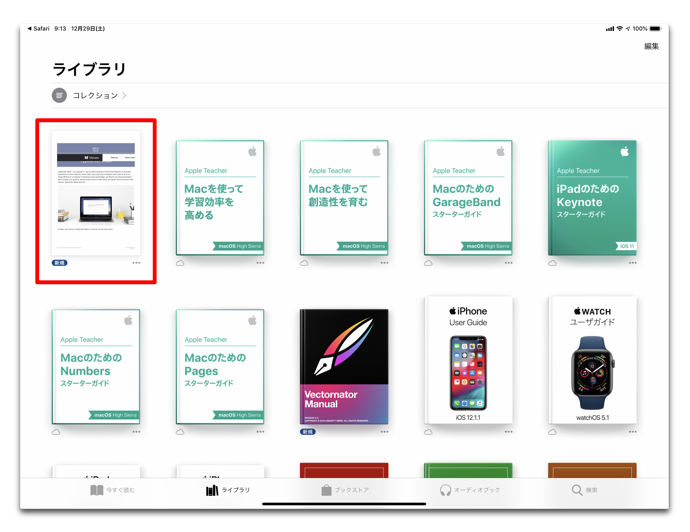
9. 最近閉じたタブを開く
「+」ボタンを長押しすると「最近閉じたタブ」が表示されます
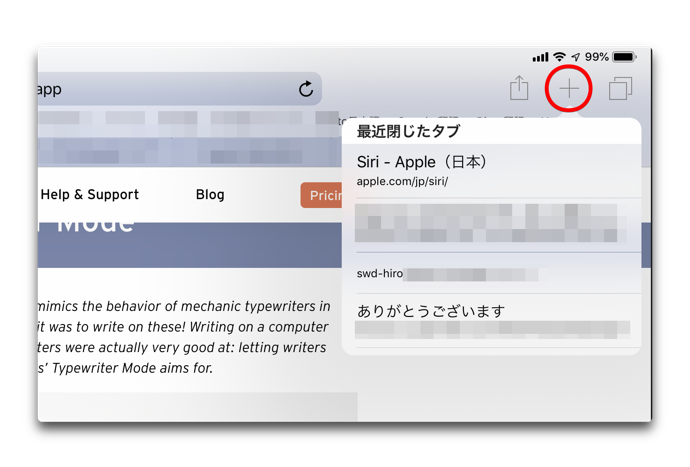
10. プライベートタブ
3D Touchが利用出来るiPhoneでは、「Safari」のアイコンを長押しすると、「新規プライベート」を開くことが出来ます
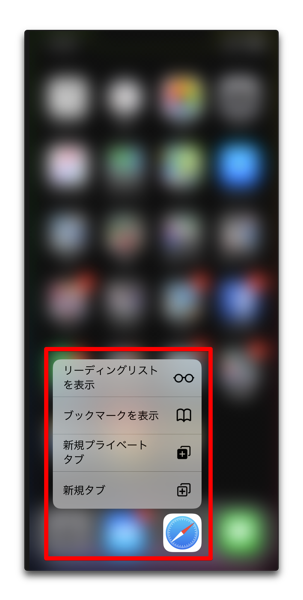
11. ピーク
リンクを貼られたアプリ名を長押しすると「URL」「”App Store” で開く」「コピー」「共有」から選択することが出来ます
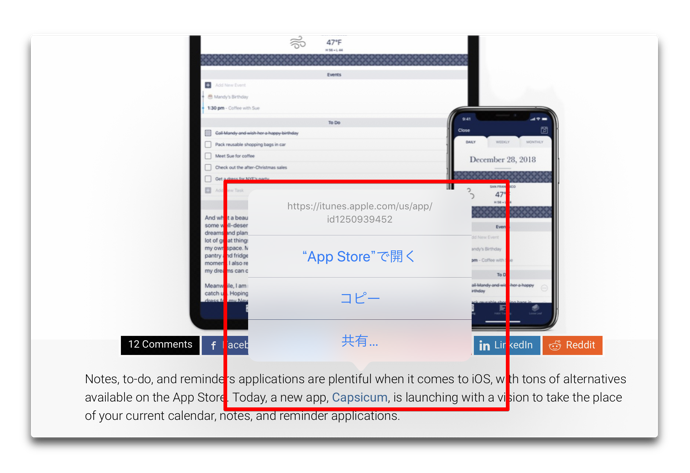
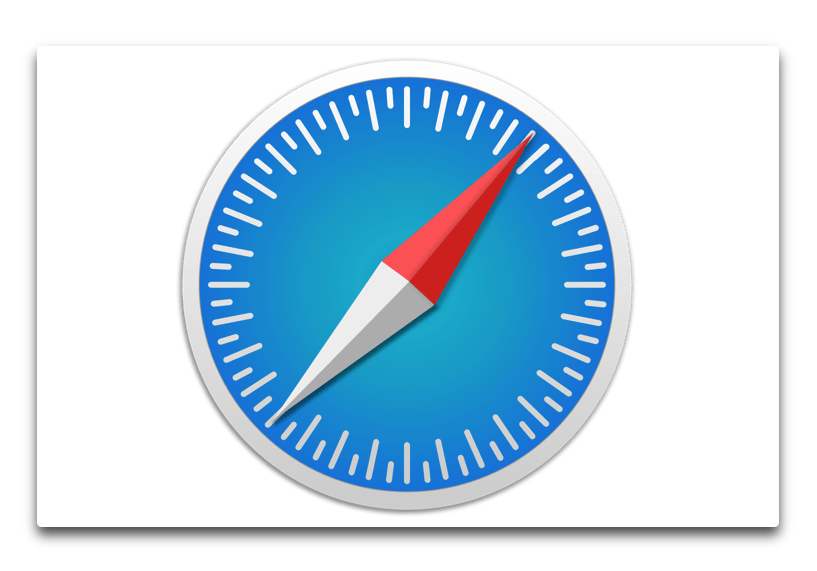
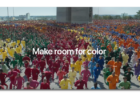

LEAVE A REPLY