ショートカットフォルダ「場所が変更された項目」
macOS Catalina 10.15をインストールするとデスクトップ上に、macOSによって作成された「場所が変更された項目」と言う名前の新しいショートカットフォルダがあることに気付くはずです
この新しいフォルダがどうしてできたのか、何故デスクトップにあるのか、フォルダの中は何なのか気になるところだと思います
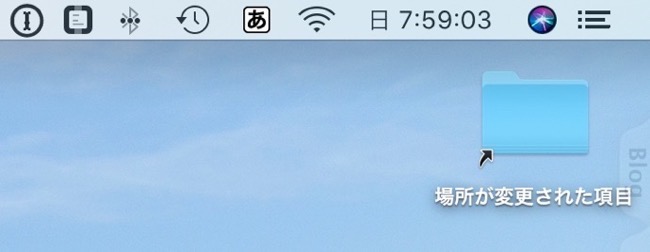
場所が変更された項目
macOSは、更新プロセス中にこのフォルダを作成する場合があります
基本的に、macOSはすべてのファイルをレビューして、ファイルが破損していないことを確認し、それらの一部がこの新しいフォルダに配置されるようにします
macOSは、アップデートで処理できなかったファイルの一部を再配置し、macOSはこれらのファイルを「ユーザ」>「共有」フォルダに移動しました
このフォルダを開くと、「セキュリティ」「構成」の二つのフォルダとその内容を説明する「場所が変更された項目とは?」と題されたPDFファイルがあります
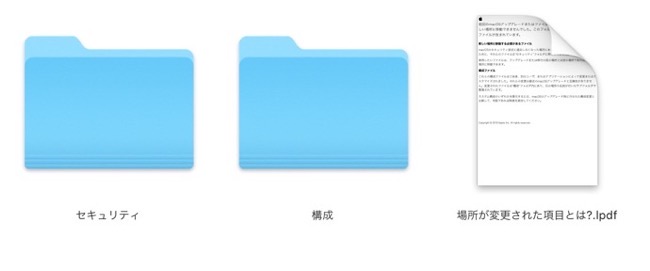
理論的には、このフォルダには、ルートフォルダで見つかったジャンクアイテムが含まれています。ロードされていません。推奨されるのは、フォルダの内容を注意深く確認することです
たとえば、一部のユーザーは、再配置されたアイテムフォルダに写真ライブラリ全体が含まれると言っています、この場合、このフォルダを削除せずにこのファイルを保管します
「場所が変更された項目」フォルダの削除
確認後、必要なアイテムがないと思われる場合は、このフォルダを削除できます、それはmacOSで問題を起すことなく削除することができます
アイテムをドックのゴミ箱にドラッグして削除し、ゴミ箱を空にします
このフォルダを削除する際には、いくつかの問題が発生する可能性があることに注意してください
「….macOSに必要であるため、変更または削除できません」または「アイテム”…”が使用されているため、操作を完了できません」などのエラーメッセージが表示される場合があります
このフォルダを削除しようとしているときにこのようなメッセージが表示される場合は、Macのシステム整合性保護(SIP)をオフにする必要があります(その後、再びオンにする必要があります)
このフォルダを削除する方法
- Macの電源を切る
- Macの電源を入れ、すぐに「Command(⌘)」+「R」を押し続けます
- これにより、Macがリブートモードになります
- 「アプリケーション」>「ユーティリティ」に移動します
- 「ターミナル」を起動します
- そして、コマンド「csrutil disable」を入力してEnterを押します
- Macを通常どおり再起動します
以上で、このフォルダを削除してからゴミ箱を空にできます
この後、システム整合性保護(SIP)を再度有効にします
- Macの電源を切る
- Macの電源を入れ、すぐに「Command(⌘)」+「R」を押し続けます
- これにより、Macがリブートモードになります
- 「アプリケーション」>「ユーティリティ」に移動します
- 「ターミナル」を起動します
- そして、コマンド「csrutil enable」を入力してEnterを押します
- Macを通常どおり再起動します
(Via macReports.)
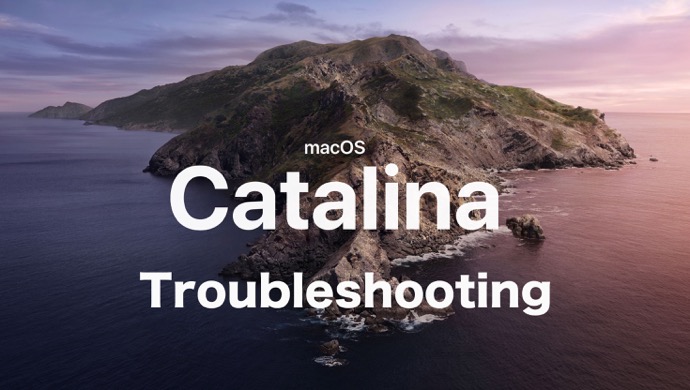


LEAVE A REPLY