Dockが消え続ける
一部のユーザーはmacOS Catalina にアップグレードしようとするとさまざまな問題を抱えています
よく報告される問題の1つは、更新後にMacのDockが消えることです
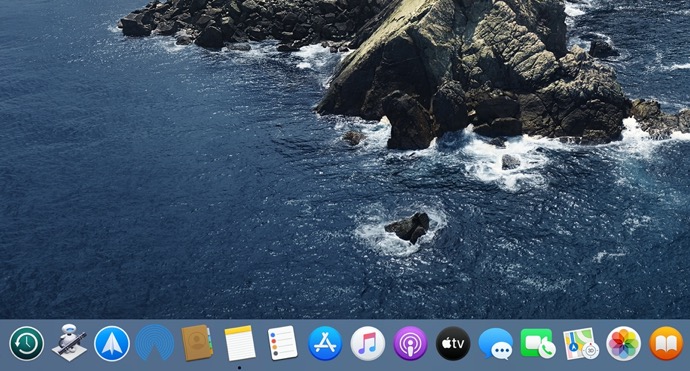
一部のユーザーは、Dockが消え続けることを報告しており、ユーザーは1日に何度もコンピューターを再起動する必要があります
Dockが消え続ける問題を修正する方法
まず、最初にDockの設定を確認します、「システム環境設定」>「Dock」に移動して、設定状況を確認しておきます
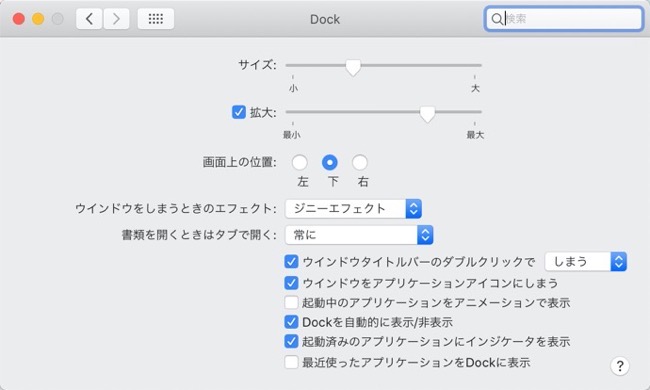
さらに、「Option(⌥)」+「Command(⌘)」+「D」キーを押すと、Dockが表示または非表示に切り替わります、このショートカットが機能しているか確認します
- 「メニュー」>「再起動」を選択して、Macを再起動します
- Macをセーフモードで起動します
- 「メニュー」>「システム終了…」に移動して、Macの電源を切ります
- Macの電源を入れ、すぐに「Shift(⇧)」キーを押したままにします、Apple ロゴが画面が表示
- ログインウィンドウが表示されたら「Shift(⇧)」キーを放します
- パスワードを入力します(起動ディスクが FileVault で暗号化されている場合は、ログインが 2 回必要になることがあります。1 回目で起動ディスクのロックが解除され、2 回目で Finder にログインします)
- これで、Macはセーフモードで実行されます(Macは通常より遅い場合があります)
- Dockが表示されるか確認します
- セーフモードを終了するには、Macを再起動します
- 環境設定リストをリセットすると、問題を解決できる場合があります
- Finderを起動します
- 「Option(⌥)」キーを押したまま、メニューバーの「移動」>「ライブラリ」クリックします
- これにより、ライブラリフォルダが開きます
- 「Preferences」フォルダーをクリックします
- 「com.apple.dock.plist」という名前のファイルを見つけ削除します(ごみ箱に移動します)
- Macを再起動します
- 解決できない場合は、「macOS 復元」を使用してmacOSを再インストールします
- 「メニュー」>「システム終了…」に移動して、Macの電源を切ります
- Mac の電源を入れて、その直後に「command (⌘)」+「R」を押し続けます
- Apple ロゴ、回転する地球儀、その他の起動画面が表示されたら、キーを放します
- Mac の管理者のログインパスワード、Apple ID のパスワード、またはファームウェアパスワードの入力を求められる場合があります。その場合は、要求されたパスワードを入力します
- ユーティリティのウインドウが表示されたら、macOS 復元から起動済みです
- 「macOSを再インストール」を選択し「続ける」をクリックしてインストールします
(Via macReports.)
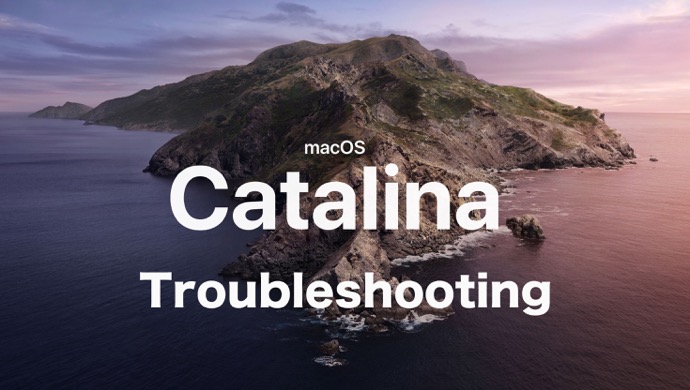


LEAVE A REPLY