新しいmacOSでは、MacBookには「システム環境設定」の「省エネルギー」ではなく「バッテリー」と言う設定があります
macOS Catalinaでは、Appleは「バッテリーの状態管理」を導入しました、この機能は、バッテリーの温度プロファイルと充電サイクルを監視し、化学的な老化を抑えるために、老朽化したバッテリーの最大充電量を減らします
これはバッテリーの寿命を延ばすためのものです。その後、バッテリーが完全に充電されなくなるので、バッテリー動作時のランニングタイムを短縮することができます
この設定はデフォルトで有効になっていますが、macOS Catalinaで「システム環境設定」の「省エネルギー」>「バッテリーの状態」でオフにすることが出来ました
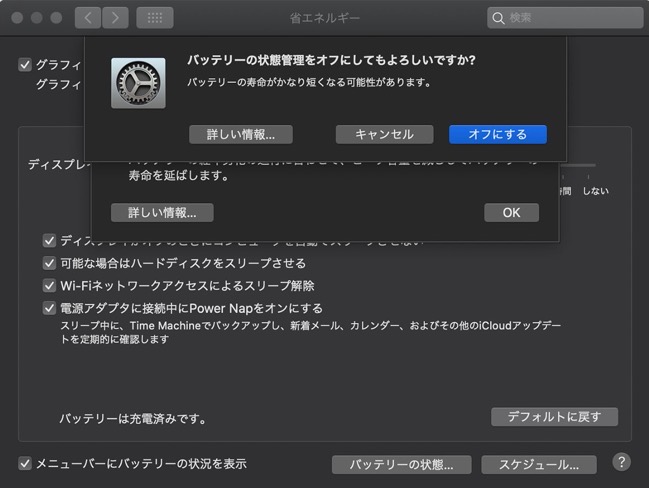
システム環境設定の「バッテリー」
macOS Big Surでは、新しいシステム環境設定の「バッテリー」にバッテリーの寿命を延ばすオプションがあります
オン/オフを切り替えるには、サイドバーの左側にある「バッテリー」の項目をマークして、macOS Catalinaにあるように「バッテリーの状態…」をクリックします
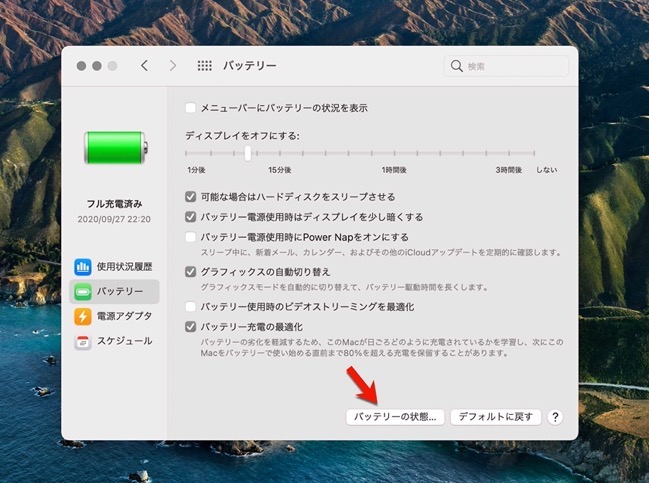
ここで、「バッテリーの寿命を管理」にチェックを入れ「OK」をクリックします
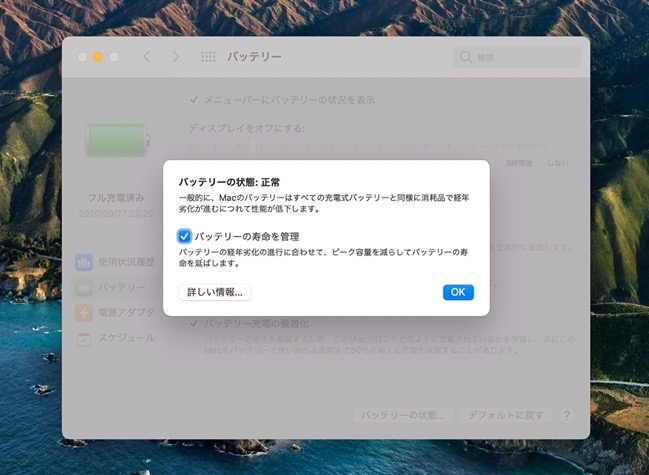
また、「バッテリー」の下には「バッテリー充電の最適化」というオプションがあります、この機能は、ユーザーの使用行動に基づいて、バッテリーを80%以上に満充電するための最適な時間を計算し、バッテリーの寿命を延ばすことができます
現在の充電状況だけでなく、最後に充電した時間と割合もサイドバーに表示されます、その他のバッテリーのオプションはmacOS Catalinaと同じです
システム設定の使用状況ログが追加されました、iOSと同様に、直近24時間または直近10日間のモニターのスイッチを入れた状態でバッテリーの状態や使用状況が表示されるようになりました
また、システム環境設定のサイドバーから自動でオン/オフを切り替えるスケジュールにもアクセスできるようになりました
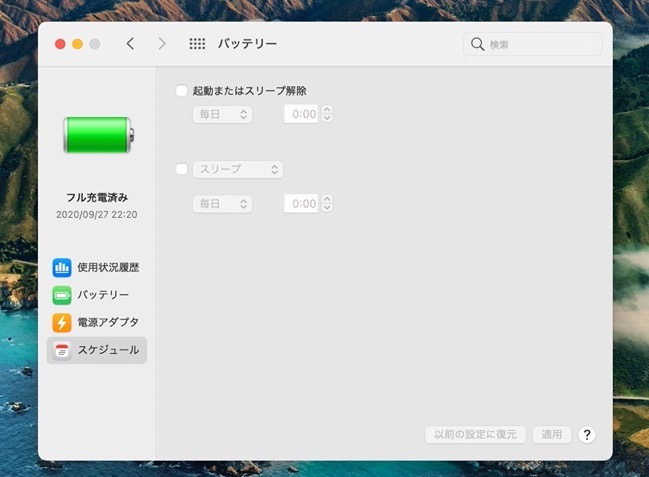
メニューバーアイコン
「バッテリー」のシステム環境設定では、メニューバーで通常通りバッテリーマークを有効にすることができます
または、メニューバーの新しいコントロールセンターに移動させるか、両方の場所に表示させることができます
これを行うには、「システム環境設定」>「Dockとメニューバー」を開き、サイドバーの「その他のモジュール」項目にある「バッテリー」を選択します
ウィンドウの右側で、バッテリーシンボルを表示する場所を設定することができます、メニューバーのパーセンテージもここで有効にすることができます
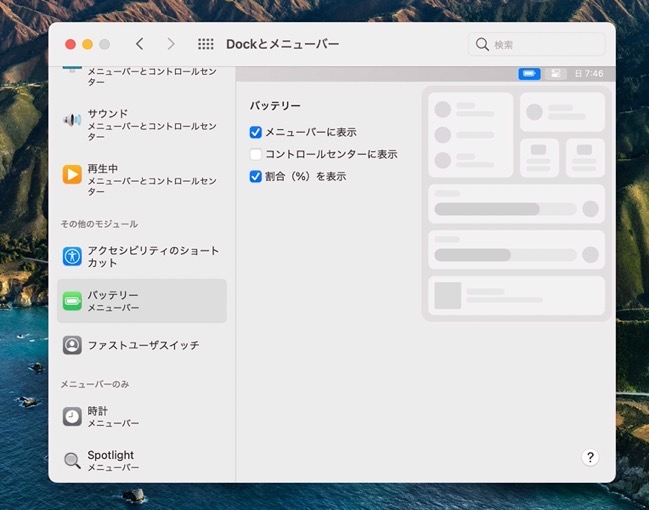
(Via Macwelt.)



LEAVE A REPLY