Macでアクティベーションロックを設定する方法
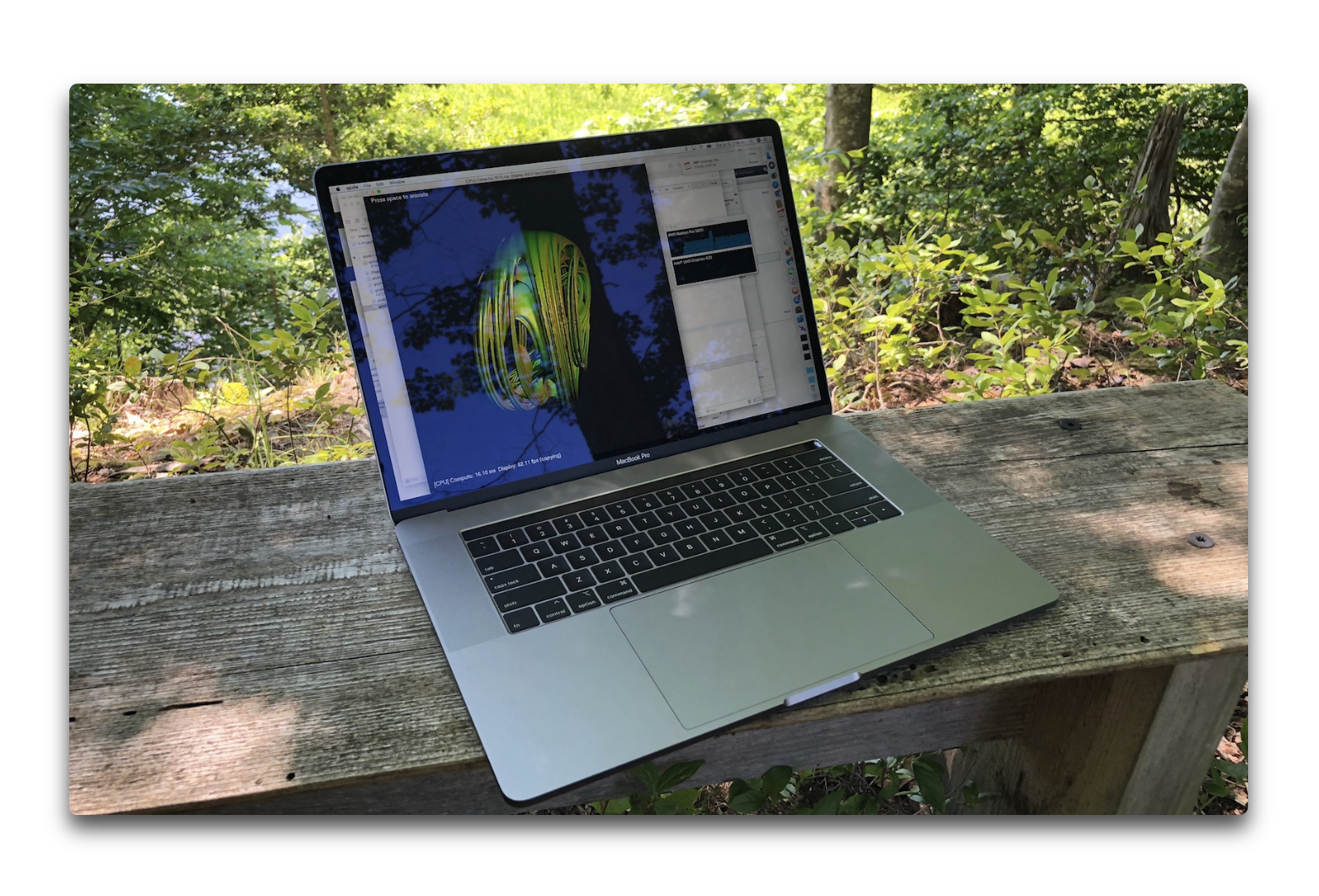
Macを紛失するのも怖いですが、盗まれてしまうのは悪夢です、重要なファイルを失ったり、コンピュータを交換しなければならないだけでなく、ユーザーの個人情報が他人に知られてしまう可能性もあります
ありがたいことに、「探す」アプリケーションには、アクティベーションロックという機能があり、ユーザー以外の人がMacにアクセスしたり使用したりするのを防ぐことができます
これは強力なセキュリティ機能ですが、Macを売却したり修理に出したりする際に問題になることがあります
Macのアクティベーションロックの仕組み
アクティベーションロックは、「探す」アプリに搭載されている機能です
「探す」の主な機能は、Appleデバイスが行方不明になったときに、その場所を特定することです、紛失したMacを見つけたり、Apple Watchを家に忘れたかどうかを確認したりすることができます
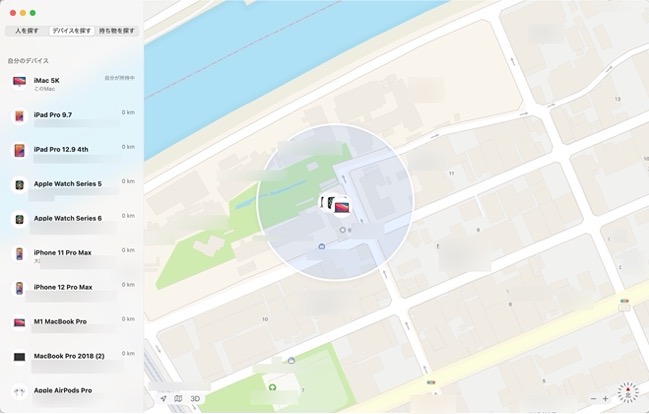
また、「探す」を使ってAppleデバイスにリモートアクセスし、紛失したとマークしたり、デバイス上のデータを消去したりすることもできます
アクティベーションロックは、このリモートアクセス機能の中で機能します、これは、相手が「探す」をオフにしたり、デバイスからサインアウトしたり、デバイスを消去して無効にしたりする前に、ユーザーのApple IDとパスワードを入力することを要求する機能です
つまり、アクティベーションロックがオンになっていると、Apple IDの情報を持っていない人がMacを消去して売ることは基本的にできません、また、アクティベーションロックをかけたままMacを使用することも難しくなります
Macでアクティベーションロックを設定する方法
Macで「探す」を設定すると、お使いのMacが一定の要件を満たしている限り、アクティベーションロックが自動的にオンになります
使用しているMacがmacOS Catalina以降を搭載していること、また、使用しているMacにApple T2セキュリティチップが搭載されている必要があります
また、Apple IDで2ファクタ認証が有効になっており、「起動セキュリティユーティリティ」の「安全な起動」が「完全なセキュリティ」に設定されている必要があります
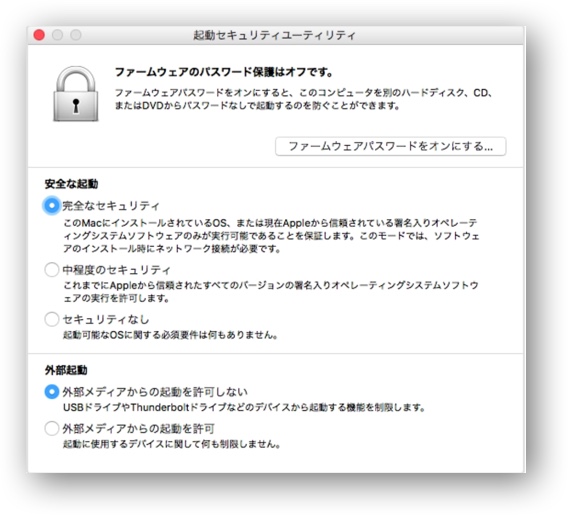
これは「安全な起動」のデフォルト設定なので、起動セキュリティユーティリティーを開いたことがない限り、設定は完了しているはずです、Macでこれらの設定を確認したい場合は、「起動セキュリティユーティリティについて」のAppleサポート記事をご参照ください。
使用しているMacがこれらの条件をすべて満たしている場合は、「探す」アプリでアクティベーションロックをオンにするように設定するだけです
「システム環境設定」>「セキュリティとプライバシー」を選択し、「プライバシー」タブをクリックし、左のメニューから「位置情報サービス」を選択します、ウィンドウの左下にある鍵アイコンをクリックし、パスワードを入力します。これで、「位置情報サービス」内での変更が可能になります
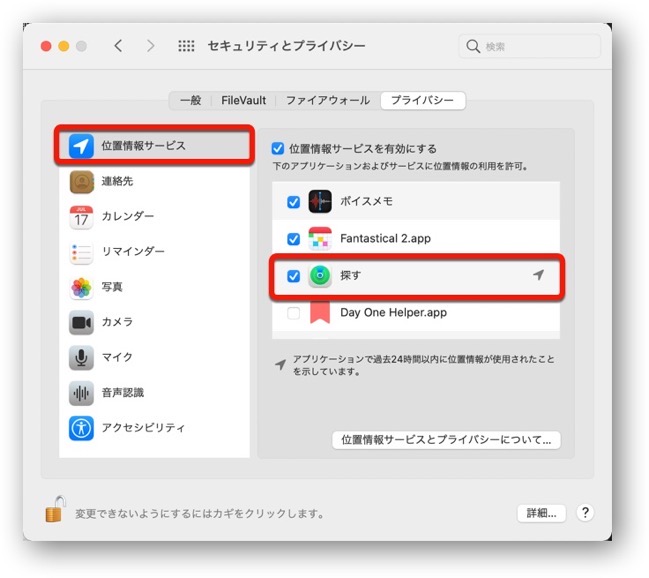
アプリ一覧の上部にある「位置情報サービスを有効にする」にチェックを入れ、次に、アプリ一覧で「探す」を見つけ、その左にあるボックスにチェックを入れます、鍵アイコンをもう一度クリックして、設定を再度ロックします
次に、iCloudで「探す」を有効にする必要があるので、「システム環境設定」>「Apple ID」に進み、左のメニューから「iCloud」を選択します
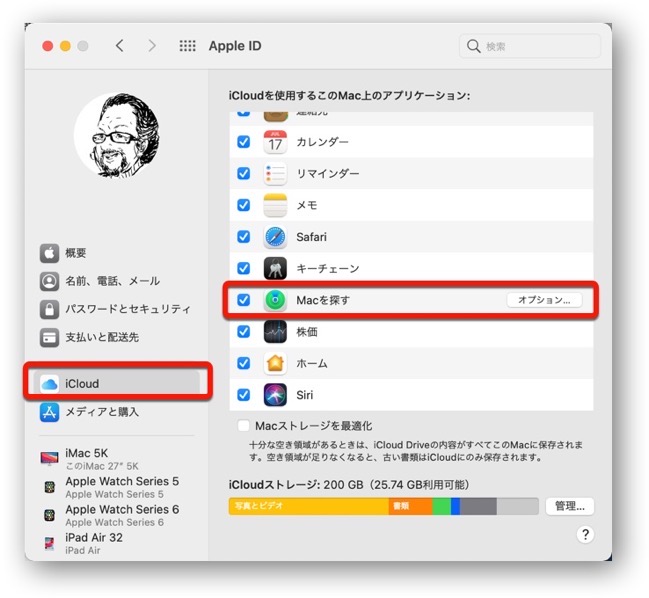
アプリのリストをスクロールし、「Macを探す」が「オン」になっていることを確認します、また、「探すのネットワーク」がともに「オン」になっていることを確認します
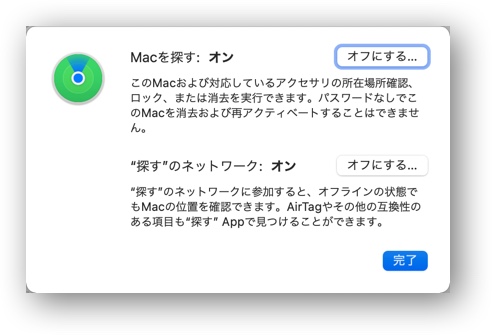
これでアクティベーションロックが設定され、オンになります
Macのアクティベーションロックをオフにする
アクティベーションロックは、Macを所有している場合、オンにしておくべき素晴らしい機能です
しかし、Macの売却を予定している場合は、この機能がオフになっていることを確認する必要があります
また、修理のためにAppleにMacを送る場合も、この機能をオフにする必要があります、この機能がオンになっていると、Appleはデバイスに完全にアクセスできないため、コンピュータを修理できない可能性があります
このような場合には、「探す」をオフにすることでアクティベーションロックをオフにすることができます
「探す」をオフにするには、「システム環境設定」>「Apple ID」と進みます、左メニューの「iCloud」をクリックし、アプリリストの「Macを探す」の横にある「オプション」をクリックします
「Macを探す」の右側にある「オフにする」ボタンをクリックし、パスワードを入力します、これで「探す」が無効になります
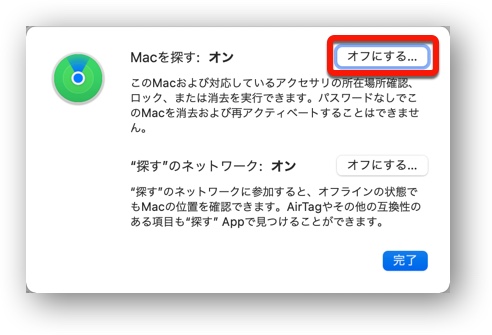
アクティベーションロックや「Macを探す」のセキュリティ機能を使っていた方が、Macを取り戻した場合、アクティベーションロックをオフにする方法は少し異なります
画面には、Apple IDとパスワードを入力する画面が表示されています、これらを入力すれば、アクティベーションロックはオフになります。
また、リモートで「探す」をオフにしても、アクティベーションロックをオフにすることができます、Macを売ったり譲ったりする前に「探す」をオフにするのを忘れていた場合などに利用できます
リモートで「iPhoneを探す」と「アクティベーションロック」をオフにするには、iCloud.comにアクセスし、Apple IDでログインします「iPhoneを探す」をクリックすると、地図ウィンドウが表示されます
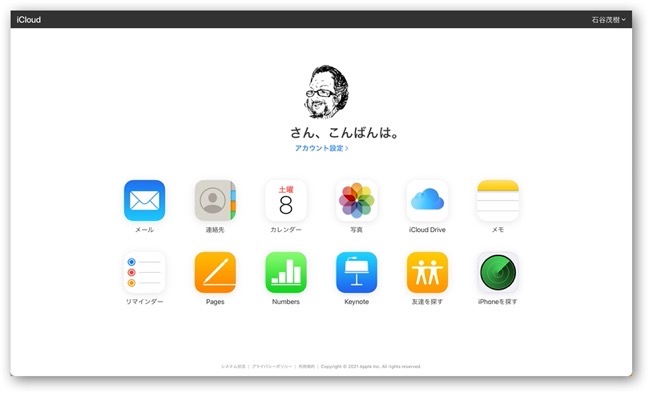
ページの上部にある「すべてのデバイス」ドロップダウンメニューをクリックします、「探す」を無効にしたいデバイスをクリックして選択します
「探す」を無効にする前に、表示されるウィンドウで「デバイスを消去」ボタンを押します、これにより、デバイス上のすべての情報が削除され、新しい所有者にとっては新鮮な状態となります
次に「Find My」を無効にするには、「アカウントから削除」をクリックします。これにより、そのデバイス上のiCloudからログアウトし、代わりに新しいApple ID情報が追加されるようになります
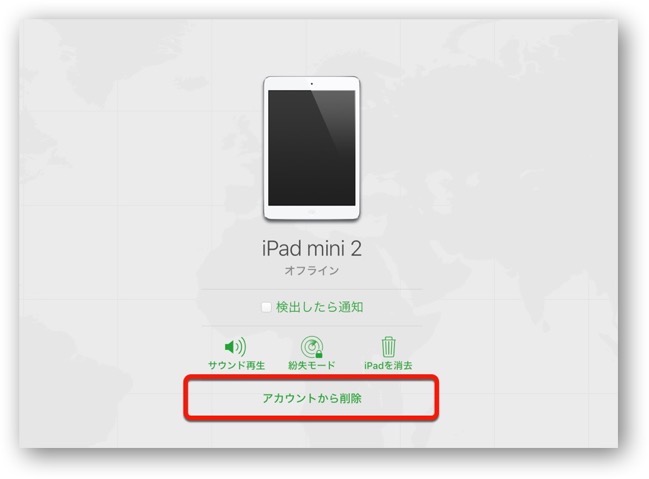
アクティベーションロックをリモートでオフにする方法はもう一つあります、この方法は、中古のAppleデバイスを購入したが、元の所有者と連絡が取れない場合や、Apple IDとパスワードを完全に忘れてしまい、デバイスを完全にリセットしても構わない場合に利用します
Appleの「アクティベーションロックをオフにする」ページにアクセスし、「サポートが必要な場合は」の下にある「開始する>」リンクをクリックします、電子メール、デバイスのシリアル番号、購入時の詳細情報を提出して、デバイスのロック解除をサポートしてもらうことになります
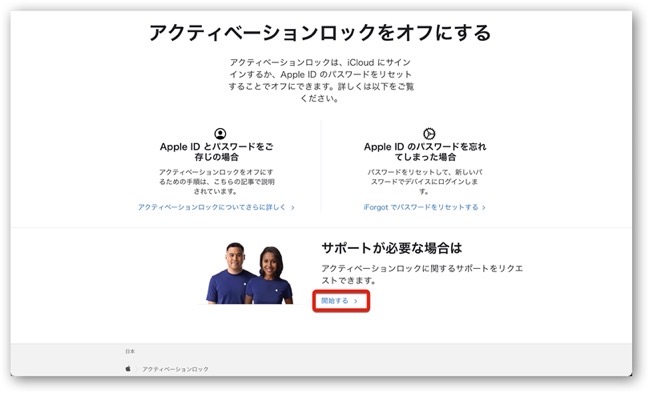
Macのアクティベーションロックを有効にしておく
アクティベーションロックは、万が一Macを紛失したり、盗難にあったりした場合に有効な機能です
窃盗犯が個人情報にアクセスできないようにするために、どのAppleデバイスでもアクティベーションロックをオンにしておくことをお勧めします
場合によっては、この機能をオフにしたいこともあるでしょう、しかし、ほとんどの場合、この機能をオンにしたままにしておくことをお勧めします
最悪のケースでも、自分のMacが安全であることを少しでも確信できます


LEAVE A REPLY