コロナウイルス蔓延の中で自宅で仕事をしている方も多いのではないでしょうか
ビデオ会議アプリを使用して共同作業も可能です、言葉で説明するより実際に画面を共有して説明する方が圧倒的に速く詳細に説明できます
画面をリモート制御
これまでMacでは「どこでもMy Mac」機能で、許可があれば、目の前にいないコンピュータの画面を操作することは可能でしたが、「どこでもMy Mac」はサポートされなくなってしまいました
しかしながら、サードパーティーののアプリケーションでは引き続き、画面をリモート制御することができます
Screen
コロナウイルスの発生により、「Screen」と呼ばれる新しいサービスが開始されました、ベータテスト中だったが、早期に公開されその上、無料で公開されました
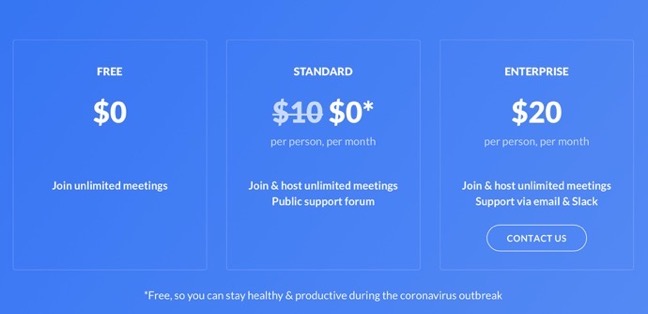
「Screen」の元は「Screenhero」を作成した人々で、2015年以に彼らとその技術はSlackに買収されました
「Screen」の特徴
- マルチプレイヤー画面共有
- 描画とハイライト
- 低遅延の画面共有
- ボイス&ビデオ
- 多数のデバイスをサポートでどこからでも
- 予定された会議
誰もが共有画面でクリックして入力できます
チームとリアルタイムで視覚的なアイデアを交換
ライブコラボレーションに最適化された画面共有
クリアな声と高品質のビデオ
Mac、Windows、Linux、iOS、Androidをサポート
1回限りの会議または定期的な会議を作成し、Googleカレンダーと統合
制限事項
限界があります
アプリを全画面にした場合、元に戻すことはできませんし、カーソルを上に移動して最小化することもできません
複数のスペースを使用している場合、通常のトラックパッドのジェスチャーではスペース間の移動ができません、試してみると、自分のコンピュータ上でスペース間を移動することになってしまいます。
相手のテキストエディタに書き込めないことがありましたが、相手のディスプレイを表示している状態から、自分のディスプレイを表示している状態に切り替えて、また元に戻すと直りました
その後、すぐにどこでも書くことができ、それを正確にタイミングを合わせなくても、それは相手のキーボードにいた場合と同じくらい速く感じます
これはテキストのためのものであり、ビデオ編集など、より要求の厳しいユースケースもあります、「Final Cut Pro X」 のビデオを、 「スクリーン」 接続を介してほかの人のMacで編集することはあり得ません、しかし、どちらか一方が行う作業を非常に簡単におこなうことができます
例えば、どちらか一方がFCPXを開いていれば、ビデオを再生して、リモートビューイングしているユーザーがそれを見たり聞いたりすることができます
どちらかがビデオを停止したり開始したり、どちらかが部分的にハイライトしたりすることができます、そして、両方のユーザーが作業内容をディスカッションすることができます
リアルタイムでのコラボレーションと会話
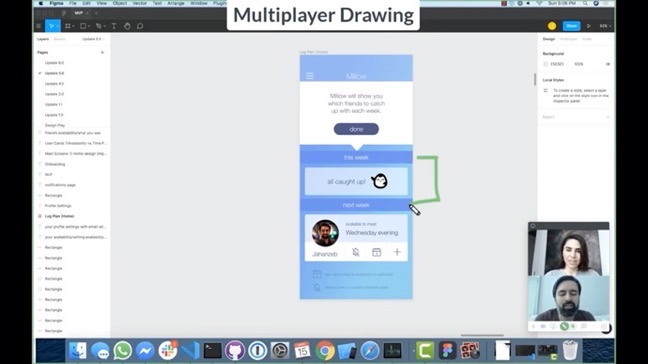
スクリーンを見ているときでも、自分のスクリーンを見せているときでも、スクリーンミーティングに参加している全員が話すことができます、声を出して話すだけで、Screenは音声を中継します
ユーザーがカメラを持っていて、それを使うことを選択した場合、Screenはビデオも表示します、これは、2人以上のユーザーのライブビデオストリームで、別のコンピュータのディスプレイのフルスクリーン画像とともに送信されます
画面表示の内容はあまり移動しない傾向があります。たとえば、メニューバーはそのままの位置にあるため、すべてを再描画してリモートコンピュータに常に再送信する必要はありません
しかし、何をいつ送信すればいいのかはわかっているので、ほとんどの場合シームレスな結果が得られます
遠隔地で視聴されている動画については、時折ジャダーリングがみられる事はあったが、ストリームは同期を保っていたため、そのような場合でも有効に機能し続けることがでます
次にメッセージングもあります、他のユーザーの画面を表示しているときに、テキストエディタにカーソルを置かずに入力を始めると、Screenはメッセージを送信していると見なし、メッセージウィンドウが開き、必要なものを書き込むことができます
メッセージウィンドウやチャットボックスを画面に表示すると同時に、リモートのウィンドウにも表示されるため、注意が散漫になることがあります
ワークフローに画面を合わせる
Screenが機能するには、すべてのユーザーがScreenを持っている必要があります、これは、Appleの以前の 「どこでもMy Mac」 ほど簡単ではないことを意味しますが、「どこでもMy Mac」においても設定が必要でした
Screenを動作させるにはダウンロードする必要ですが、設定はかなり簡単で、アプリを入手してサービスにサインアップするという点では、ビデオ会議で慣れ親しんできたプロセスとほとんど同じです
これらの手順が完了すると、すぐに画面共有セッションに入ることができます
この新しいソフトウェア「Screen」は、どのような種類のコンピュータを使用しているかに関係なく、すぐに参加者全員と使用できる状態で提供されます
MacおよびWindowsのアプリケーションのダウンロードは「Screen」のオフィシャルサイトのダウンロードより行えます
iOS、Androidはブラウザでオフィシャルサイトで「Sign Up」し「Sign In」で利用できます
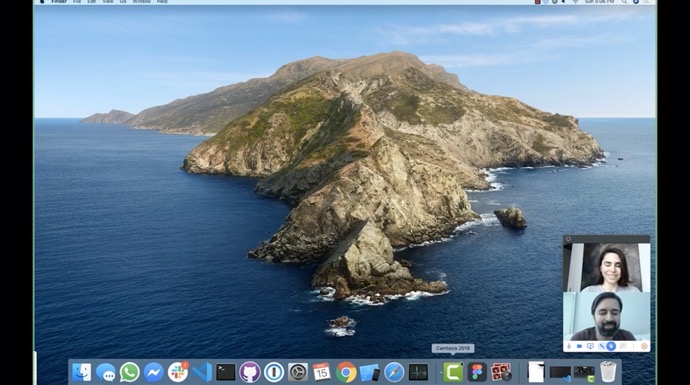
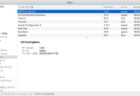

LEAVE A REPLY