プレビューは、画像ファイルを表示するための優れたツールです
ただし、表示するだけではありません、既におなじみの注釈ツールに加えて、プレビューを使用して画像を別の形式にエクスポートしたり、色をトリミング、サイズ変更、調整したりすることもできます
1. カメラから直接写真をインポート
- カメラをMacに接続するか、SDカードをMacのSDカードリーダーに接続します
- プレビューを起動し、メニューの「ファイル」>「カメラから読み込む…」を選択します
- カメラのSDカードを接続し、カードの写真とビデオのリストを取得します
- 「Command(⌘)」キーを押しながらクリックで複数選択するか、「Shift(⇧)」キーを押しながらクリックで範囲を選択します
- 「読み込む」をクリックし読み込みます
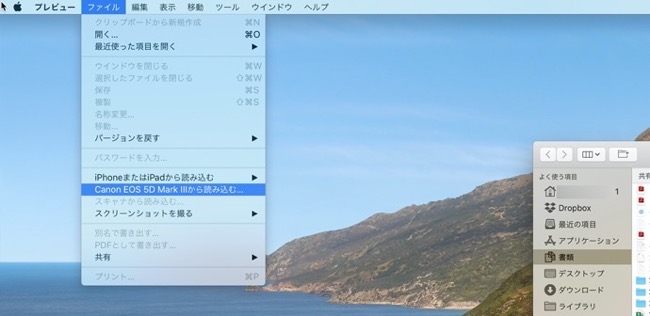
2. Macに接続されているスキャナーから直接スキャン
Macにスキャナーが接続されている場合
- プレビューを起動し、メニューの「ファイル」>「スキャナーから読み込む…」を選択します
- プレビューを取得できます
- スキャンする領域を選択し、スキャンします
3. 画像のカラーを調整
- 画像を開きます
- メニューの「ツール」>「カラーを調整…」を選択します
- 各種コントロールがここに表示されます
- 「露出」「コントラスト」「彩度」「シャープネス」など調整できます
- または「自動レベル」で自動で設定もできます

4. 写真のサイズを調整
- 画像を開きます
- メニューの「ツール」>「サイズを調整…」を選択します
- 各種変更ができます
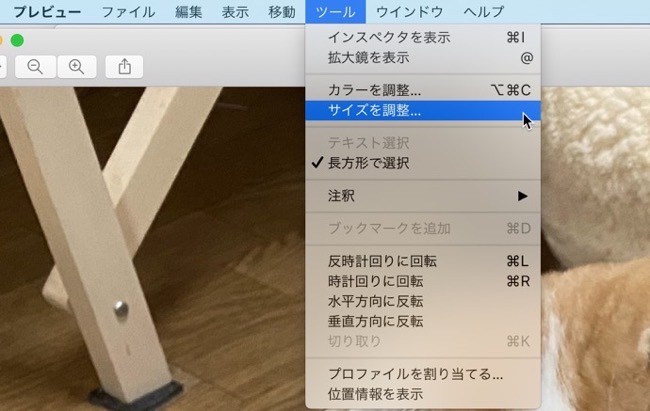
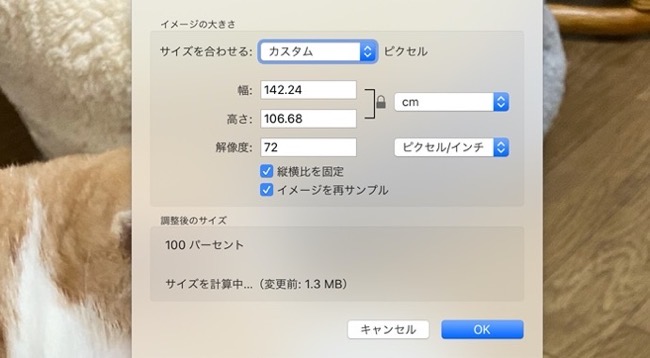
・ 幅、高さ、ピクセルを変更できます
・ ピクセル、パーセント、インチなどの測定値もあります
・ 幅と高さのロックを解除して、基本的に水平または垂直に引き伸ばすことができます
・ 画像をトリミングすることもできます
5. 画像を別の形式または異なる圧縮レベルにエクスポート
- 画像を開きます
- メニューの「ファイル」>「書き出す…」を選択します
- 「フォーマット:」から「HEIC形式」「JPEG」「PNG」「TIFF」「PDF」などを選択できます
- また「品質」を調整することもできます
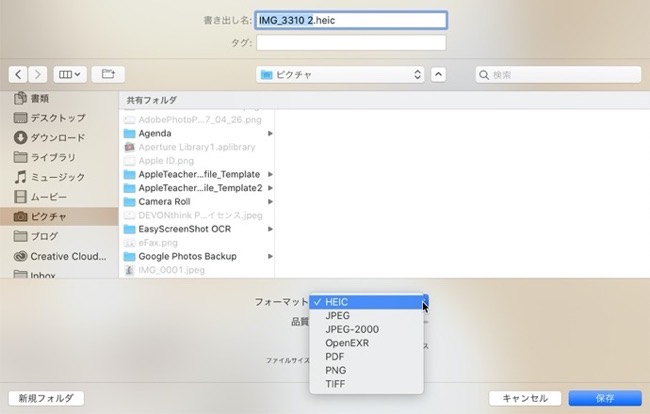
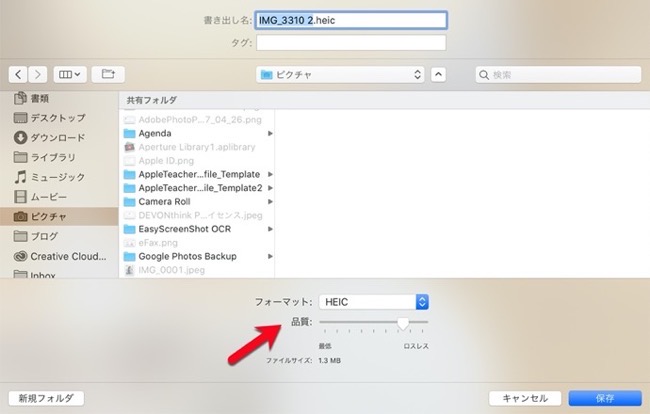
6. 画像に関する情報を表示
- 画像を開きます
- メニューの「ツール」>「インスペクタを表示」を選択します
- 上部の「i」をクリックします
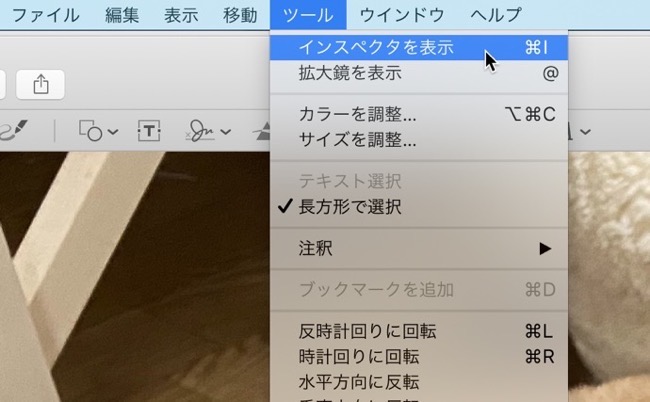
「一般」「Exif」「GPS」「TIFF」のそれぞれの情報を表示できます
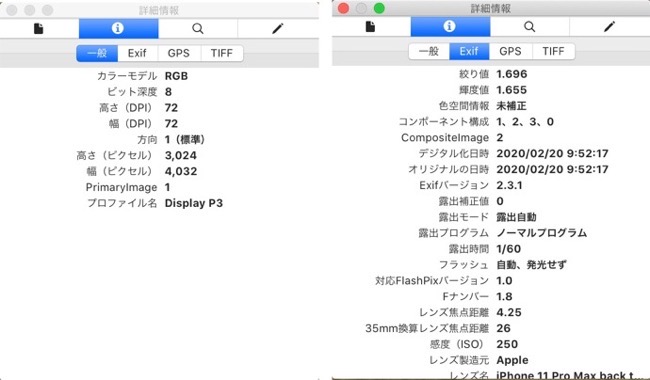
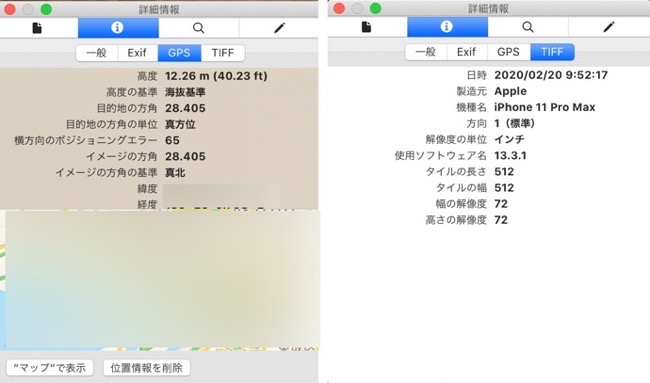
7. 色について正確に知る
色について正確に知りたい場合は、特定の画面に表示したり、特定のプリンターを使用して特定の用紙に印刷したりすると、この画像のプレビューを取得できます
- 画像を表示します
- メニューの「表示」>「プロファイルを使ってソフトプルーフ」から選択します
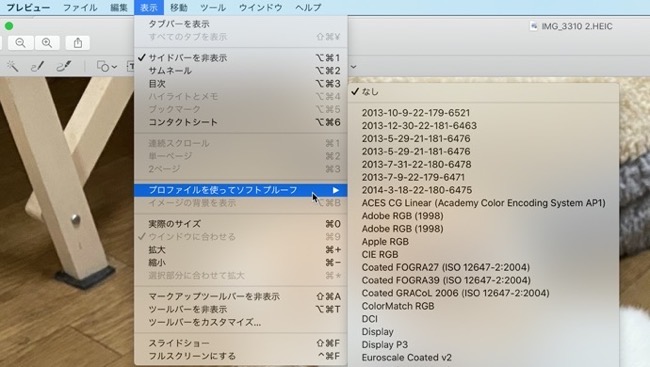
Macにインストールまたは接続したものに応じて、異なるものが表示されます、ここで別のプロファイルを選択すると、画面に表示される色がわずかに変わります
使用する場合は、完了したら必ずオフにします
8. プレビューでスライドショーを実行
- Finderで多くの画像を選択します
- これを「プレビュー」で開きます
- 左にサムネイルが表示されます
- メニューの「表示」>「スライドショー」を選択します
- 全画面表示に変わりスライドショーが表示されます
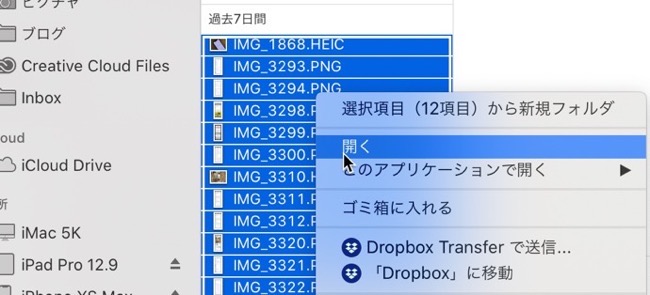
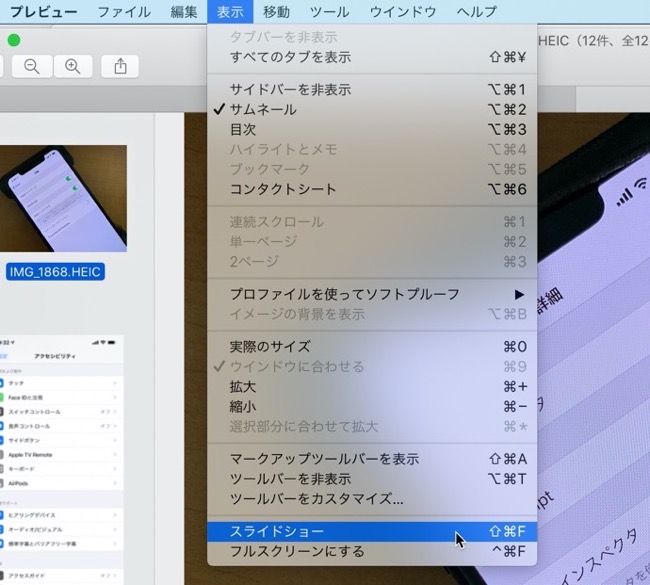
9. サムネール表示とコンタクトシート表示
多くの画像を開いた場合の表示方法
- Finderで多くの画像を選択します
- これを「プレビュー」で開きます
- 左にサムネイルが表示されます
- 「option(⌥)」+「command(⌘)」+「6」またはメニューの「表示」>「コンタクトシート」でサムネイル表示の方法を変更できます
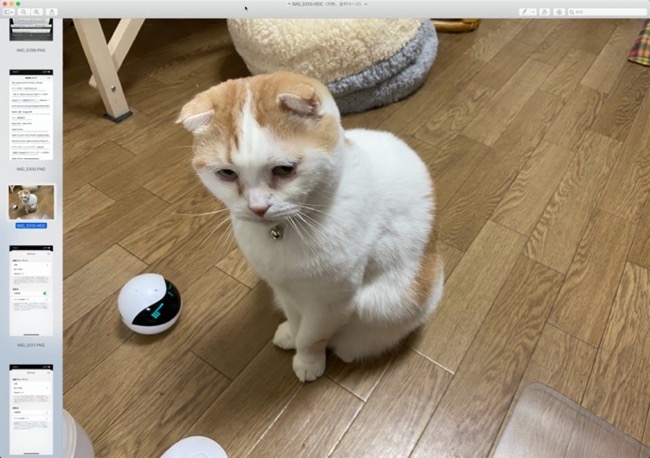
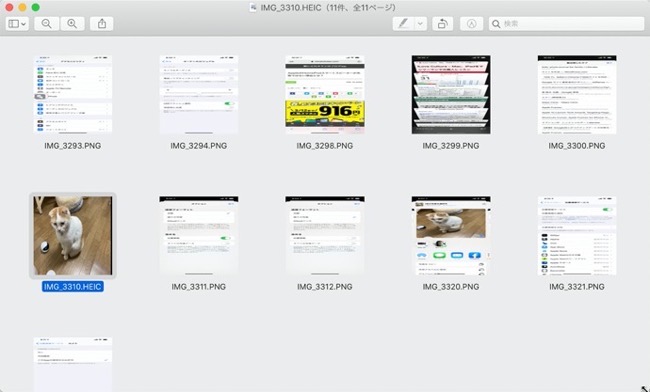
10. 画像の一部を切り取って、別の画像で使用する
- 画像を表示します
- 「注釈ツール」をクリックし、オンにします
- ツールバーが表示されるので「選択ツール」から形を選択します
- 切り取りたい範囲を選択し「command(⌘)」+「C」でコピーし
- 別の画像を開いて「command(⌘)」+「V」でペーストします
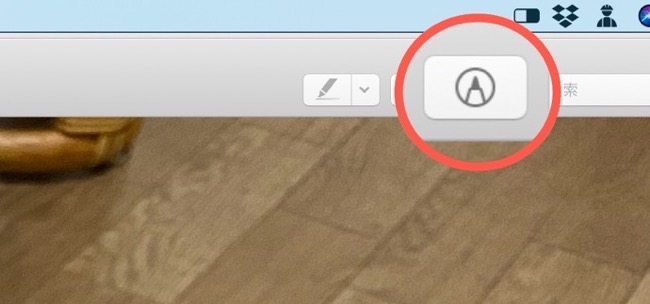
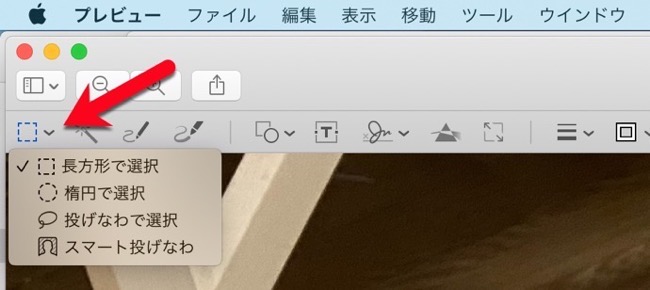
11. 画像で何かを強調する 1
- 画像を表示します
- メニューの「ツール」>「注釈」>「マスク」を選択します
- 長方形の枠が表示されるので、強調したい部分に調整します
- 強調したい部分だけ明るく他を暗くすることができます
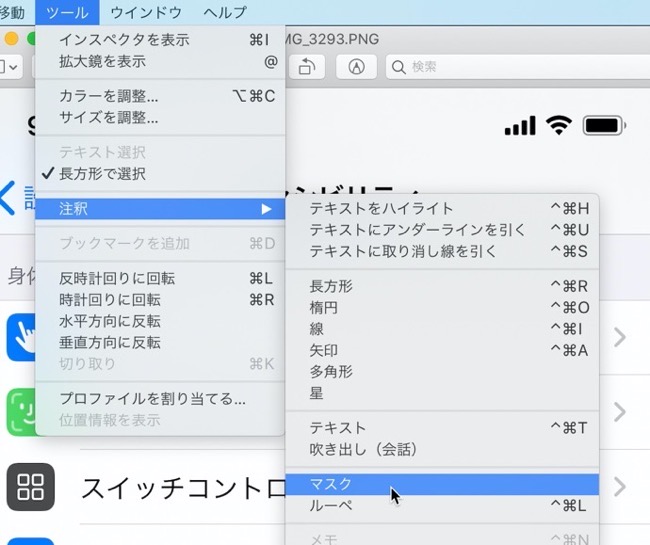
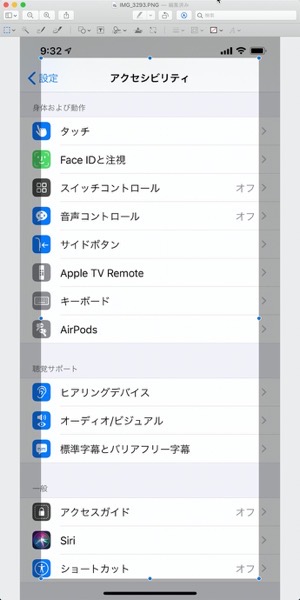
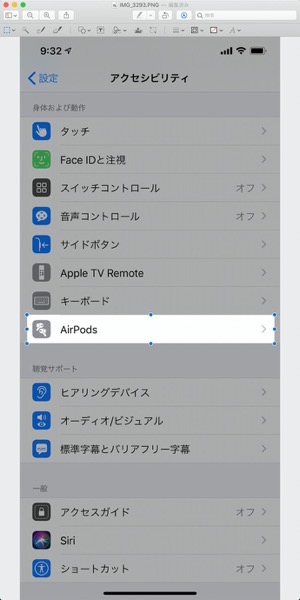
12. 画像で何かを強調する 2
- 画像を表示します
- メニューの「ツール」>「注釈」>「ルーペ」を選択します
- 円が表示され、その円にはグリーンとブルーの点があります
- グリーンの点はドラッグすることで円の内側の拡大率を調整します
- ブルーの点はドラッグすることで円のサイズを調整します
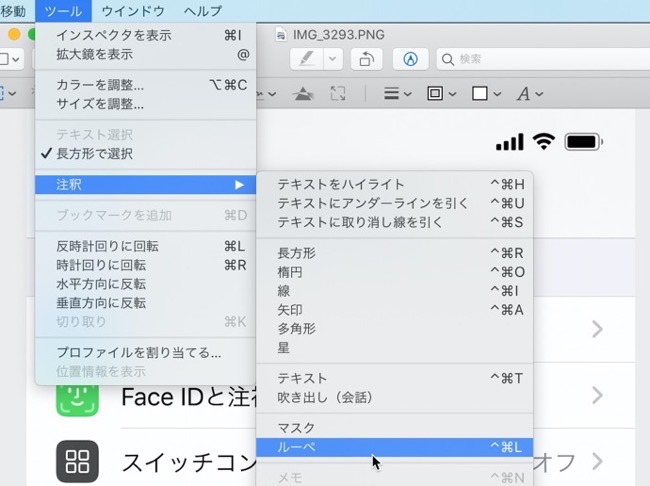
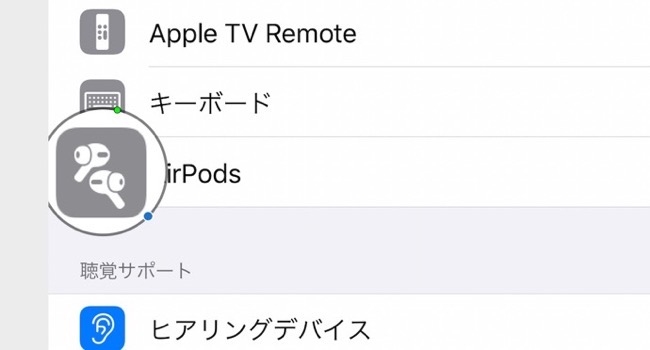
(Via MacMost.)

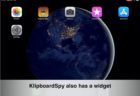
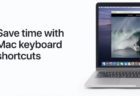
LEAVE A REPLY