1 つのバージョンの macOS を起動できる外付けドライブを使用するだけでは不十分な場合があります
ディスクユーティリティの混乱を招く用語や問題を解決したら、セットアップはかなり簡単になります
ブログ「Eclectic Light Company」でこれを解説しています
1. 初期設定
ほとんどの SSD はクロスプラットフォーム 形式であらかじめフォーマットされています
APFS でディスクをフォーマットします、左側のディスクを選択し、正しいディスクであることをもう一度確認し、次に「消去ツール」をクリックします
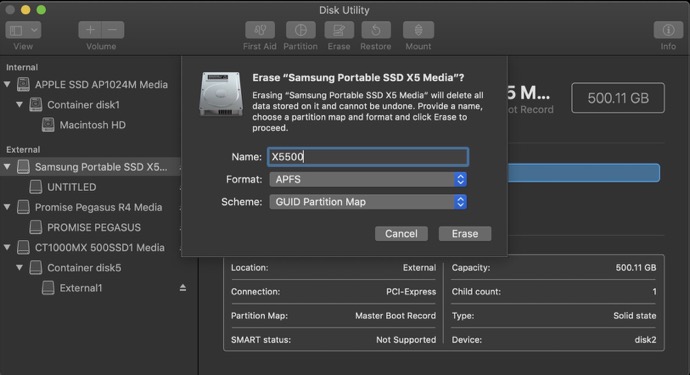
スキームをGUID Partition Mapに設定すると、APFS をフォーマットとして選択し、「消去」をクリックする前に名前を入力できます
2. 二つ目のコンテナー/パーティションの作成
- これが完了すると、外部SSDには単一のコンテナー/パーティションがあり、その中に単一のボリュームがあります
- 左側のディスクを選択して、正しいディスクであることをもう一度確認します
- 「パーティションツール」をクリックします、これにより新しいコンテナ/パーティションまたはボリュームを追加するかどうかを確認するように求めるシートがドロップダウンされます
- 「パーティション」ボタンをクリックします
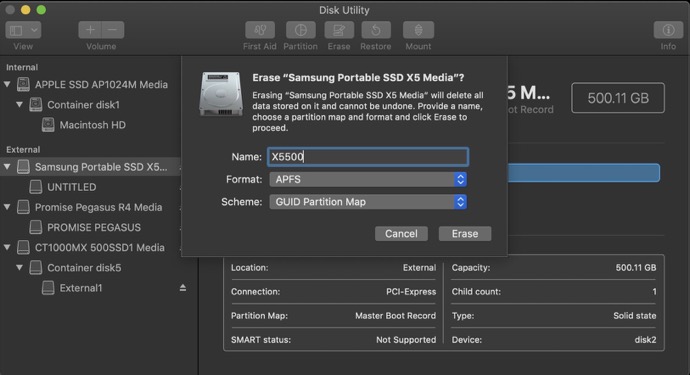
3. ボリュームを2つに分割する
- デフォルトの最初のコンテナー/パーティションから始めて、コンテナー/パーティションのサイズを調整するために、別のパネルがドロップダウンします
- 「サイズ」ボックスを選択し、元のサイズの半分 (または任意のサイズ) を入力し、Tab キーを押します
- 最初のコンテナー/パーティションは、ディスクの半分を占有していると表示されます、円の左半分にある無題の項目を選択し、そのサイズが残りの半分であることを確認し、明確な名前を付けます
- 2つのコンテナ/パーティションで問題なければ、「適用」ボタンをクリックします
- 1つのコンテナ/パーティションを2つに分割することを確認するために、別のシートがドロップダウンするので「パーティション」をクリックします
- ディスク ユーティリティは 2 番目のパーティションを作成し、それが完了したら「完了」ボタンをクリックします
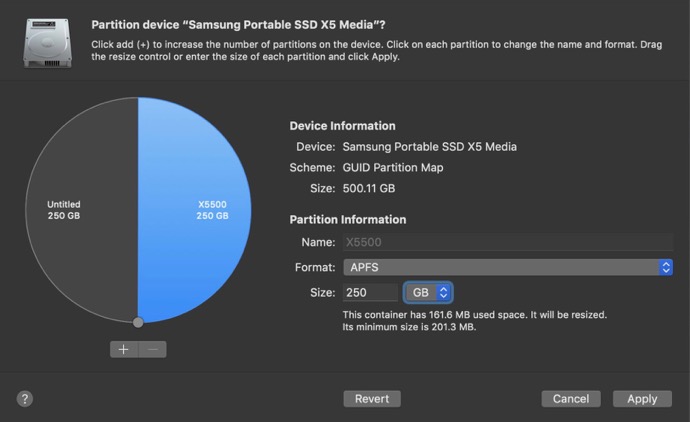
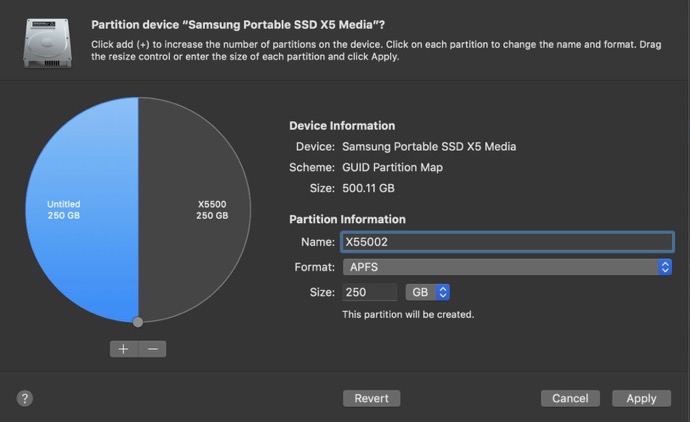
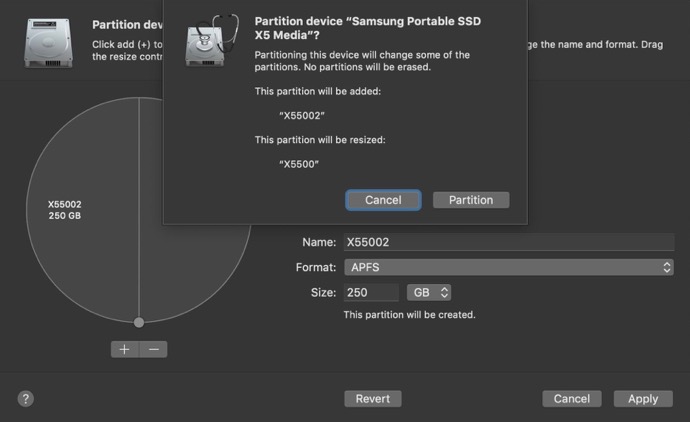
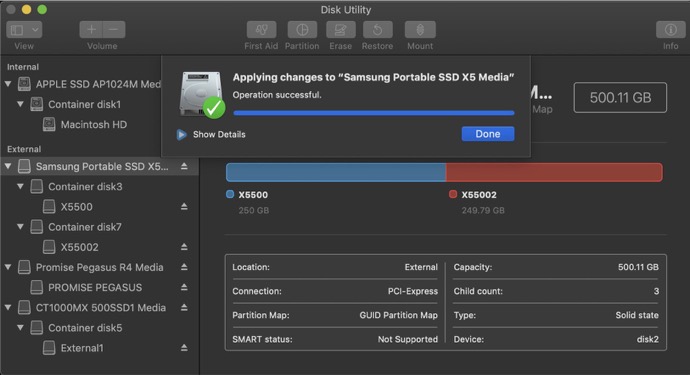
4. チェック
- 外付けドライブには2つのコンテナ/パーティションがあり、それぞれに1つの名前付きボリュームが含まれています、コンテナ/パーティションの名前が奇数で1から上に命名されているかに注意します
- ターミナルを開いて、次のコマンドを入力し外部ディスクが 2 つの APFS コンテナーに分割され、それぞれが独自の APFS ボリュームを持つことが解ります
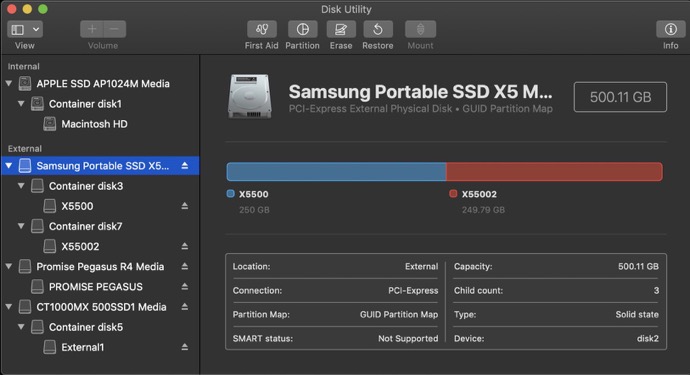
diskutil list external
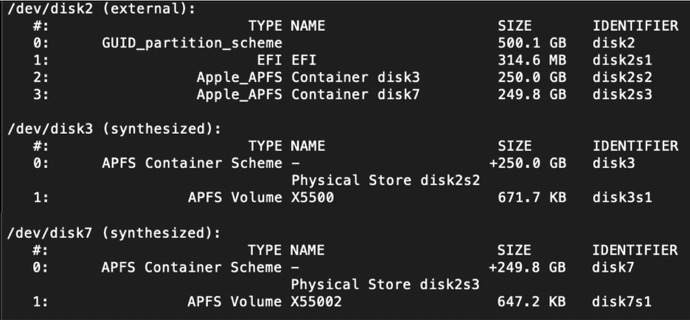
ディスクには実際には2つのAPFSコンテナーと1つのEFI「コンテナー」が含まれており、2つのAPFSボリュームは別々の「合成」ディスクにリストされていることがわかります
次に、macOS インストーラを実行し、そのバージョンの macOS を正しいコンテナー/パーティションにインストールするように設定します
その後、「起動ディスク」ウィンドウで選択し、必要に応じてそれぞれを再起動できます
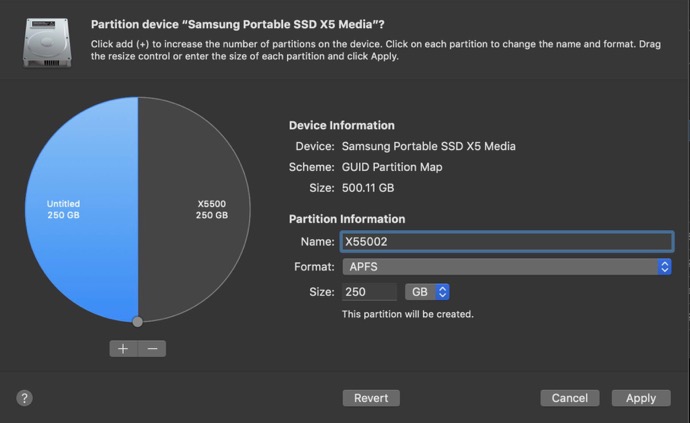


LEAVE A REPLY