フォルダやファイルにパスワードを割り当てて保護することが出来ます、パスワードでロックされたフォルダやファイルの内容は隠され、誰であってもフォルダやファイルを開くにはパスワードが必要となります
ただし、パスワードを忘れた時、ほとんどの場合においてパスワードを回復することは出来ません
1. フォルダをロックする方法
- 「アプリケーション」>「ユーティリティ」の「ディスクユーティリティ」を起動します
- ディスクユーティリティで「ファイル」>「新しいイメージ」>「フォルダからイメージを作成…」を選択します
- パスワードで保護したいフォルダを選択し「選択」をクリックします
- このフォルダは、自由に名前を付ける事が出来るので名前を付け、保存する場所を選択します
- 「イメージフォーマット:」で「読み出し/書き込み」を選択します
- 「暗号化:」で「128ビットAES暗号化(推奨)」を選択します
- 「パスワード:」と「確認:」に希望のパスワードを入力し「選択」をクリックします
- 「保存」をクリックします

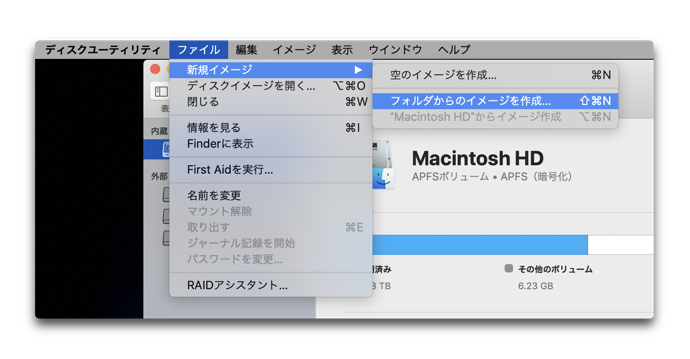
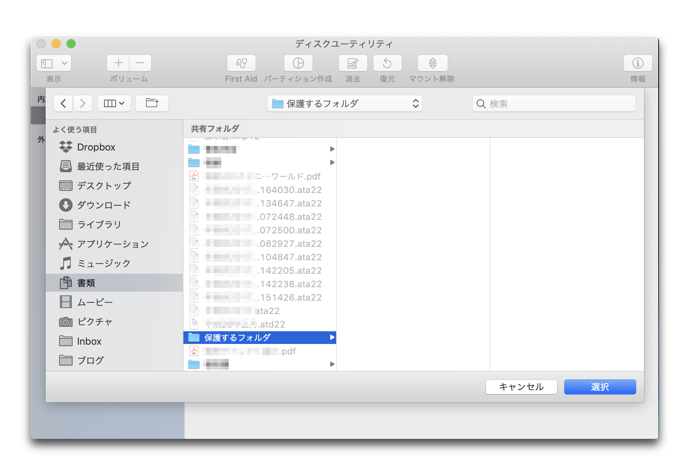
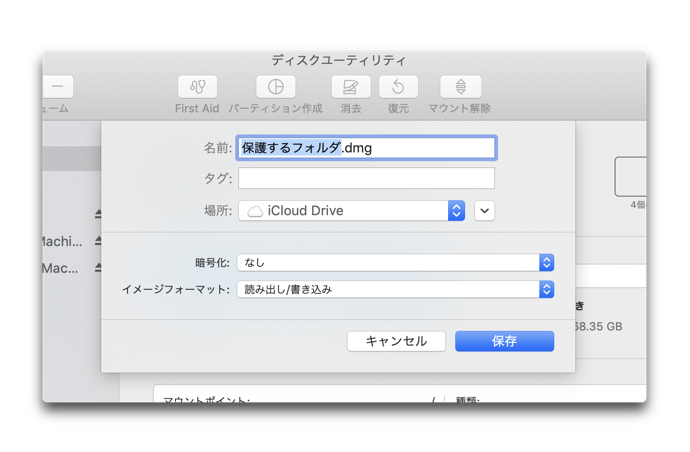
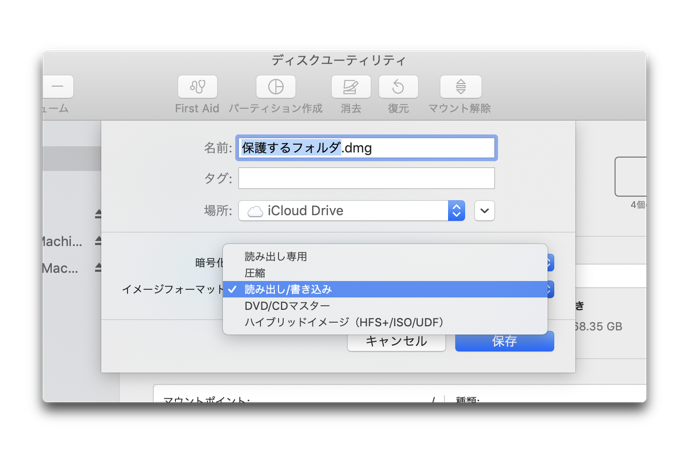
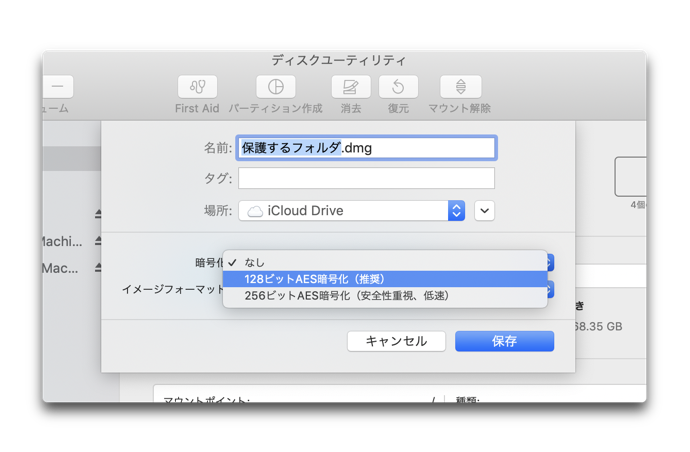
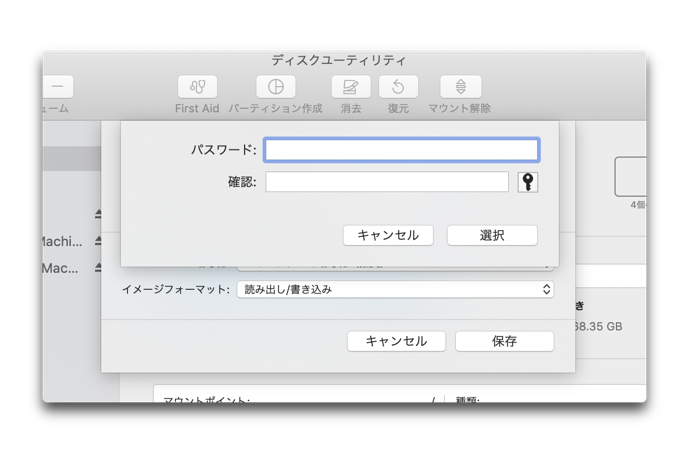
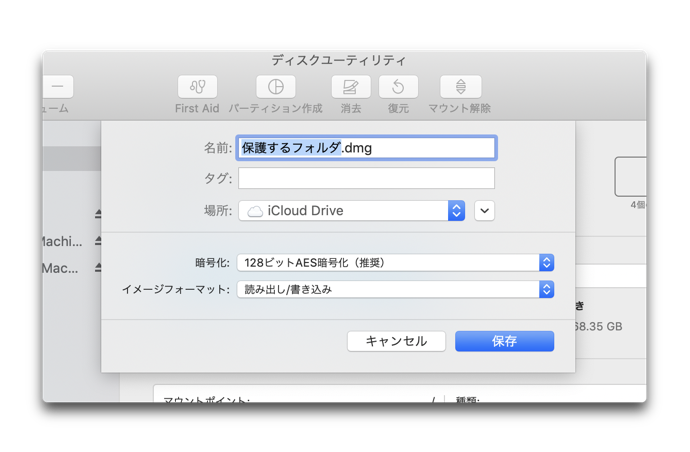
2. ファイルをロックする方法
2-1. パスワードでメモをロックする
メモでパスワードでロックする時に注意しなければならないのは、ロックするすべてのパスワードが単一であると言うことです
- メモを起動します
- ロックしたいメモを新規作成または既存のメモを選択します
- 「鍵」のアイコンから「メモをロック」を選択します
- 「パスワード:」に希望のパスワードを入力し「OK」をクリックします
- 「ロックされたメモをすべて閉じる」を選択します
- メモの内容がロックされた状態になります
- 解除するには「パスワードを入力」欄をクリックして入力します
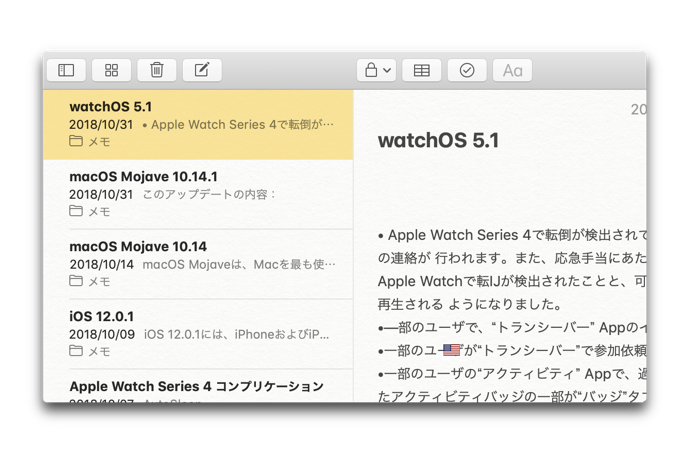
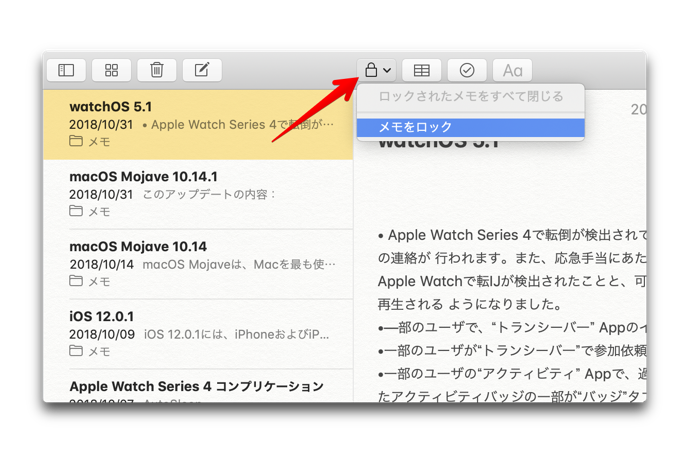
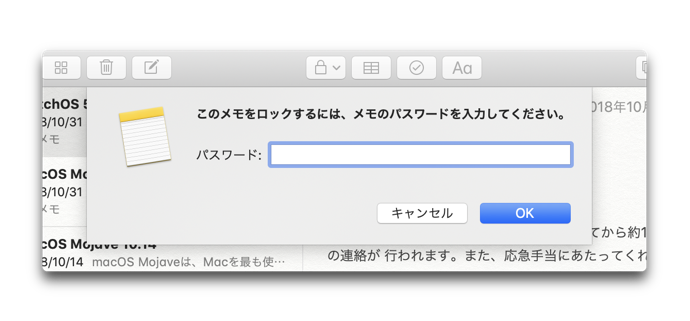
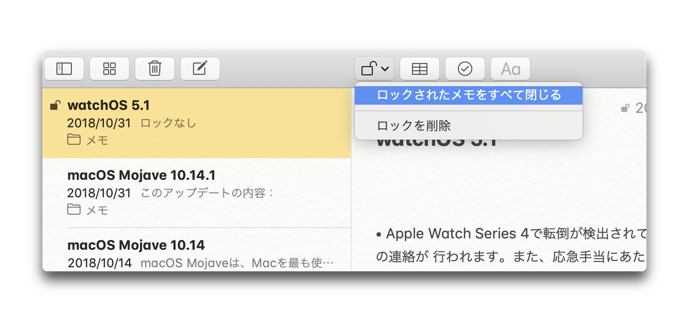
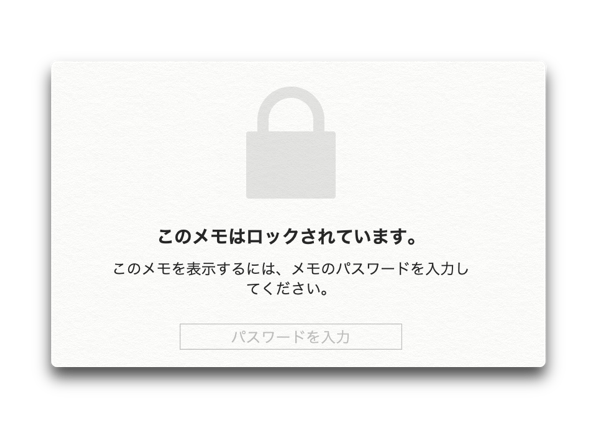
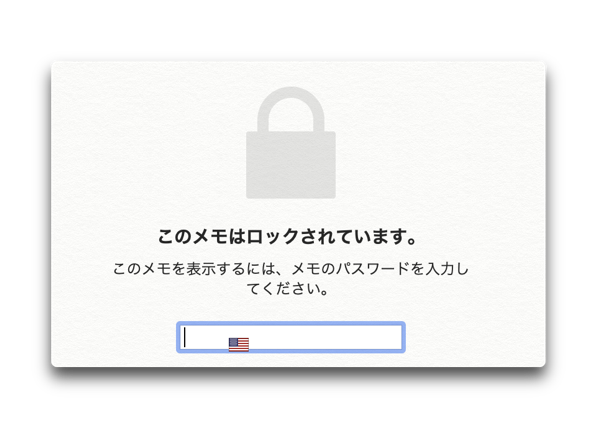
2-2. パスワードでプレビューのPDFをロックする
- プレビューでロックしたいPDFを開きます
- メニューの「ファイル」>「書き出す…」を選択します
- 「暗号化」にチェックを入れると「パスワード:」「確認:」欄が表示されるので希望のパスワードを入力し「保存」をクリックします
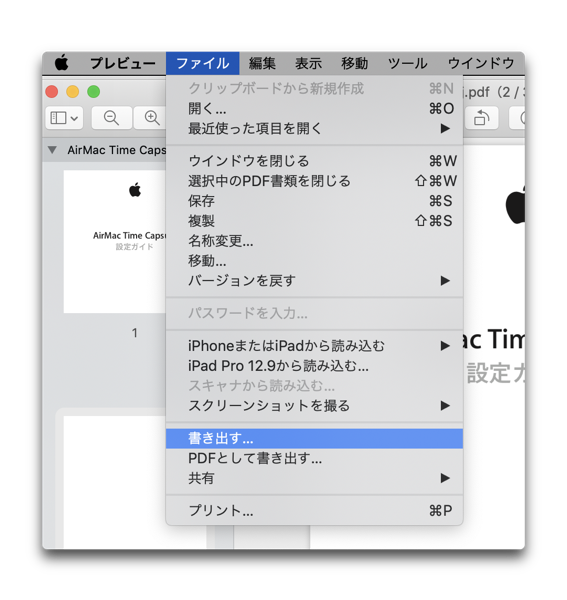
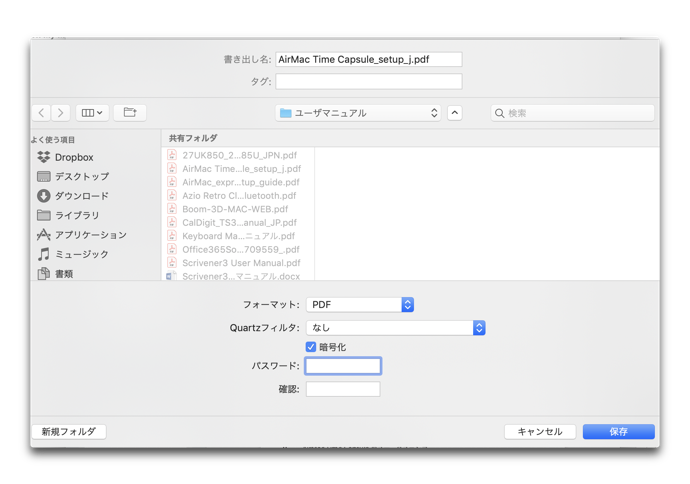
2-3. パスワードでiWorkのファイルをロックする
Pages、Numbers、Keynoteのファイルをパスワードでロックします、ここではPagesで説明しますが Numbers、Keynoteも同様です
- パスワードでロックしたいファイルを開きます
- メニューの「ファイル」>「パスワードを設定…」を選択します
- 「パスワード:」「確認:」に希望のパスワードを入力し、「パスワードのヒント:」にも入力し、キーチェーンを利用している場合はキーチェーンにパスワードを追加するために「このパスワードをキーチェーンに保存」に「✔️」を入れ「パスワードを設定」ボタンをクリックします
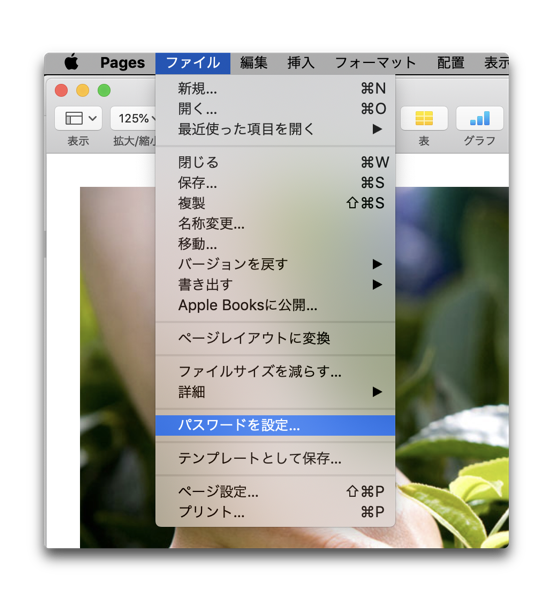
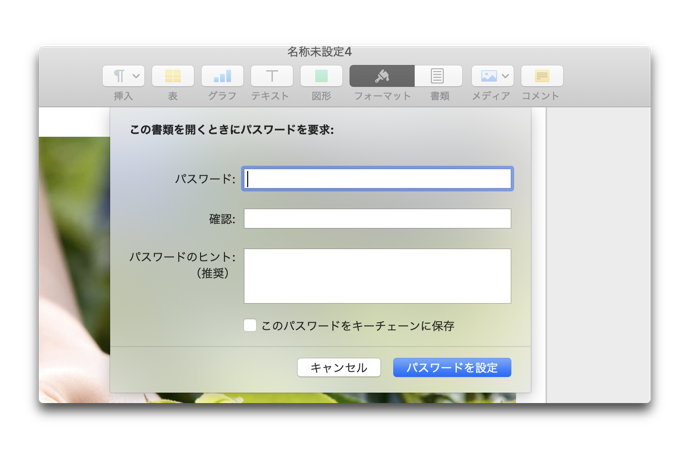
(Via macReports.)


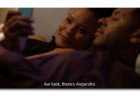
LEAVE A REPLY