IMAP対応
OCNメールのリニューアルにともなってメールがIMAPに対応しています
POPの場合はすべてのデバイスにメールが保存され夫々のデバイスで削除と、デバイスの台数が増えれば増えるほど手間がかかっていましたが、これからはメールサーバーにメールは置いたままとなりすべてのデバイスで同じように見ることが出来、1台で削除すればサーバーにあるメールが削除されるので手間が省けることになります
リニューアル内容
- メールボックス容量の拡大をおこないます(1GB→10GB)
- IMAPへの対応をおこないます
- Webメールの操作性向上を図ります
2018年7月26日から、優先移行の申込が在り申し込んでおいたのですが、リニューアル開始時期が変更となり遅れるとのメールが届いていました、そのメールには「移行が完了したお客さまにはメールをお送りします」との記載があったのですが未だに届いていませんでした
あまりにも遅いので、OCNのサイトで確認すると移行が完了していました、また検索をかけるとIMAPの設定値が掲載されていたので、IMAPに移行することに
OCN 指定の IMAP 設定値
- ユーザー名:ご利用中のメールアドレス
- パスワード:ご利用中のメールパスワード
- 受信設定
- サーバー名:imap.ocn.ne.jp
- ポート:993
- 暗号化方式:SSL/TLS
- 送信設定
- サーバー名:smtp.ocn.ne.jp
- ポート:465
- 暗号化方式:SSL/TLS
Macの場合
- メールアプリを起動します
- メニューの「メール」>「環境設定…」>「アカウント」タブを選択し左下の「+」をクリックします
- 「その他のメールアカウント…」を選択し「続ける」をクリックします
- メールアドレスとパスワードを入力します
- IMAPを選択します
- 設定は以下のようになります
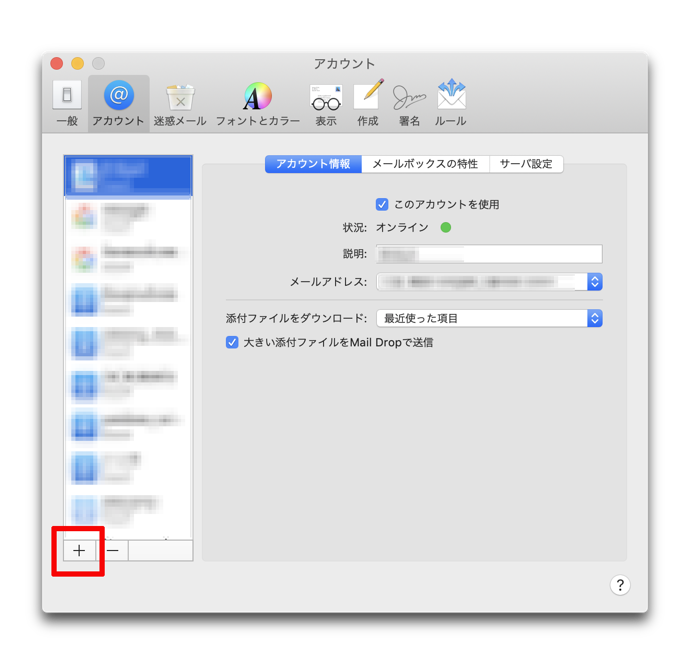
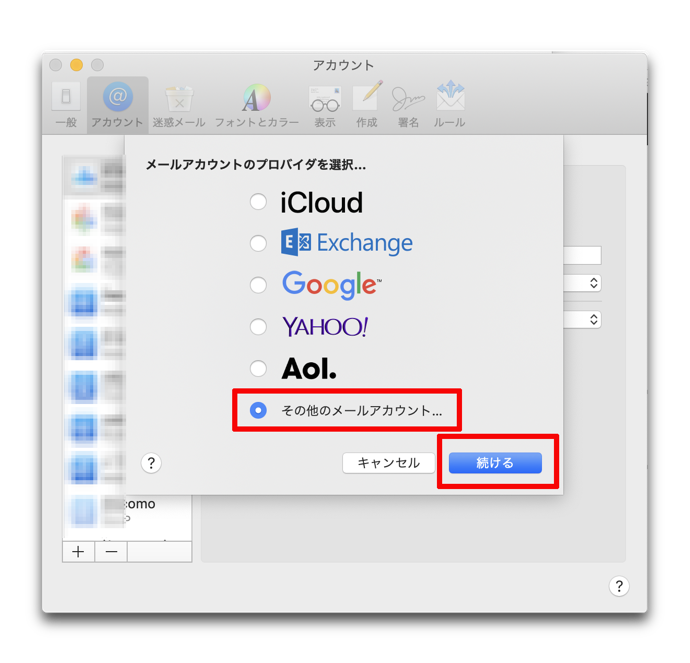
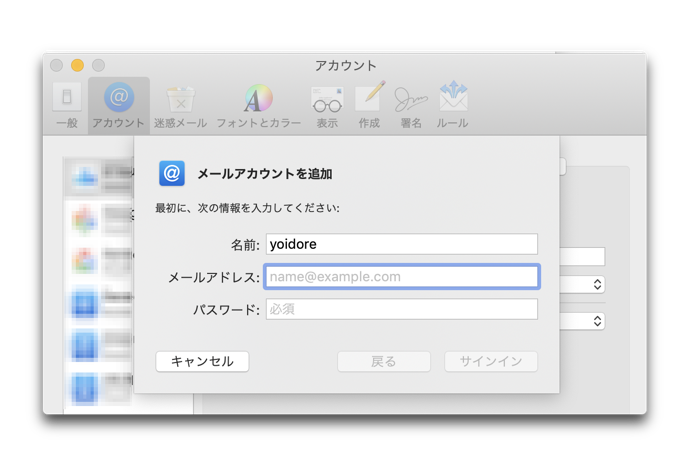
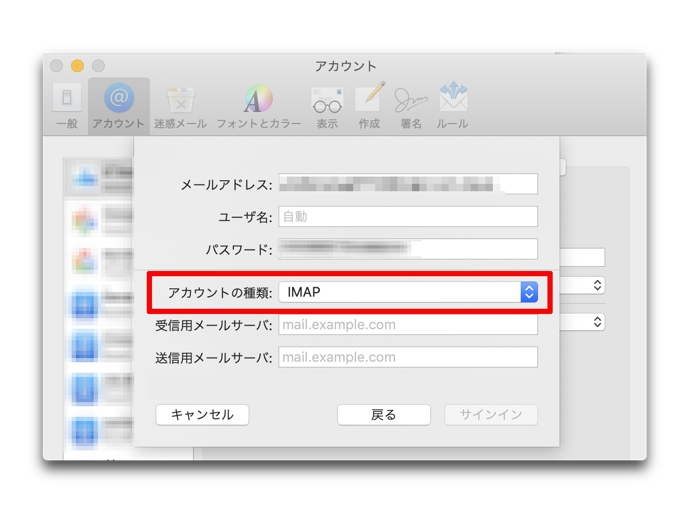
OCNの送信設定のポートは「465」となっていましたが、これでは通らず「587」で通りました
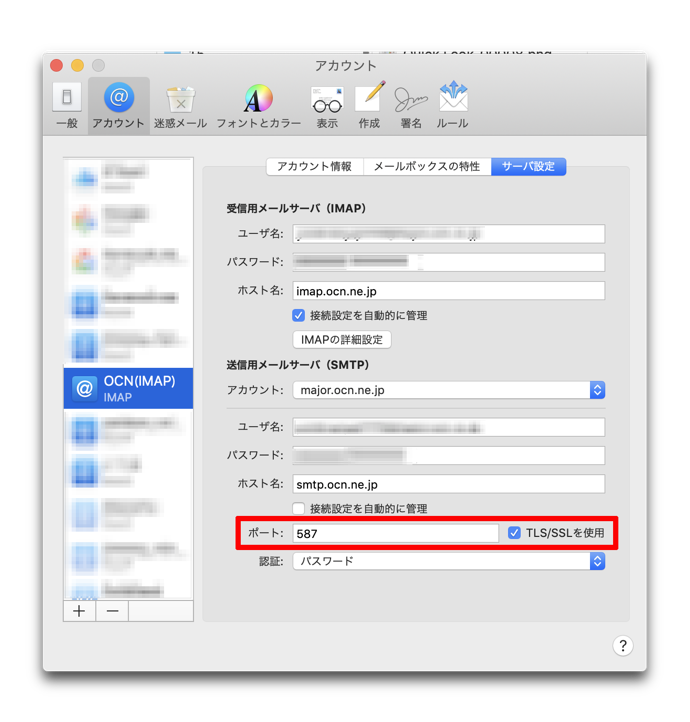
iOSデバイスの場合
- 「設定」>「パスワードとアカウント」>「アカウントを追加」>「その他」を選択します
- 「メールアカウントを追加」をタップします
- メールアドレスとパスワードを入力しIMAPを設定します
- Macと同じ設定値を入力します
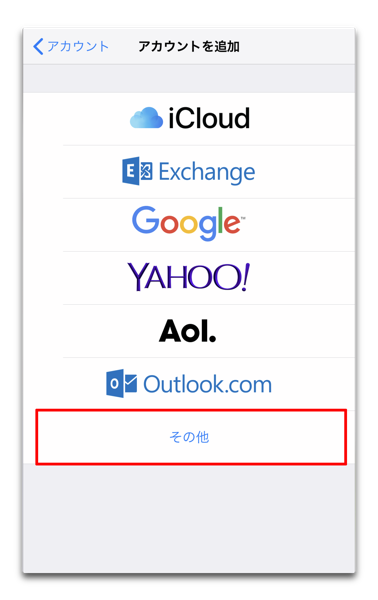
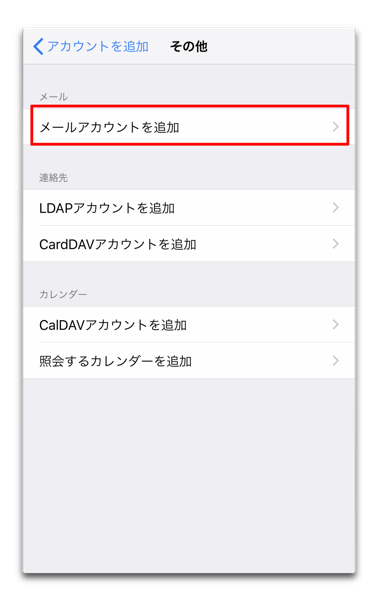
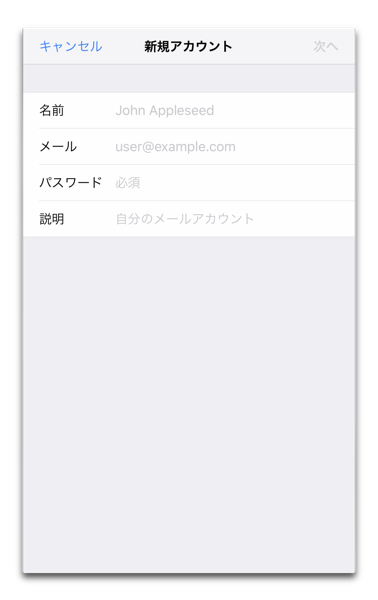
OCNの送信設定のポートは「465」となっていましたが、Macの場合と同じく通らず「587」で通りました
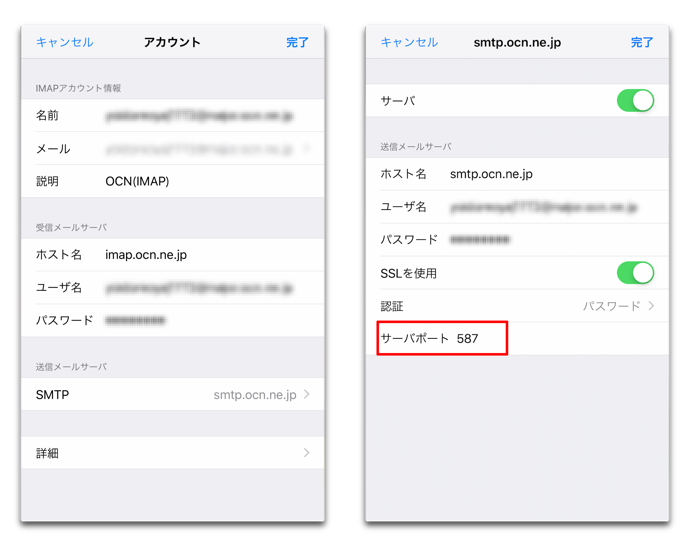

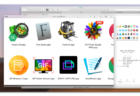
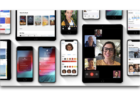
LEAVE A REPLY