Macでは関連するアプリケーションを起動せずにファイルの内容を見る事が出来る機能があります、ファイルを選択しスペースキーを押すだけです
このショートカットを使うだけで、Macでの作業が格段に向上します
1. ショートカットでファイルをプレビューする
ファイルを選択しスペースキーを押すだけでファイルの内容を表示出来ます、もう一度スペースキーを押すと表示したファイルを閉じることが出来ます
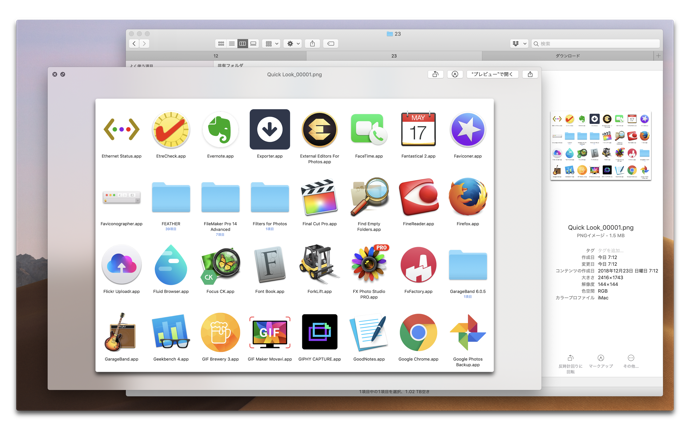
また、「command(⌘)」+「Y」でもショートカットを利用出来ます
プレビューウィンドウの端をドラッグすることで拡大縮小出来ます、プレビューウィンドウ内を拡大縮小することが出来ます
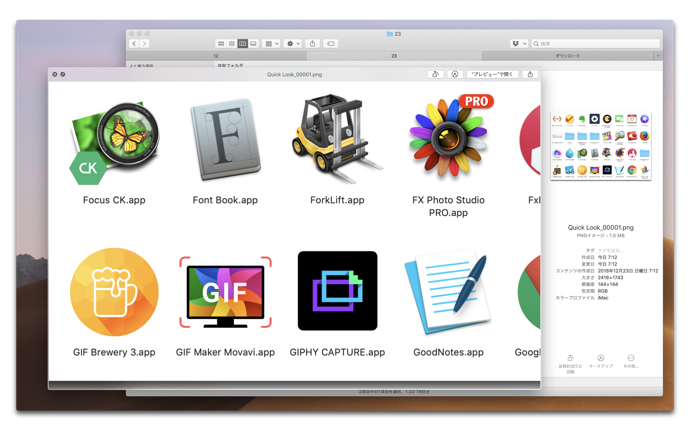
トラックパッド使用時であれば2本指を拡げるまたはつまむ、キーボードのショートカットを利用するのであれば、「command(⌘)」+「+」と「command(⌘)」+「-」でプレビュー内を拡大縮小表示が出来ます
プレビュー内を2本指でスワイプすることで表示領域を水平方向、または垂直方向に移動させることが出来ます、ビデオをプレビューしている時はビデオをスクラブすることになります
2. ファイルのオープン、マークアップ、共有
クイックルックを使用すると、テキストファイル、PDF、および画像からスプレッドシート、プレゼンテーション、およびビデオまで、プレビューできます
プレビューウィンドウ上部にはファイルタイプによって3〜4個のボタンがあります
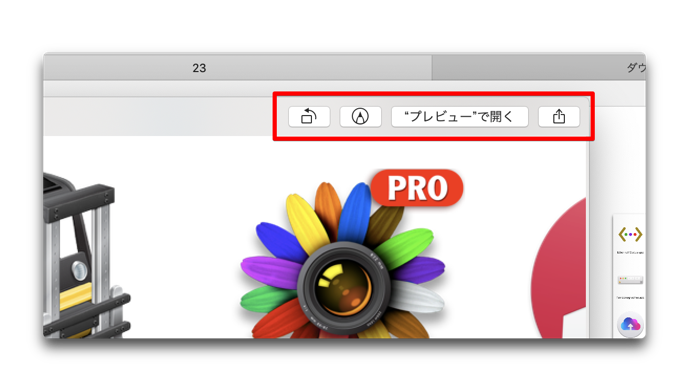
- 共有
- ”(アプリケーション名)”で開く
- マークアップまたはトリム
- 回転
macOSの標準機能で共有を介してファイルを共有することが出来ます
プレビューしているファイルに対応したアプリケーション、またはデフォルトで設定しているファイルタイプのアプリケーションで開く
macOS Mojaveからの機能でFinderに組み込まれているマークアップツールを利用することが出来ます
画像やPDFではマークアップボタン、ビデオではトリムボタンが表示されます
画像やビデオをプレビューすると回転ボタンが表示されます、この回転ボタンは左回転になっていますが、「option(⌥)」キーを押すことで右回転となります
これらのボタンが表示されない場合は「システム環境設定」>「拡張機能」>「Finder」で各項目を有効にします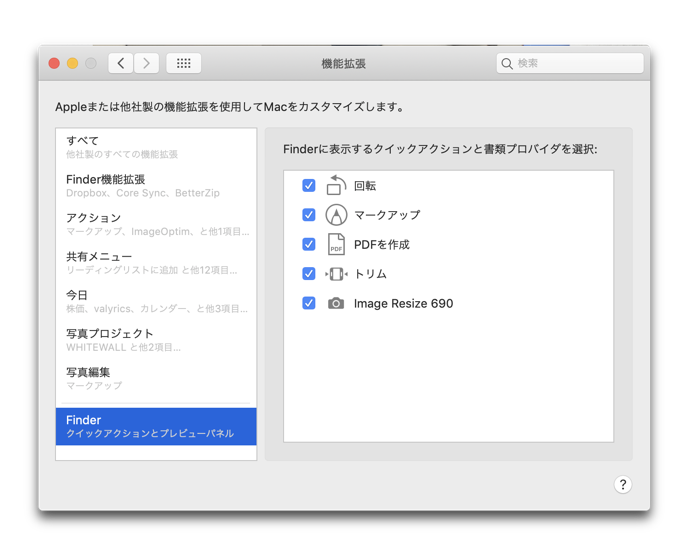
3. 一度に複数のファイルをプレビューする
ファイルを一つづつ選択してプレビューする必要はなく、複数選択することが出来ます、その場合左上の□が並んだボタンをクリックすることで選択したファイルの一覧が表示されるので、左右の矢印キーでファイル間を移動出来ます
また、選択したファイル形式が同じである必要はありません
4. Spotlightでプレビュー
Spotlightで検索してプレビューを表示することも出来ます
これは「キーボード」で検索されたファイルを選択したものです
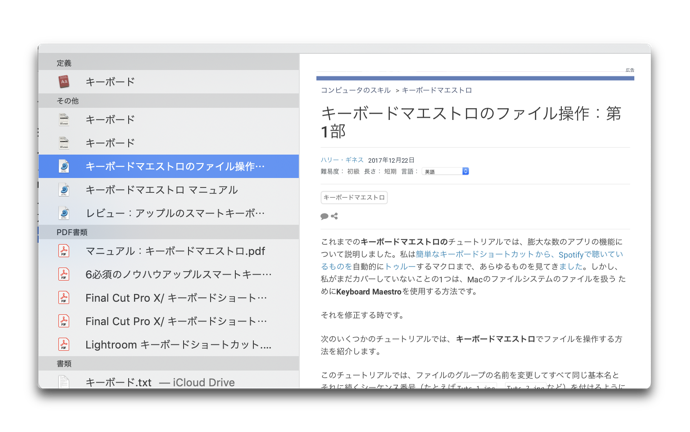
5. クイックルック Plug-inをインストールする
基本的に、クイックルックではアーカイブやEPUBなどの特定の種類のファイルをプレビューすることは出来ませんが、サードパーティ製のPlug-inをインストールすることで表示出来るようになります
BetterZipをインストールするとBetterZip Quick Look Generatorがインストールされアーカイブされた内容を表示出来るようになります
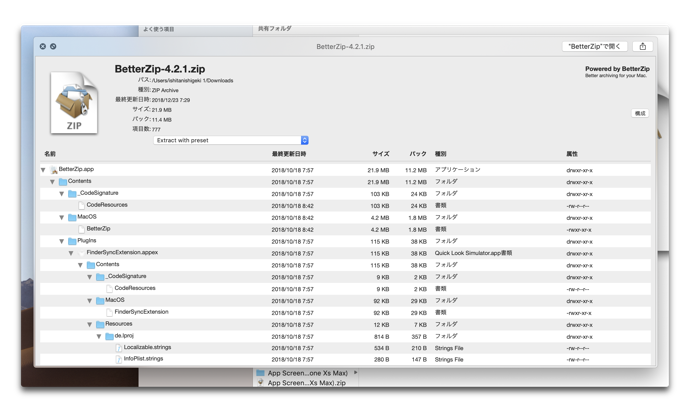
quicklookplugins.comでは、他のさまざまな便利なプラグインを見つけることが出来ます
Macでクイックルック
ファイルの内容はどうだったか、確認したい時にいちいちアプリケーションを起動して内容を確認するのは手間がかかります、ファイルを選択してスペースキーを押すだけです
Macを使っていて、こんな便利なクイックルックを使わない手はありません!!
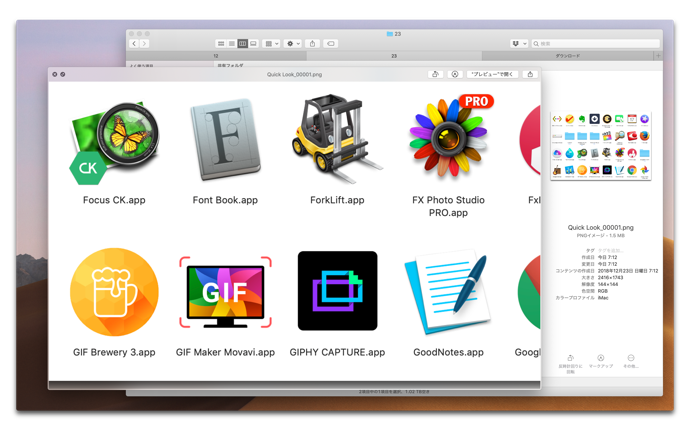


LEAVE A REPLY