Appleは、macOS Mojave で「どこでも My Mac」が終了することを正式に発表して『「どこでも My Mac」の変更点に備える』と題したサポート文書を公開しています
「どこでも My Mac」は、macOS Mojave ではご利用いただけなくなります。ファイルアクセス、画面共有、リモートデスクトップアクセスに使える別の手段を検討し、今のうちから準備しておきましょう
macOS Mojave 10.14 betaでは、「システム環境設定」>「iCloud」に「どこでも My Mac」の項目がないことが話題になっていました
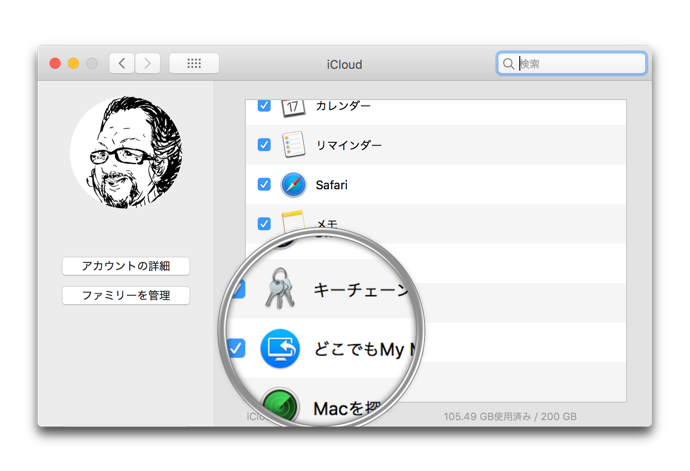
この文書では、iCloud Drive、画面共有、Apple Remote Desktop への移行方法について記されています
iCloud Drive を使って複数のデバイスからファイルにアクセスする
iCloud Drive を有効にしておけば、ファイルが自動的に iCloud にアップロードされ、ファイルが安全に保管されて、すべてのデバイスからアクセスできます
iCloud Drive で「“デスクトップ” フォルダと “書類” フォルダ」オプションを有効にすると、これらのフォルダにあるファイルも iCloud に保管されます
iCloud Drive の設定方法
- Apple メニュー >「システム環境設定」から、「iCloud」を選択します
- Apple ID でサインインします
- 「iCloud Drive」で「オプション」をクリックします
- 「“デスクトップ” フォルダと “書類” フォルダ」にチェックを入れ有効にします
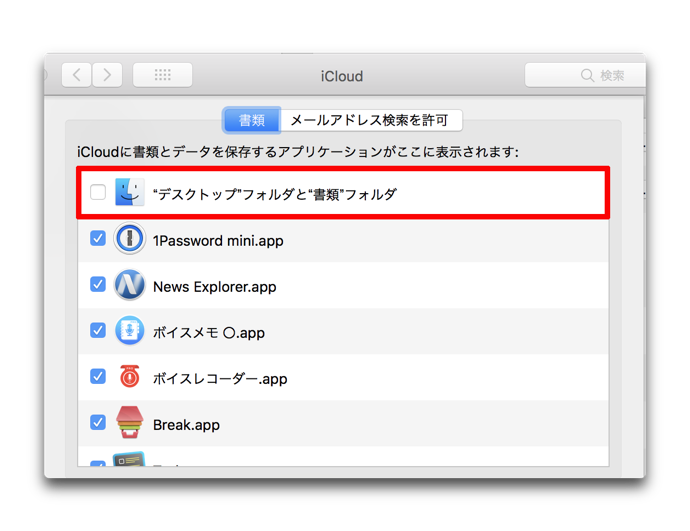
【注意】
- 「Macストレージを最適化」にチェックを入れておけば、Macに十分な空き容量があるときは、iCloud Driveの内容がすべてMacに保存されます、空き容量が足りなくなった場合、古い書類はiCloudのみに保存されます
- iCloud Driveの容量を必要とします、 5 GB 分の iCloud ストレージは無料ですがそれ以上は有料となります
- iCloud Drive には、1 ファイルあたり 50 GB のサイズ上限があります
画面共有機能を使ってほかの Mac にアクセスする
複数の Mac を使っている場合は、画面共有機能を使って、1 台の Mac からもう 1 台の Mac をリモートから表示し、コントロールできます
画面共有を設定方法
- Apple メニュー >「システム環境設定」から、「共有」をクリックします
- 「画面共有」チェックボックスにチェックを入れます
- 「アクセスを許可:」で自分の画面を共有できる人を指定します
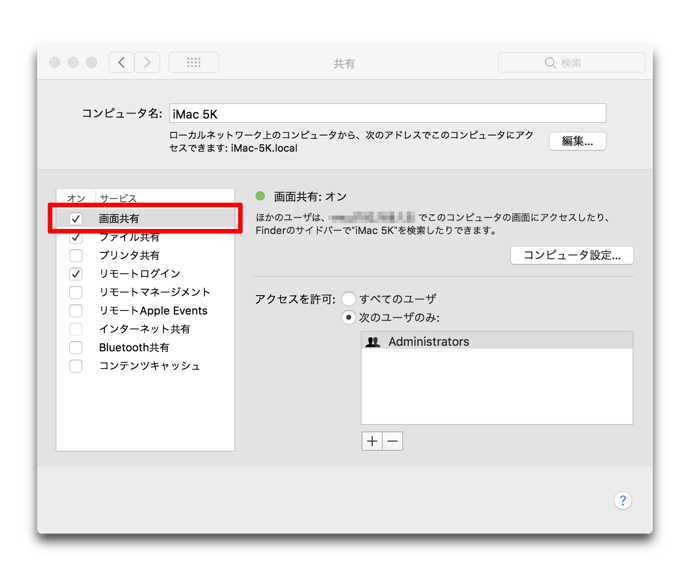
「画面共有環境設定」に関しては詳細は、こちらです
Apple Remote Desktop でリモート管理する
複数の Mac を使用している場合は、「Apple Remote Desktop 」で、ほかの Mac で App を実行したり、その Mac にあるファイルを操作したりでき、別の場所にいても支障はありません
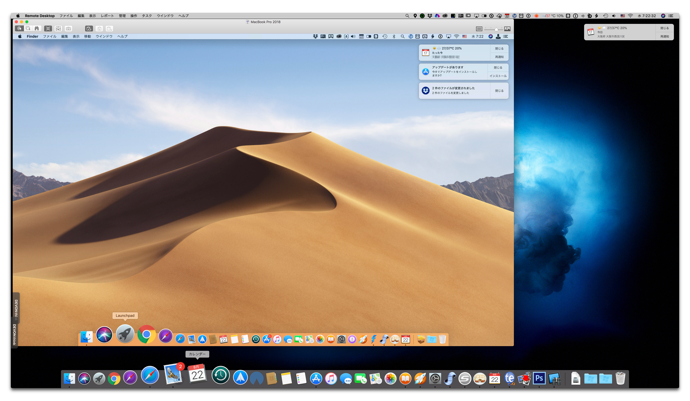
「Apple Remote Desktop 」についての詳細は「Remote Desktop ヘルプ」で確認することが出来ます
また、現在どこからでもMacをコントロール出来る「Screens 4 for macOS」が期間限定で20%オフのセールを行っています
 Apple Remote Desktop
Apple Remote Desktop
価格: ¥9,800
カテゴリ: ユーティリティ, ビジネス
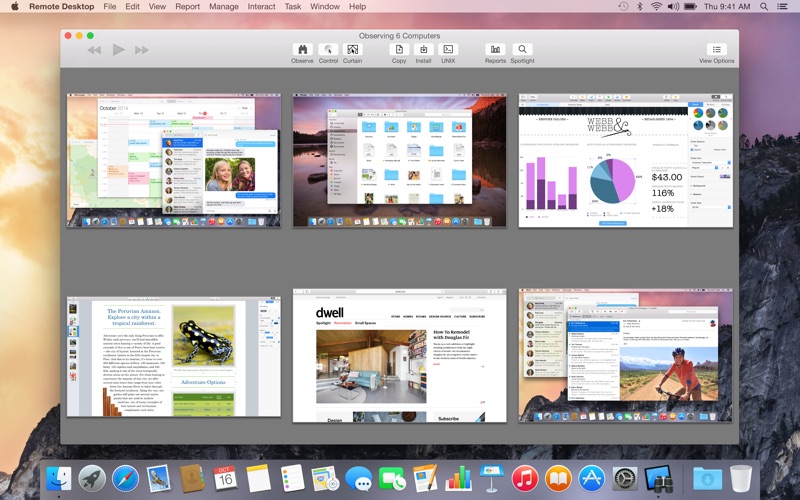

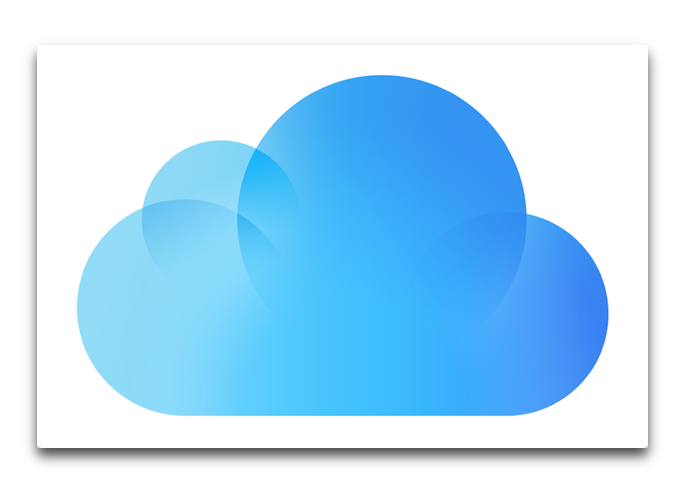
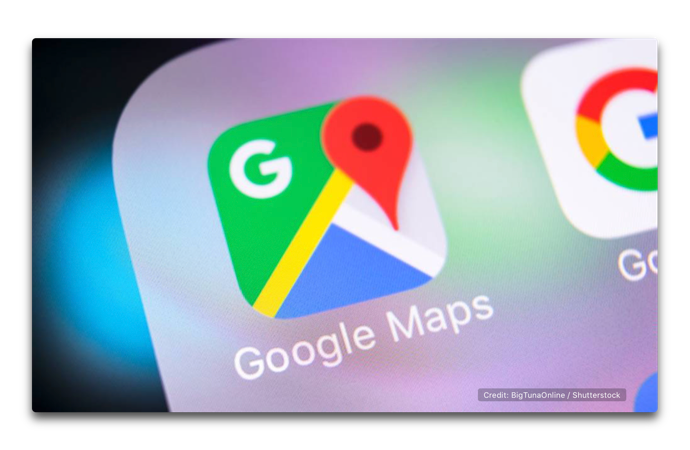

LEAVE A REPLY