以前「MacBook Pro 2018、T2チップ搭載でデータ回復コネクタが削除され、データ復旧が不可能になる可能性が」でお伝えしましたが、同じT2チップ搭載の iMac Proと同様に、macOS のアップグレード中の停電など、非常にまれな状況で 2018 MacBook Pro が反応しなくなった場合は、Apple Configurator 2と別のMacを使用して復元する必要があります
Apple Configurator 2
Apple Configurator 2のヘルプには「デバイスを準備する」の項目に「iMac Pro に Apple T2 ファームウェアを復元する」がありましたが「2018 MacBook Pro に Apple T2 ファームウェアを復元する」の項目が追加されています
対象のMac
- MacBook Pro(13 インチ、2018、4 つの Thunderbolt 3 ポート)
- MacBook Pro(15 インチ、2018)
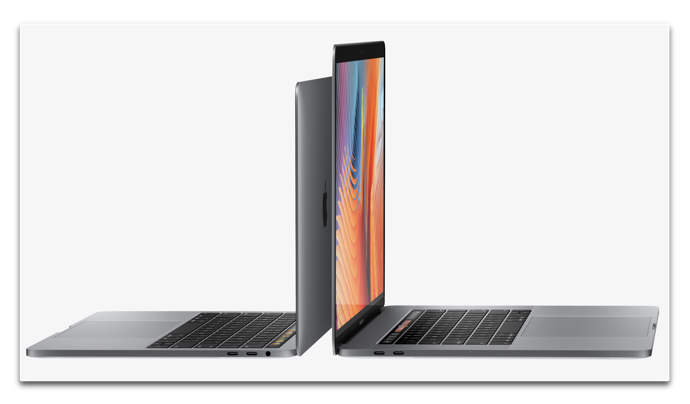
Apple Configurator 2を使用してMacBook Pro 2018を復元する方法
まず最初に、macOS High Sierraの最新バージョンを実行するもう1台のMac、Appleのデバイス管理ソフトウェアであるApple Configuratorの最新バージョン(現在は 2.7.1)にアクセスする必要があります
また、電源とデータの両方をサポートし、ThunderboltからUSB-Cアダプタで使用できる、サポートされているUSB-AまたはUSB-CからUSB-CまたはThunderboltケーブルが必要です
- もう1台のMacをmacOS High SierraとApple Configurator 2 の最新バージョンにアップデートします
- スリープ/スリープ解除ボタン(電源ボタン)を約 5 秒間押して、2018 MacBook Pro をシャットダウンします
- 2018 MacBook Pro の左側にある右の Thunderbolt ポートにケーブルを接続します
- 電源ボタンを押したまま、以下の 3 つのキーを同時に約 3 秒間押します
- もう1台のMacでApple Configurator を起動し、デバイスブラウザでそのデバイスを選択します
- 「アクション」>「復元」と選択してから、「復元」をクリックします
- プロセスが完了するのを待ちます。このプロセスの間は、Apple のロゴが表示されたり消えたりします
- プロセスが完了すると、2018 MacBook Pro が再起動します
- Apple Configurator を終了し、アダプタとケーブルを取り外します
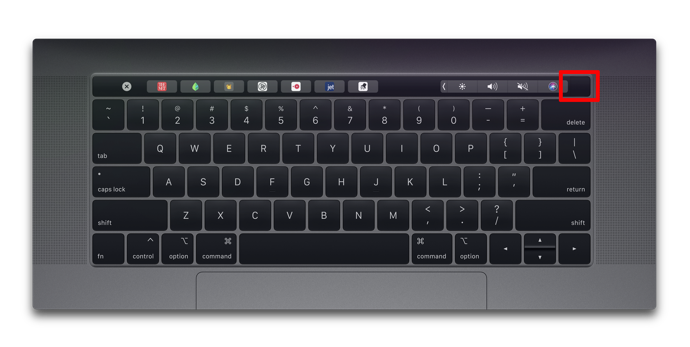
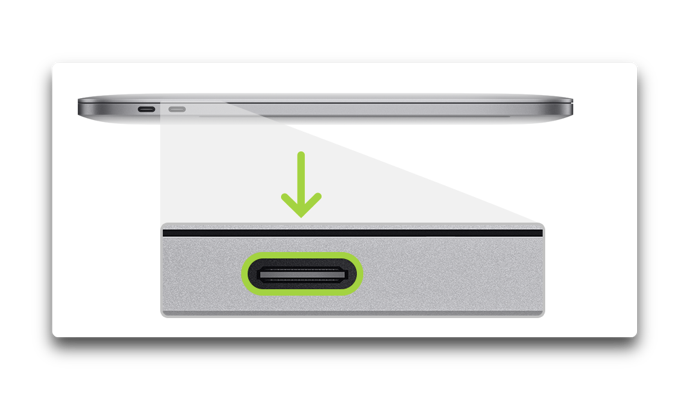
・ 右 Shift キー
・ 左 Option キー
・ 左 Control キー
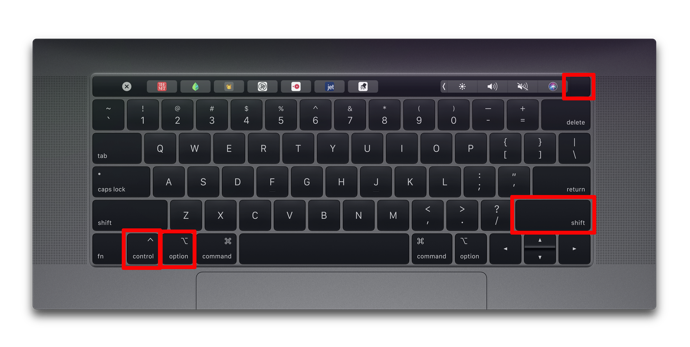
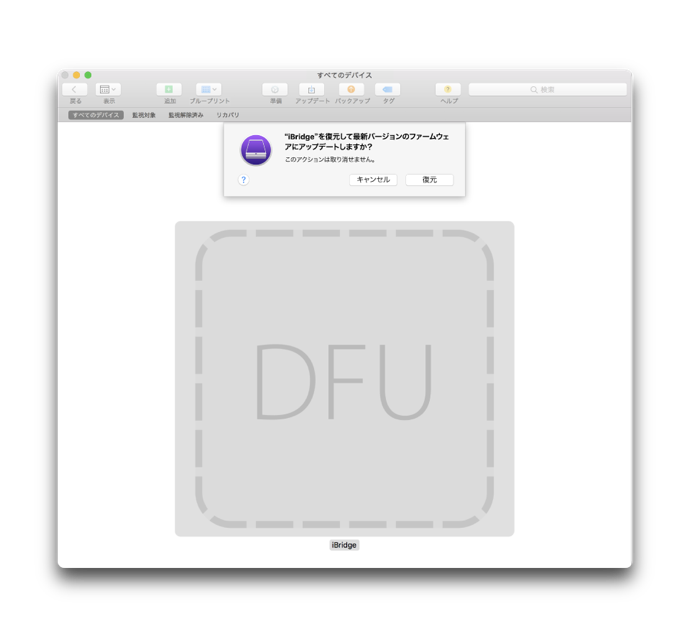
重要:2018 MacBook Pro に Apple T2 ファームウェアを復元する場合、Apple Configurator からの通知はないため、復元が正常に完了したことを確認する必要があります
(Via Apple Configurator ヘルプ.)
 Apple Configurator 2
Apple Configurator 2価格: 無料
カテゴリ: ユーティリティ
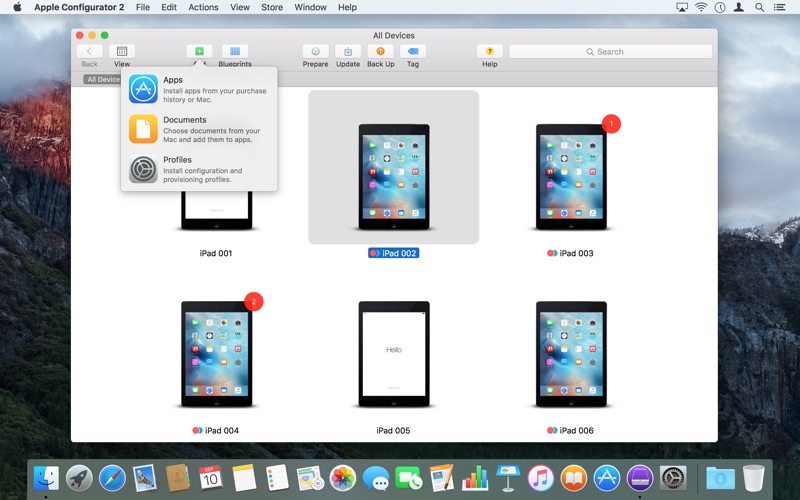


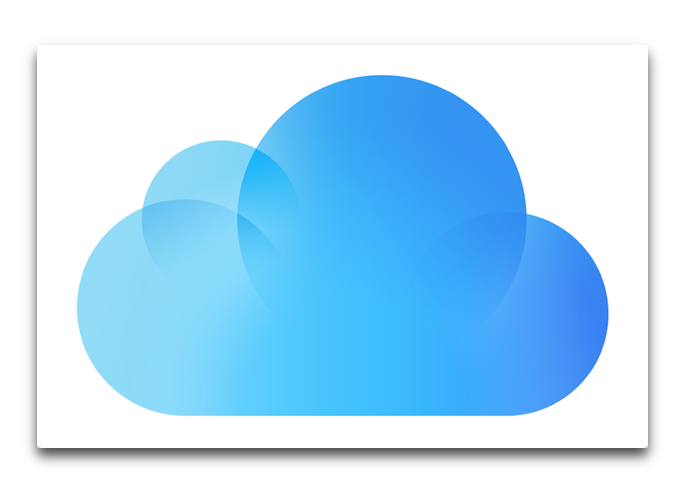
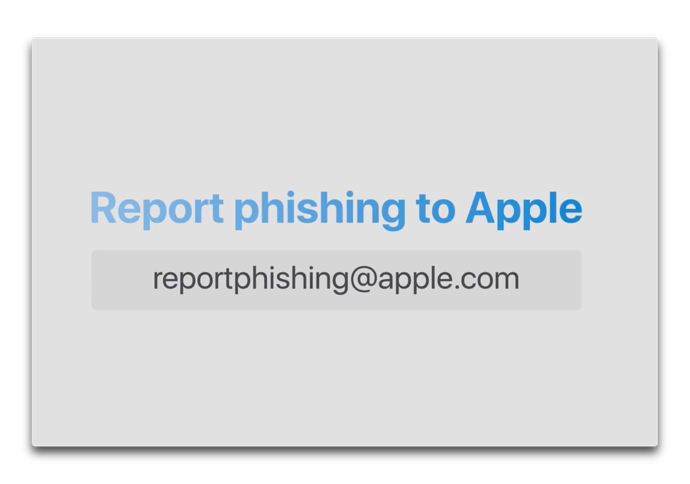
LEAVE A REPLY