Macからの印刷方法は誰もが知っていますよね?Printボタン(または「Command(⌘)」+「P」)を押すだけですが、それ以外の印刷関連の方法をがあります
その1. Dockからの印刷方法
ドキュメントを開いて印刷する必要がない場合はどうすれば良いか?
ドラッグ & ドロップを使用して Finder のドキュメントアイコンから印刷できます、その方法は
- 「システム環境設定」>「プリンタとスキャナ」を開きます
- 「プリンタ」リストを見て、使用するプリンタを選択します
- プリンタアイコンをリストからDockにドラッグ&ドロップします
- そのプリンタのアイコンがDockに表示されます
- システム環境設定を終了します
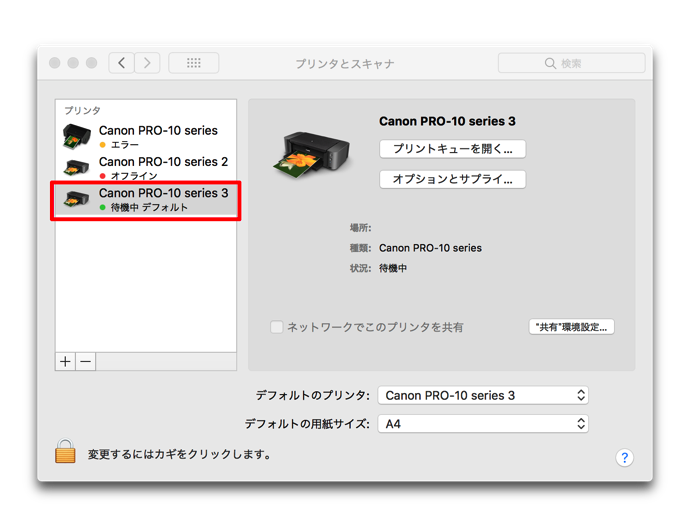

後は、Dockのプリントアイコンにドロップするだけでアイテムをプリントすることができます
ドロップすると、通常の印刷ツールは表示されませんが、必要に応じて印刷をキャンセルできるプリンタの管理ウィンドウが表示されます
その2. Spotlight検索からの印刷方法
印刷したいが、自分のMac上の場所はわからない場合、通常、Spotlight / Siriを使用してアイテムを見つけ出し、開いてそこから印刷します
しかし、先程のDockのアイコンのヒントから、Spotlight検索結果から直接ドキュメントアイコンをDockのプリンタアイコンにドラッグ&ドロップしてそこから印刷することができます、これはかなり高速です
その3. Macで画面を印刷する方法
Macには単一の印刷画面コマンドはありませんが、回避策があります
画面の内容全体を印刷するには、「Command(⌘)」+「Shift(⇧)」+「3」をタップするだけで、デスクトップのコンテンツのイメージがデスクトップにファイルとして保存されます(または、コントロールをシーケンスに追加してイメージを取得し、 あなたの選択したアプリケーションに貼り付けるためのクリップボードに保存)
上で説明したように、Preview内でファイルをドラッグするか、Dockアイコンにドラッグしてファイルを印刷することができます
また、「Command(⌘)」+「Shift(⇧)」+「4」ではキャプチャする領域を定義し、「Command(⌘)」+「Shift(⇧)」+「4」に続けてスペースバーを使用すると、特定のアプリケーションウィンドウのみを選択してキャプチャすることができます
その4. プリントキューに勝つ方法
共有オフィススペースで作業する場合は、ネットワーク上の一部のプリンタを共有することもできます
これは便利ですが、印刷ジョブが共有プリンタの1つに割り当てられたときに、長いジョブキューに滞留することがあります
幸いなことに、プリンタプールを作成するより良い方法があります
- 「システム環境設定」>「プリンタとスキャナ」を起動します
- 次に、使用しているオフィスのすべての共有プリンタを選択します、最初のプリンタをクリックしてから「Command」を押したまま別のプリンタを選択します
- 「プリンタプールの作成」をクリックし、名前を付けます
将来的に印刷するときは、プールを選択することを忘れずコレクションから最初に使用可能なプリンタを使用して印刷が完了します
ドキュメントの複数のコピーを印刷する場合は、各コピーを個別にプールに印刷することで、最適な結果を得ることができます
これを行うと、ジョブは最初に使用可能なプリンタによって処理されます、つまりコピーが印刷プール全体で同時に印刷できるようになります
その5. 本当に素早く複数のアイテムを印刷する方法
印刷する必要がある項目は膨大で、印刷を開始する前に各ドキュメントを開くことを避けたいと考えて居る場合
- 「システム環境設定」で「プリンタとスキャナ」を開きます
- 使用可能なプリンタのリストで、使用するプリンタを選択します
- そのリストの右側にある「プリントキューを開く…」ボタンをクリックします
- そのプリンタの印刷キューが開きます
- 印刷するアイテムをドラッグ&ドロップしてプリントキューに入れると、Macは各アイテムを開いて印刷し、アプリケーションを閉じます
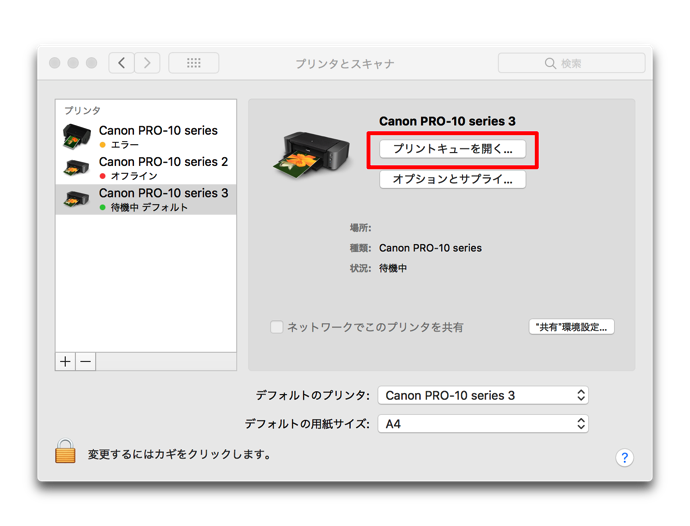
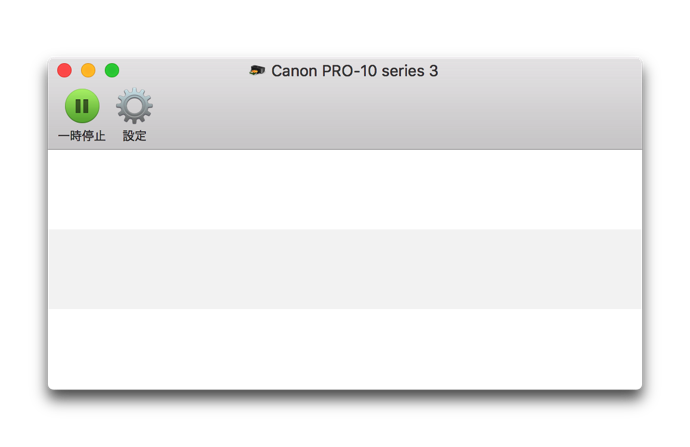
これを行う別の方法があります、Finderで印刷したい項目をすべて選択し、「Command(⌘)」+「P」(または「ファイル」> 「プリント」を選択)を入力します、システムがこれらのアイテムを印刷できる場合は、そのアイテムが印刷されます
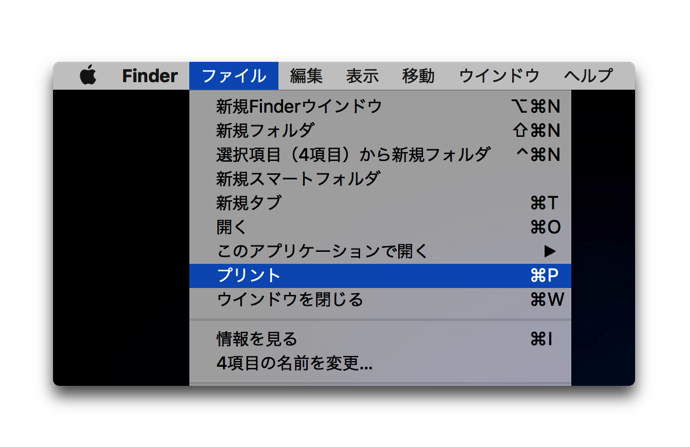
(Via Computerworld.)
プリンタアイコンをリストからDockにドラッグ&ドロップする方法やSpotlight検索からの印刷方法はしりませんでした、この方法だと手早く印刷できそうですね
と言うことで、Dockにプリンタアイコンを追加しました!
では、では・・・
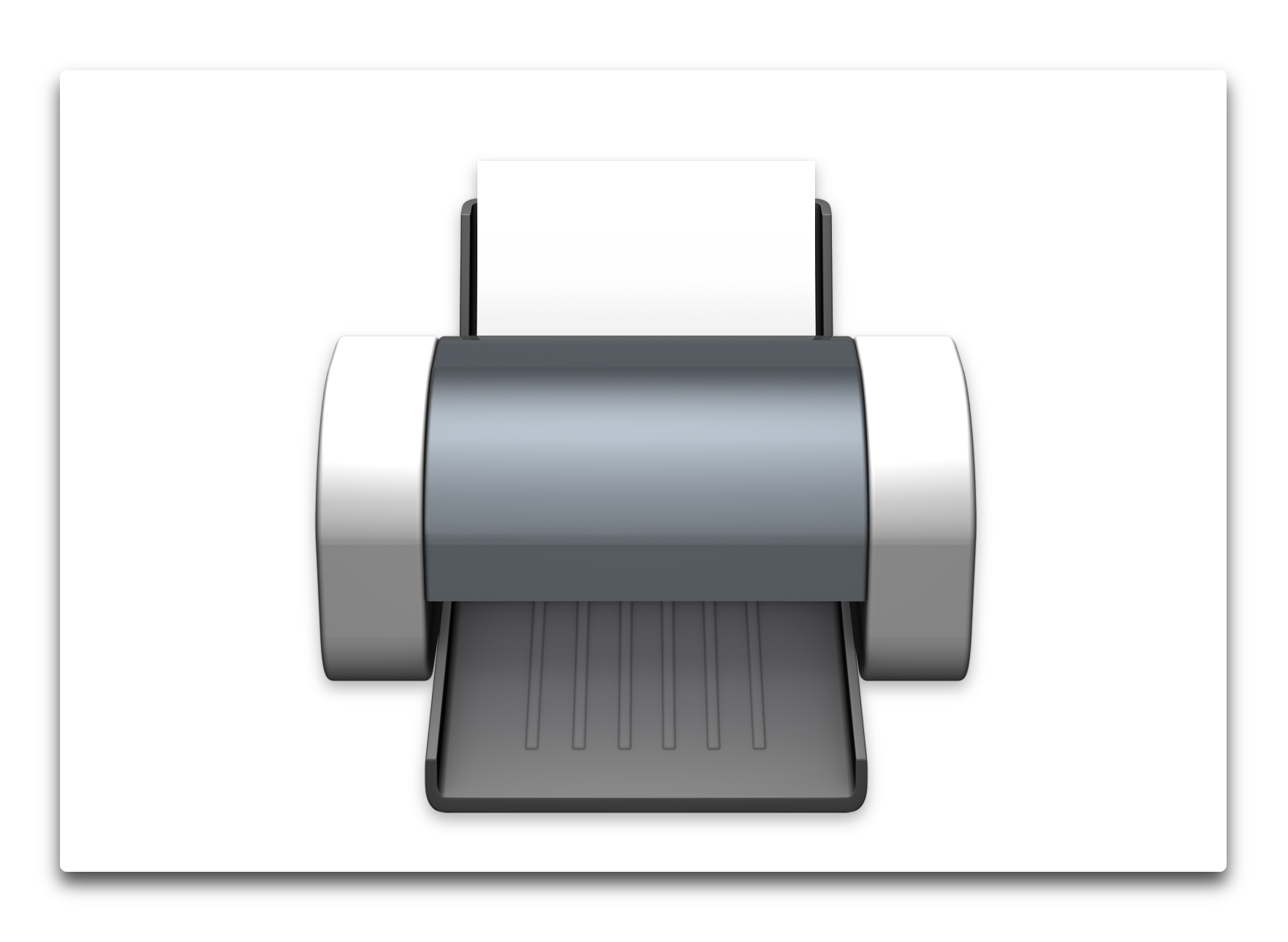
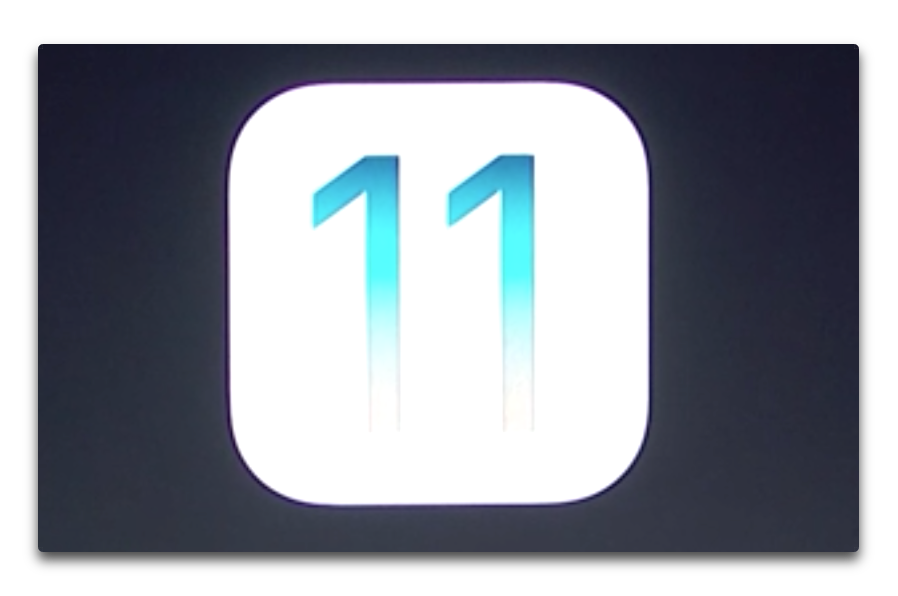
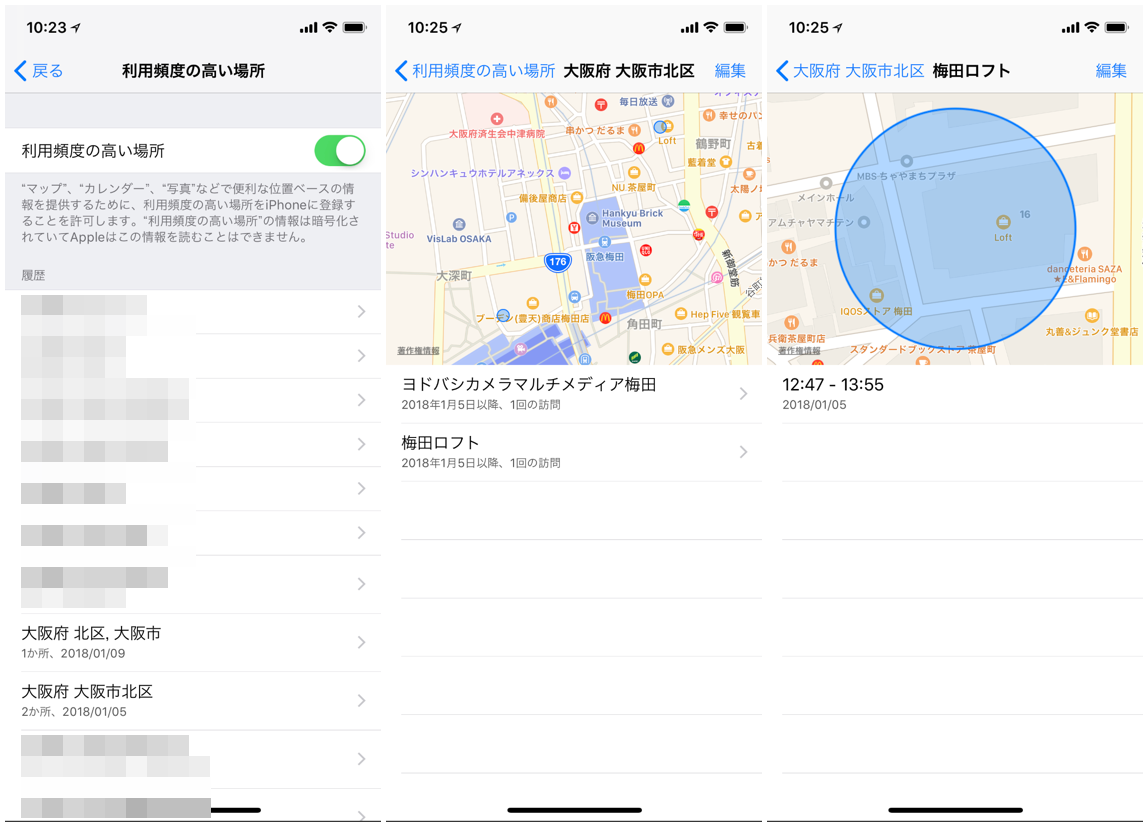
LEAVE A REPLY