iOS 14がリリースされたとき、最もよく使う連絡先に素早くアクセスできる「お気に入り」ウィジェットはどこにも見当たりませんでした
「ショートカット」アプリを使った回避策を以前紹介しました
元の「よく使う項目」ウィジェットの方がずっと良かったと思っている方も多いのではないでしょうか
もっと便利で使いやすいものをと思っている方は、ホーム画面の連絡先アイコンを試してみてください
お気に入りの連絡先やよく使う連絡先をホーム画面の見栄えの良くないウィジェットに保存する代わりに、それぞれの連絡先にホーム画面用のアイコンを付けます、これにより、各連絡先に画像を割り当てることができます
画像は、連絡先の顔の写真であっても、関連付けられた画像であってもかまいません、重要な連絡先をDockに入れておくと、連絡先のグループのアイコンを作成したり、画像のみを設定したり、連絡先アプリを使わずに連絡先を指定したりすることもできます
ホーム画面でウィジェットの代わりに連絡先アイコンやブックマークを使うもう1つの利点は、2倍の数の連絡先を表示できることです
1. 連絡先ショートカットを作成する
- ショートカットアプリを開いて「マイショートカット」を開き、右上の「+」を選択します
- 下の検索バーをタップし「連絡先」と入力しますます
- アクションの「連絡先」をタップします
- 新規ショートカットが表示されるので「連絡先」をタップします
- 連絡先が表示されるので「+キーを押して連絡先を追加」の横の「+」をタップします
- 登録したい連絡先を選択します
- 中央のブルーの「+」をタップします
- 上部の検索窓に「クイックルック」と入力します
- アクションに表示された「クイックルック」をタップします
- 「”連絡先”をQuick Lookで表示」が表示されたら右上の「次へ」をタップします
- ショートカット名に名前を付けます、今回は「Tele[名前]」としました
- ショートカット名の前のショートカットアイコンをタップします
- 「カラー」と「グリフ」が表示されるので「グリフ」を選択します
- 「人」のアイコンを選択し右上の「完了」をタップします
- 「新規ショートカット」の画面で右上の「完了」をタップします
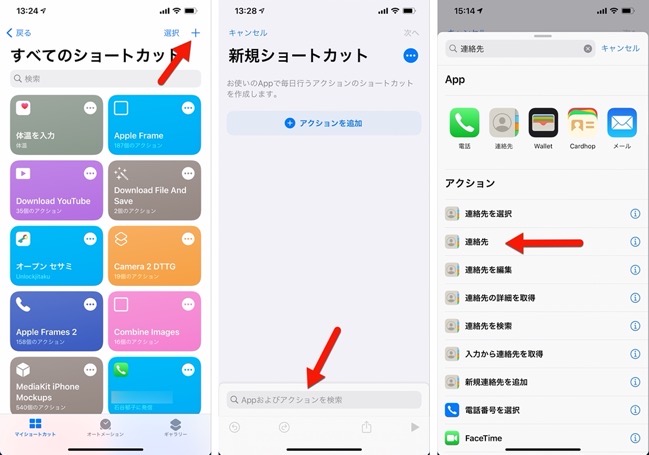
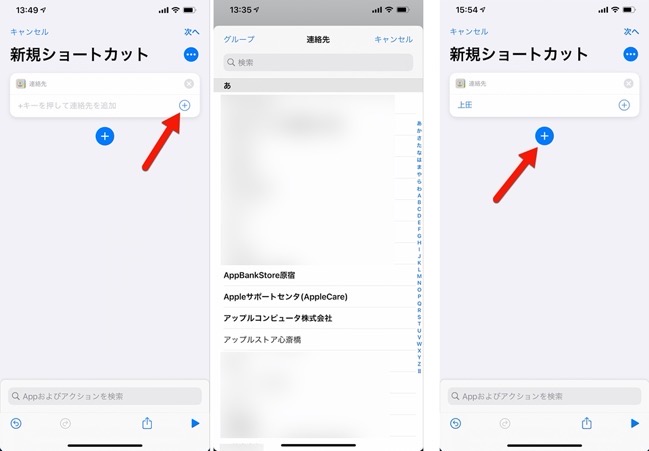
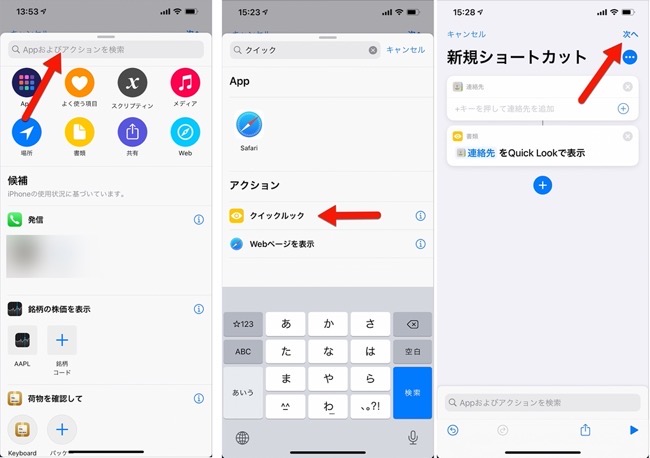
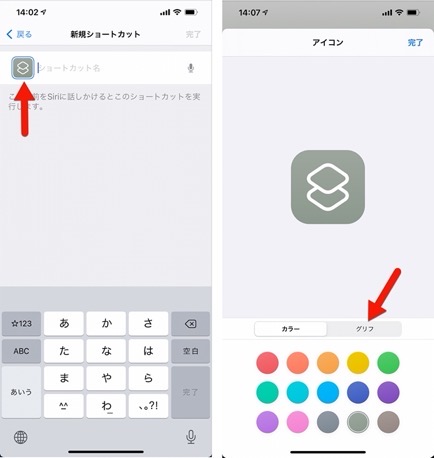
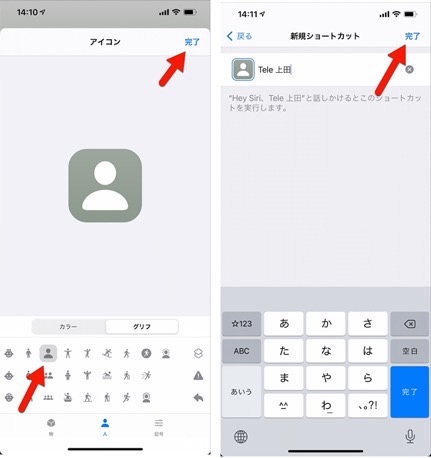
2. ホーム画面に連絡先のショートカットを追加する
- 連絡先のショートカットを作成すると、「マイショートカット」ギャラリーに戻ります
- ショートカットエディタに戻るには、カードの省略記号 「…」をタップします
- 次に、エディタの右上にある省略記号「…」アイコンをタップして、使用可能なオプションを表示します
- オプションから「ホーム画面に追加」を選択します
- プレビューが表示され、「ホーム画面の名前とアイコン」の人のアイコンをタップします
- アイコンを編集のドロップメニューが表示されるので「写真を撮る」「写真を選択」「ファイルを選択」から選びます
- 今回は「写真を選択」を選択しました
- 右上の「追加」をタップします
- 右上の「完了」をタップします
- これで、ホーム画面に追加されこのアイコンをタップすると即電話をかけたりメッセージを入力することができます
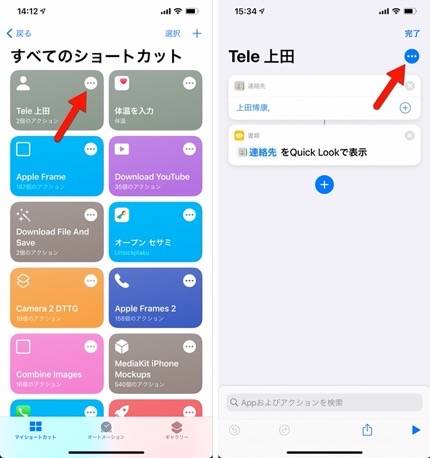
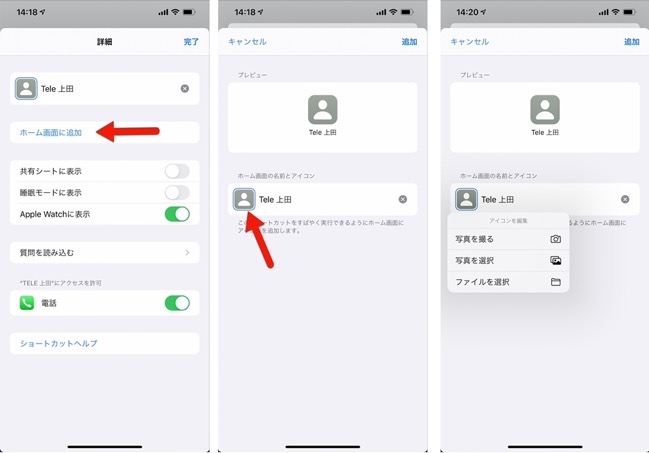
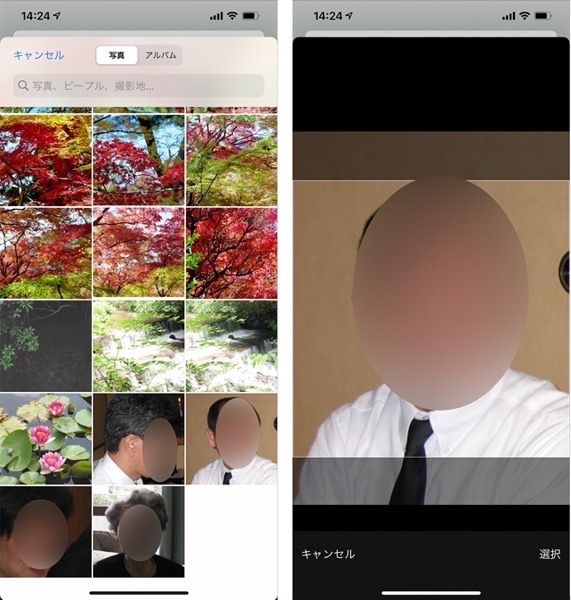
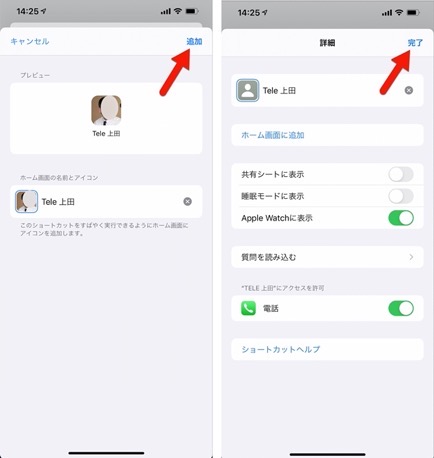
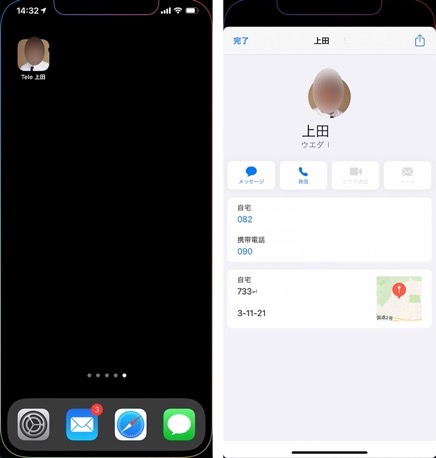
ホーム画面に追加するので一つの画面に24人までです、多い人はフォルダでグループ分けをするとか、頻繁に発生する人はフォルダに入れてDockに格納するのもよいかもしれません
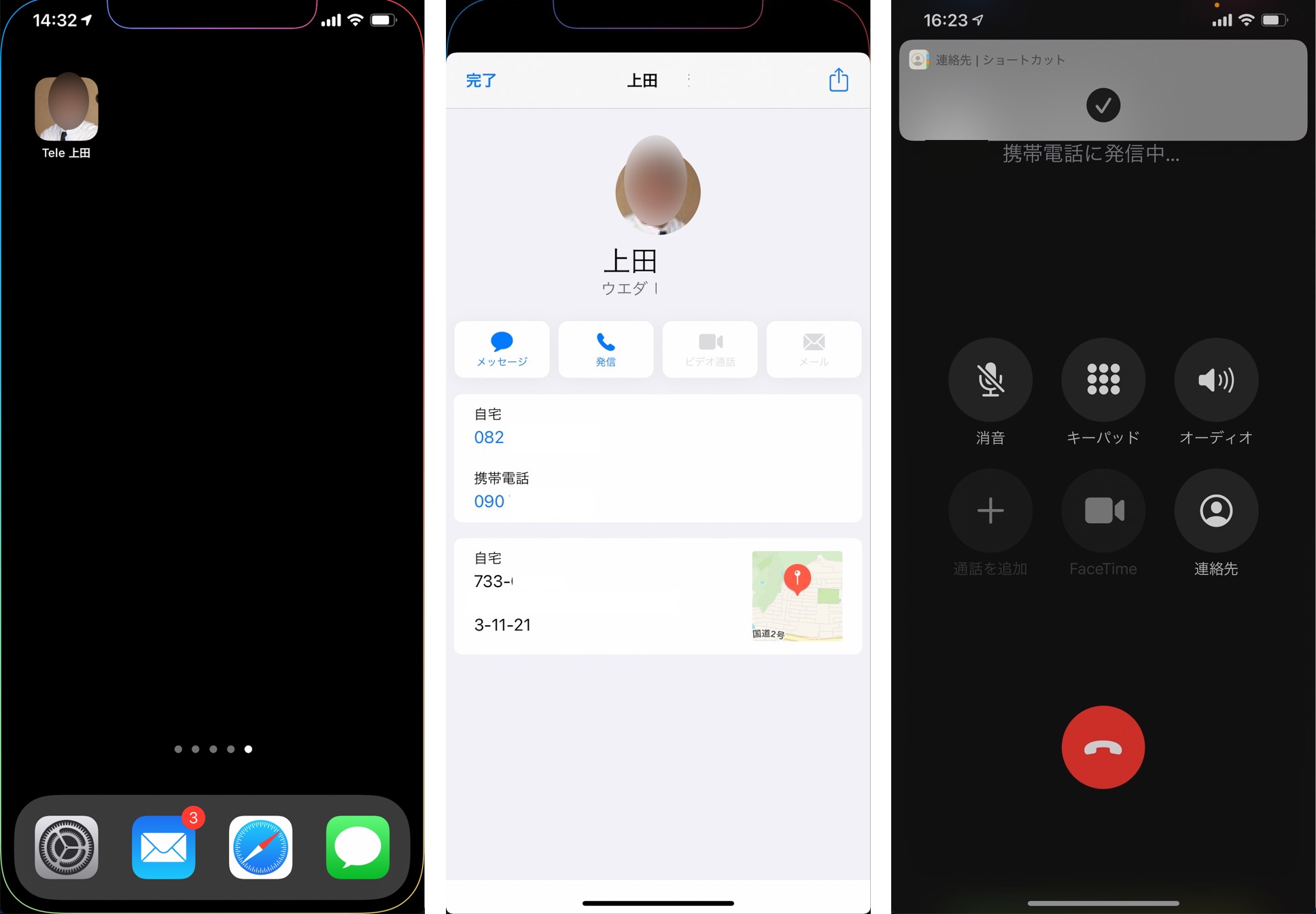


LEAVE A REPLY